E-banking: supporto tecnico


Selezionare un’opzione.


No, è la prima volta che accedo all’e-banking.
Apra l’app e-banking della Banca Migros e clicchi su «Login mobile banking».
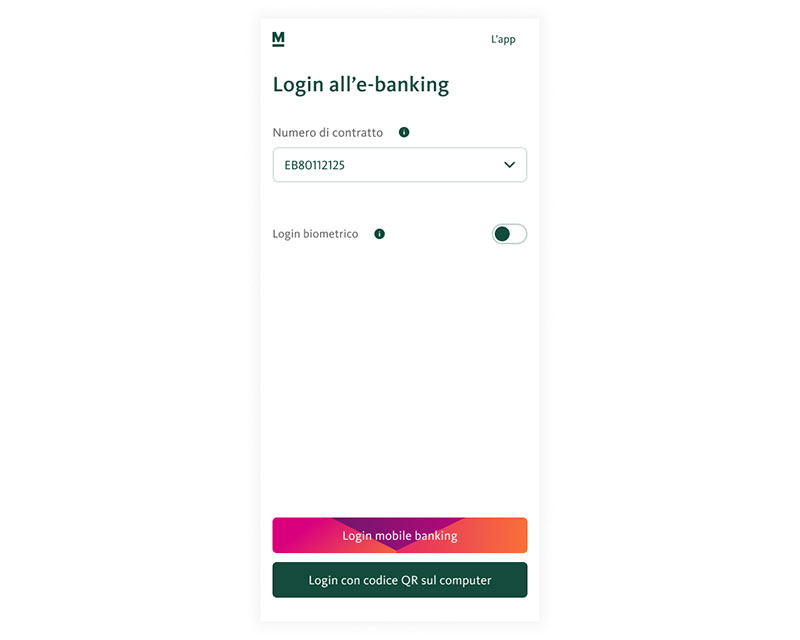
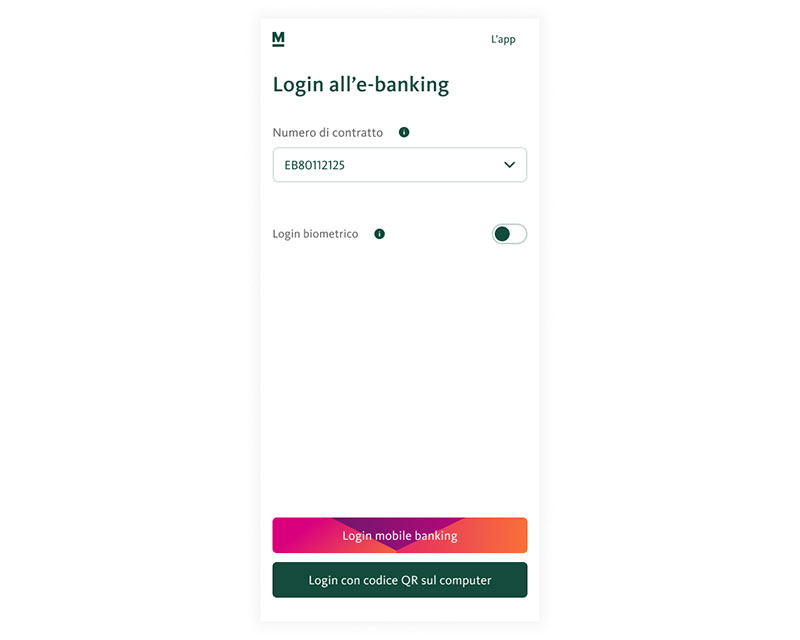
Clicchi ora su «Password dimenticata».
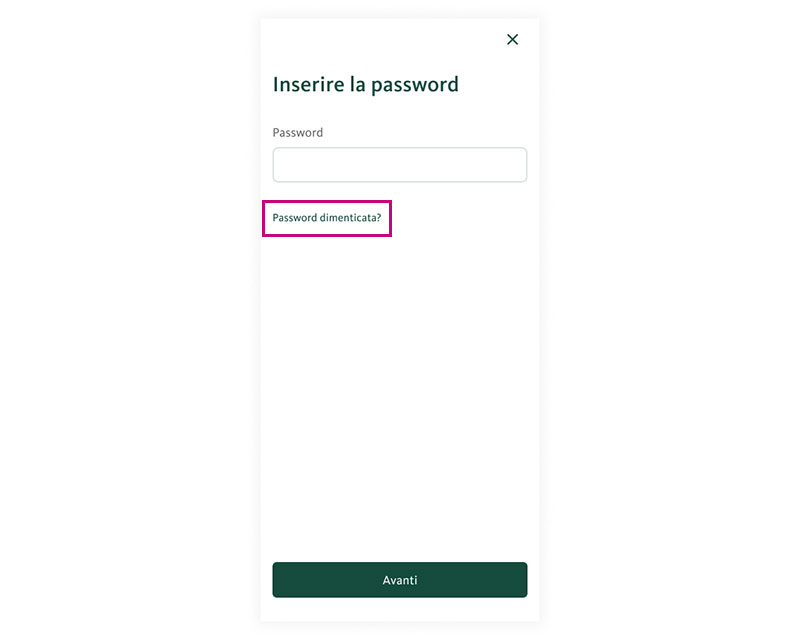
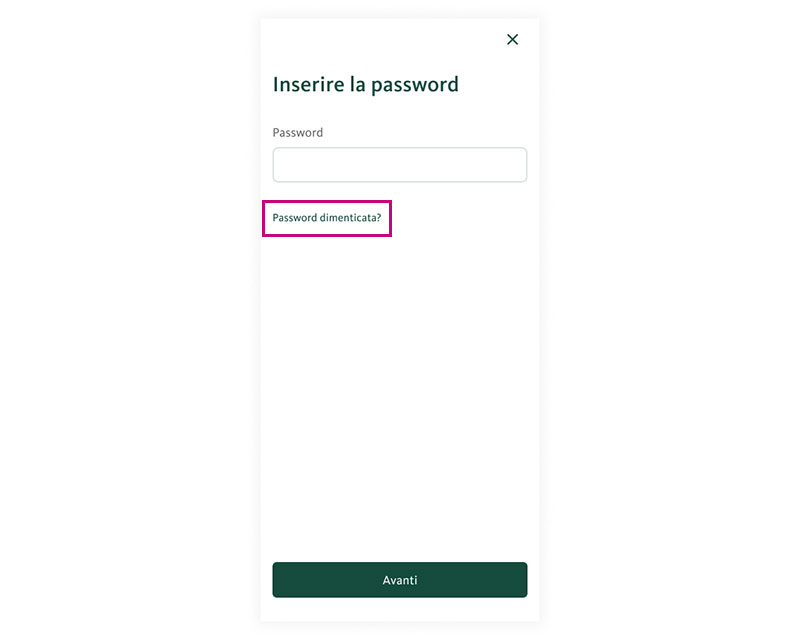
Richieda un nuovo codice di attivazione per impostare una nuova password.
Suggerimento: Le consigliamo di annotare o copiare il suo numero di contratto.
Clicchi poi su «Richiedere il codice di attivazione».
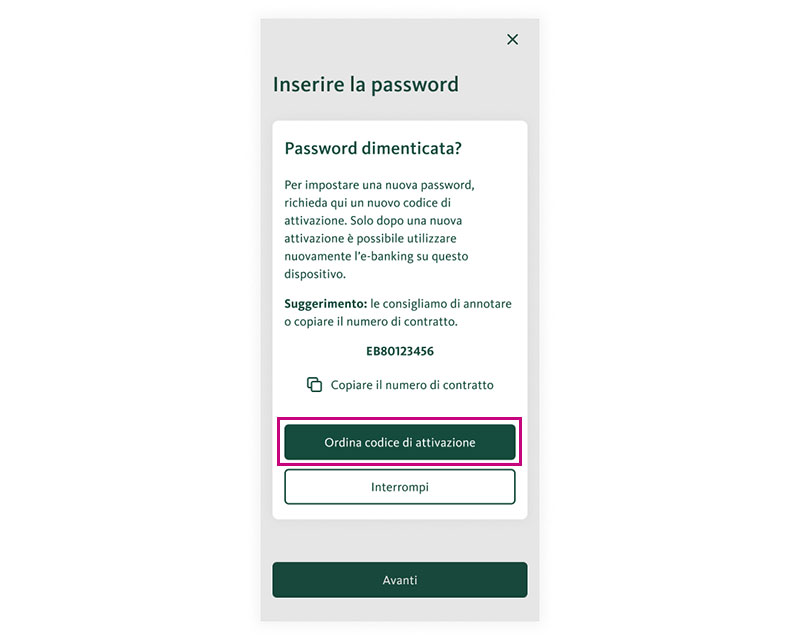
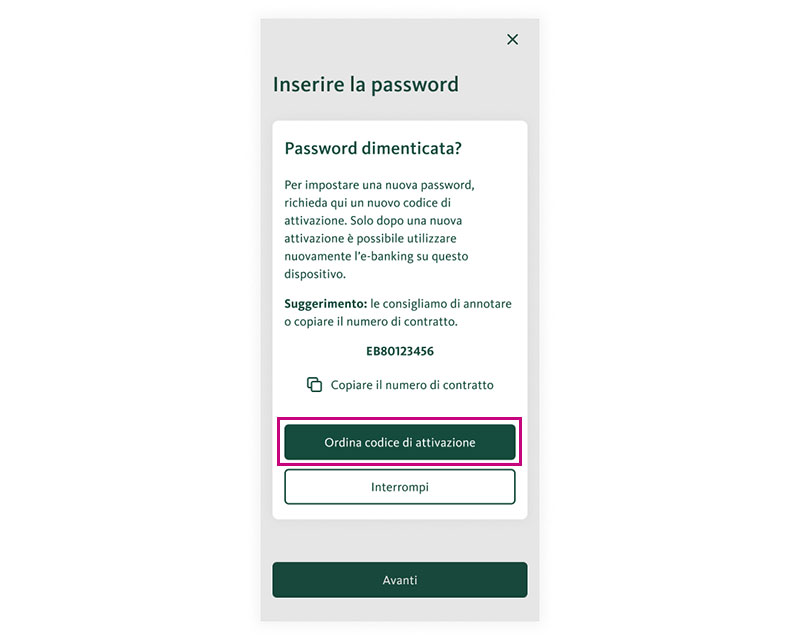
Ce formulaire vous permet de commander un nouveau code d’activation par courrier postal.
Remplissez le formulaire et cliquez sur «Envoyer».
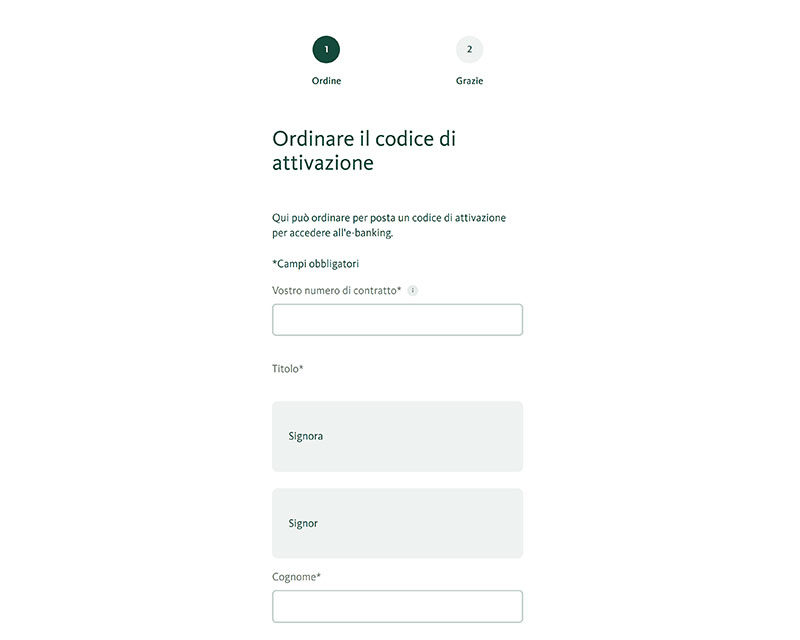
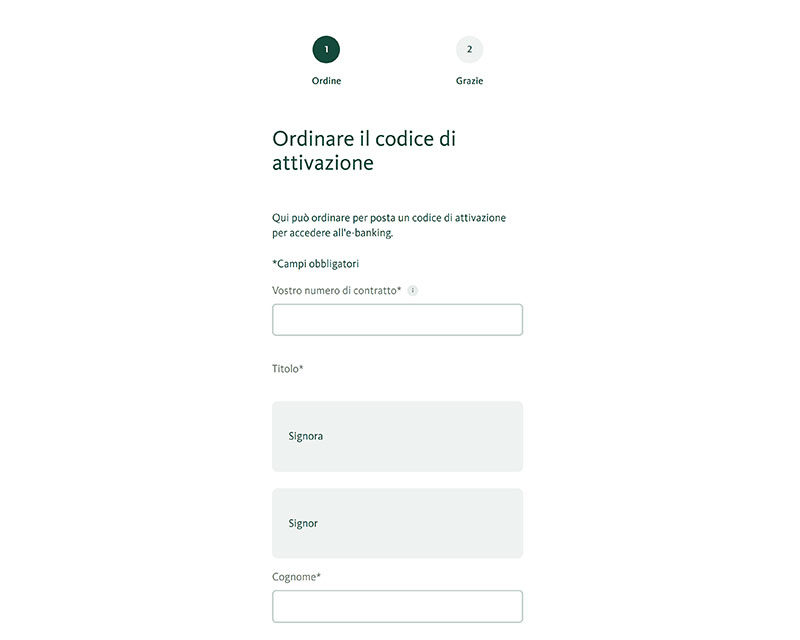

Codice di attivazione richiesto correttamente!
Il nuovo codice di attivazione le sarà inviato per posta entro 2-3 giorni. Non appena riceverà il nuovo codice di attivazione, può impostare una nuova password.
Nelle seguenti istruzioni scoprite come impostare una nuova password.


Ci contatti
La preghiamo di contattare la Hotline e-banking tramite questo link: Chiamata o richiamata

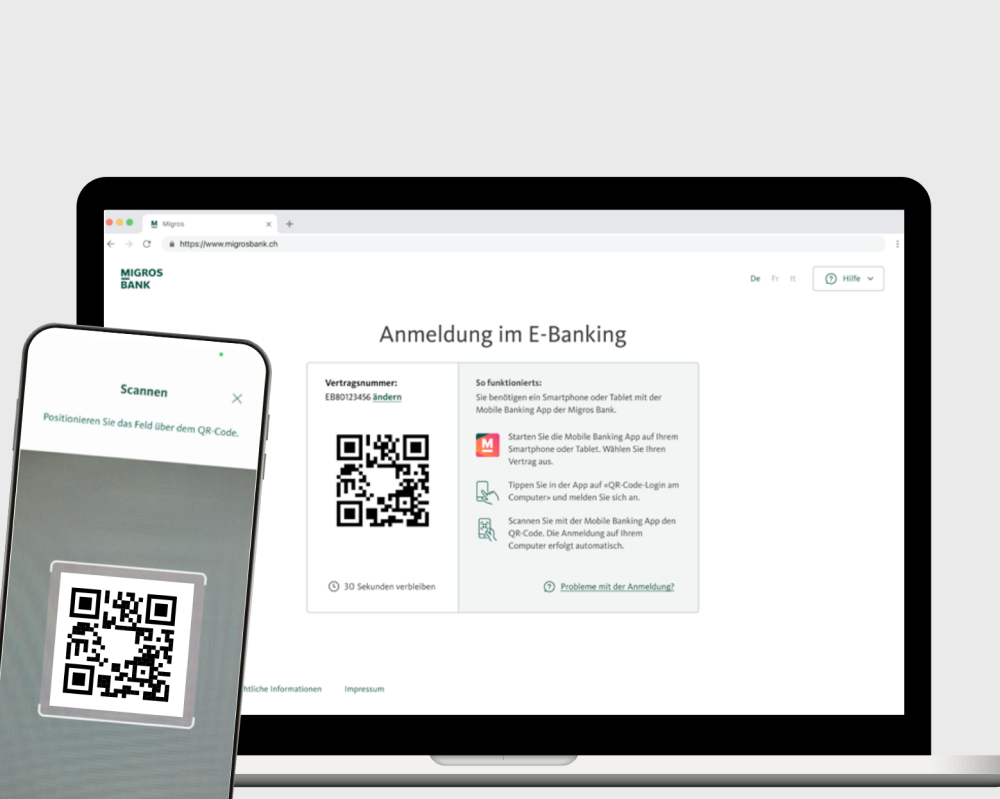
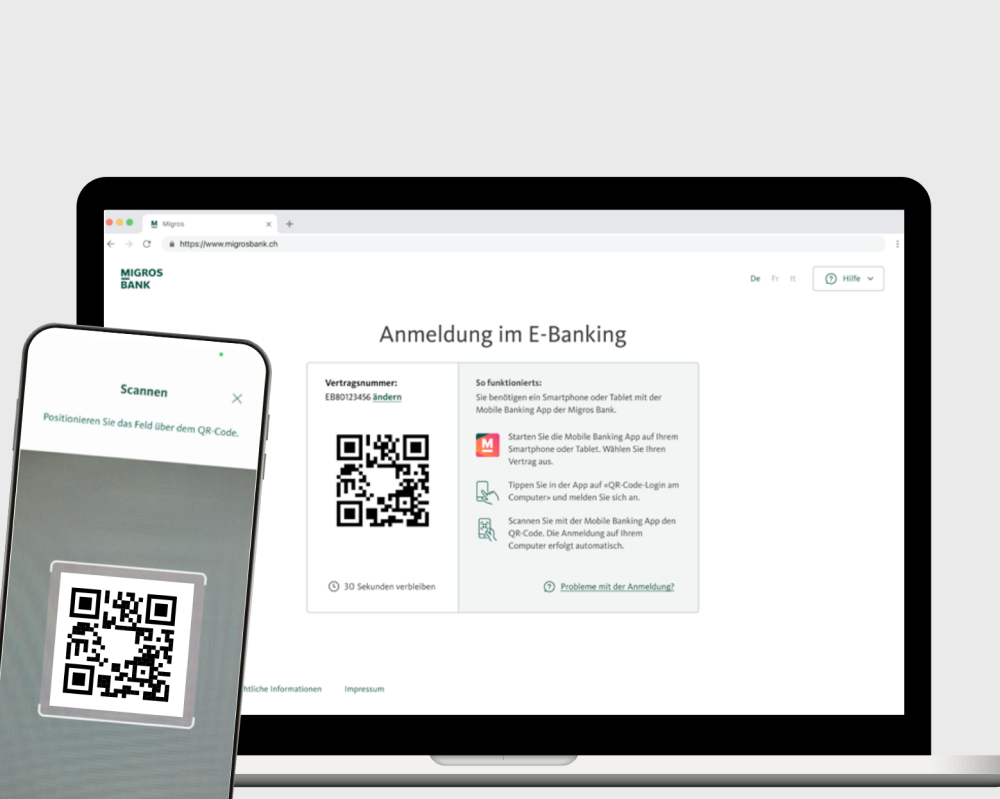
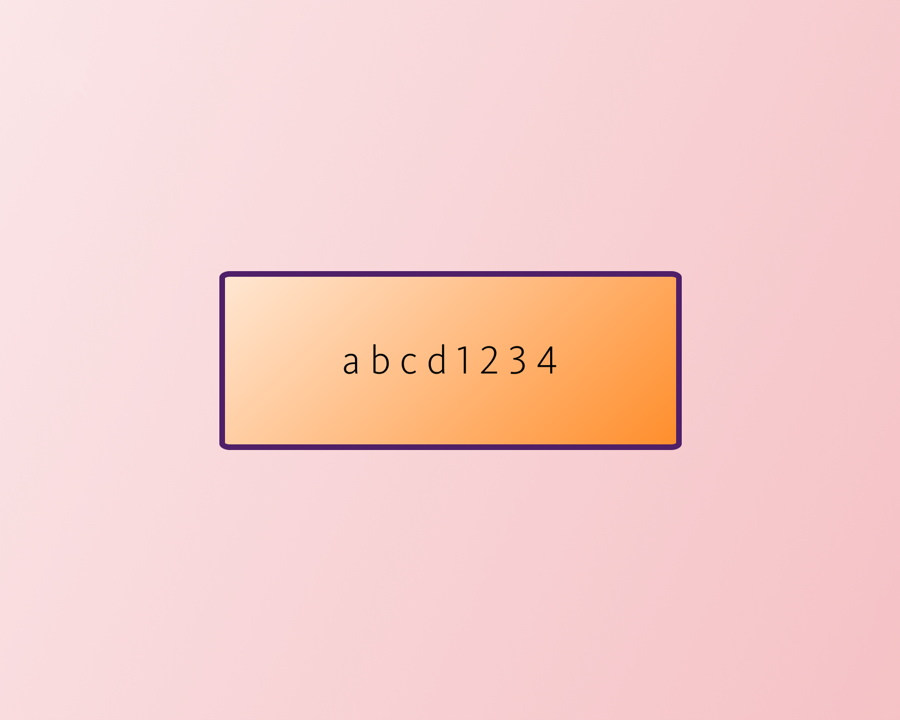
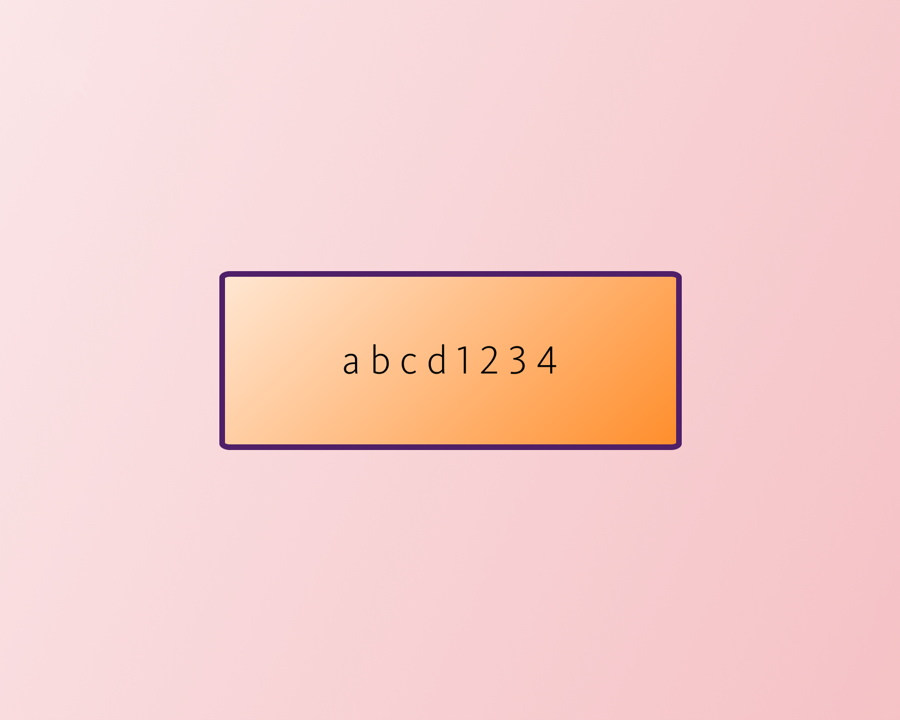
Apra la sua app e-banking della Banca Migros.
Cosa vedete sulla pagina iniziale?
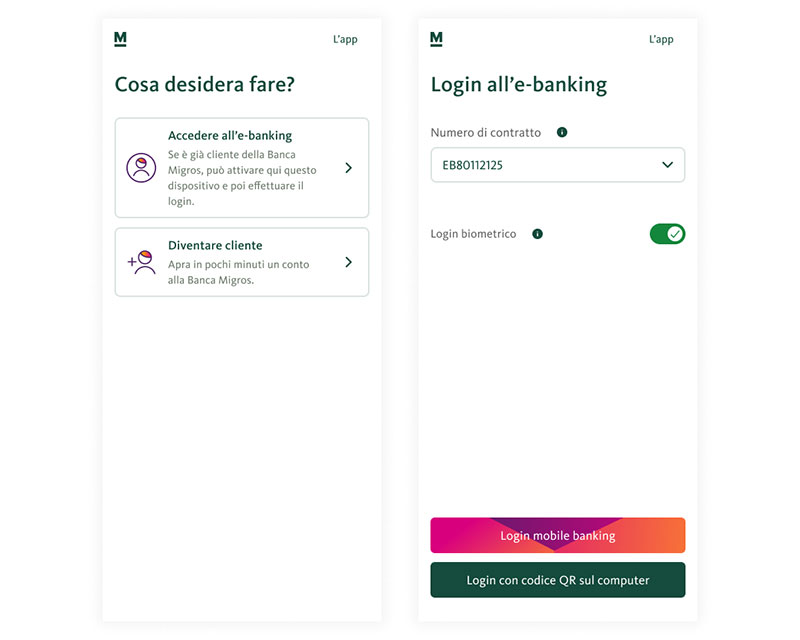
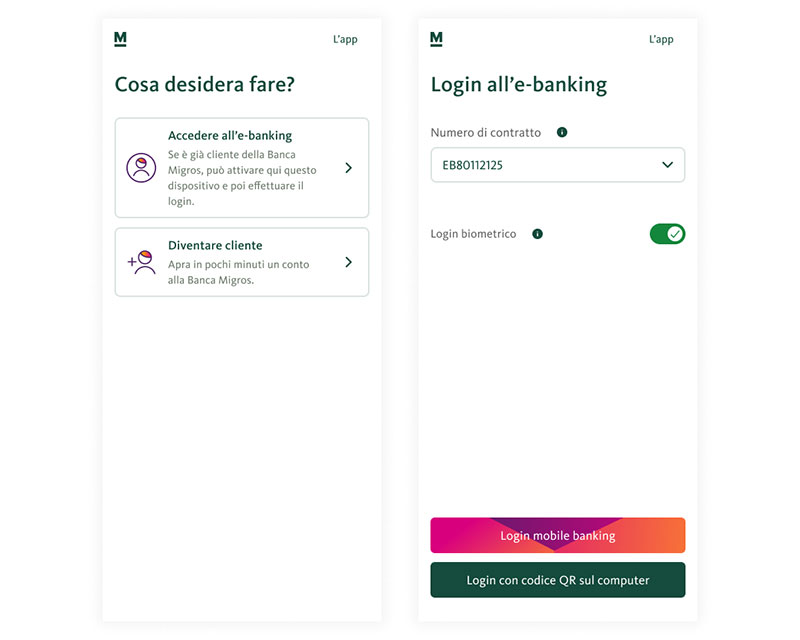
Selezioni il campo «Numero di contratto» (EBXXXXXXXX).
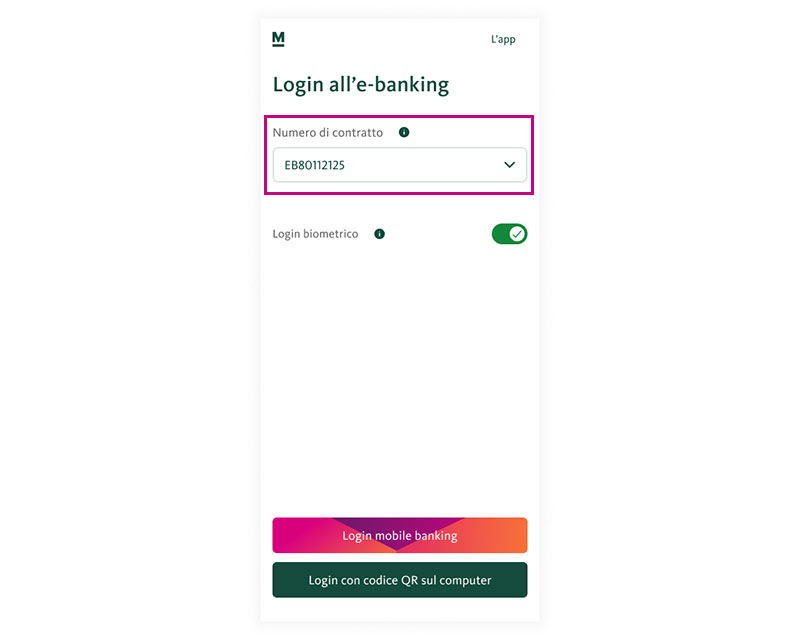
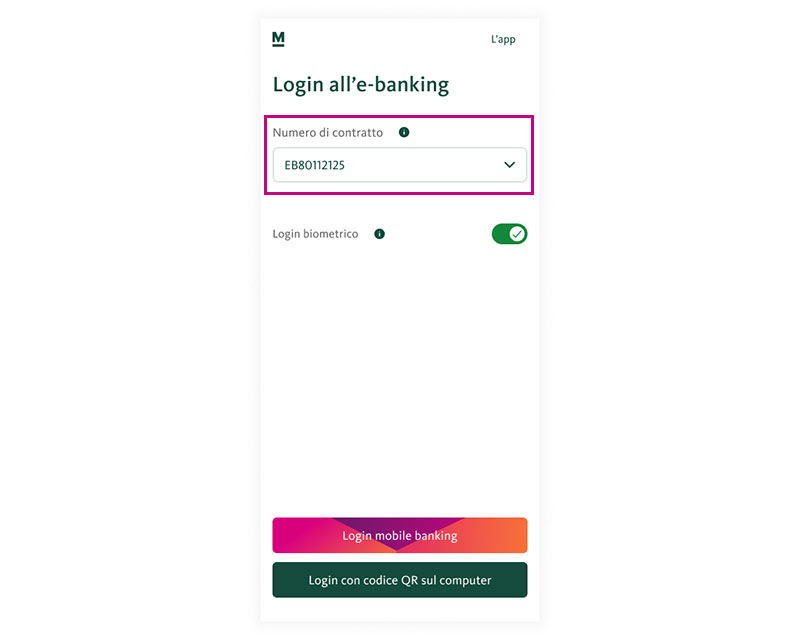
Selezionare «Modifica lista contratti».
Vede il numero di contratto che desidera modificare?
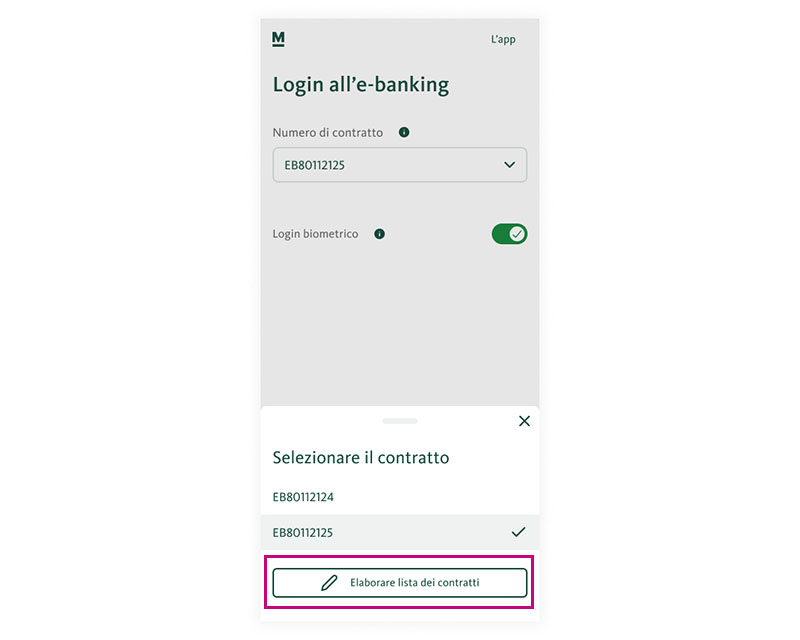
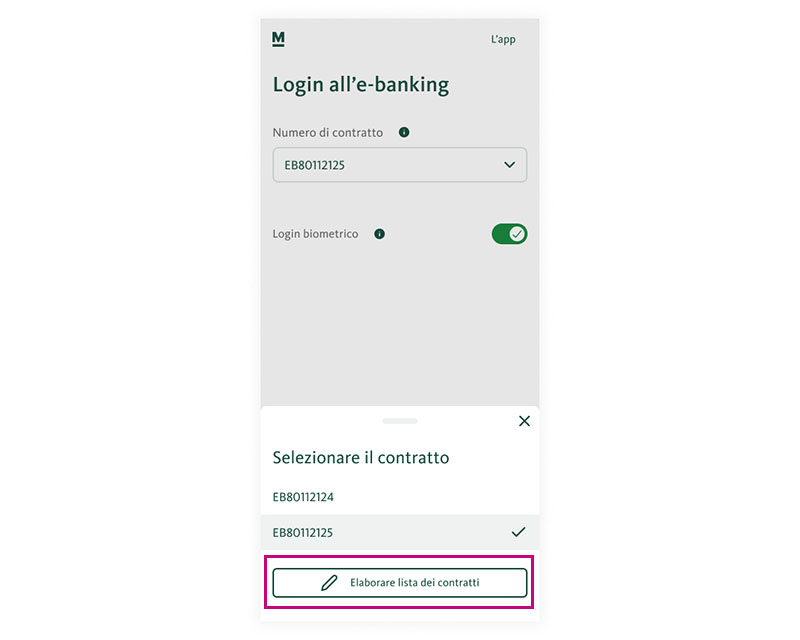
Importante: per poter impostare una nuova password dovete prima cancellare il relativo contratto.
A tal fine cliccate innanzitutto sul simbolo «Cancella». Confermate quindi la cancellazione cliccando sul pulsante verde «Rimuovi».
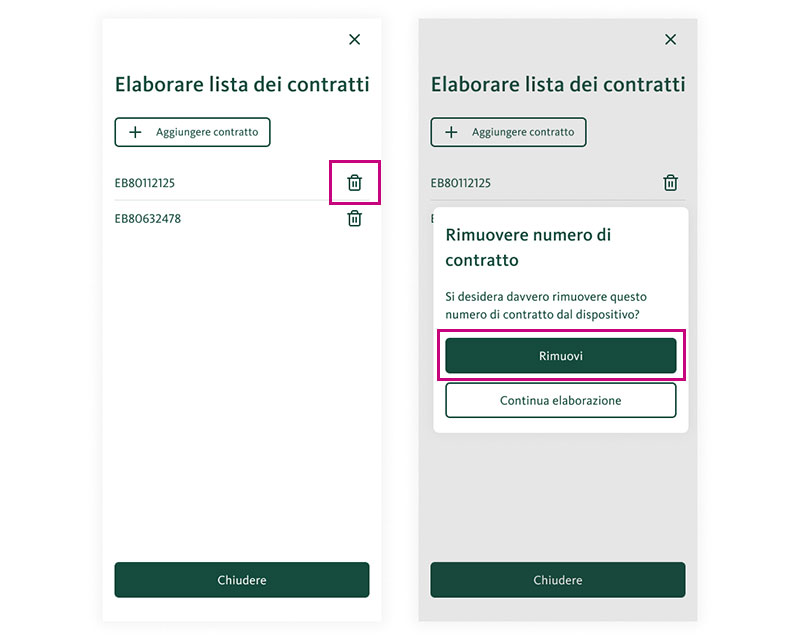
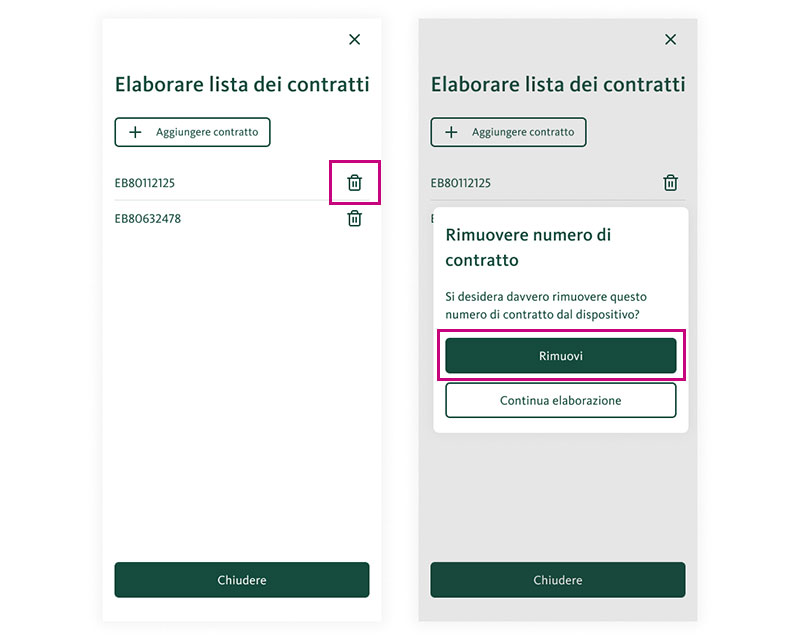
Il contratto è stato rimosso. Ora può aggiungere facilmente un contratto esistente o uno nuovo mediante il pulsante «Aggiungere contratto».
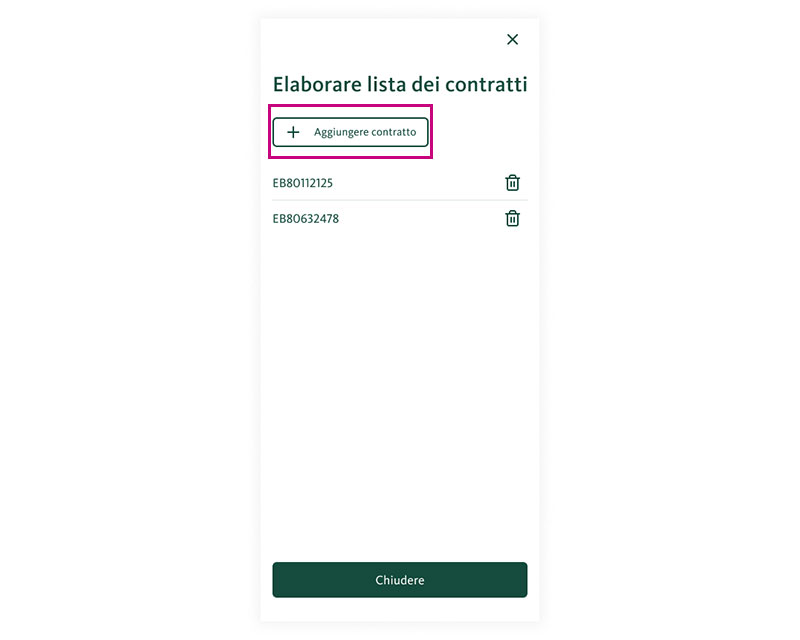
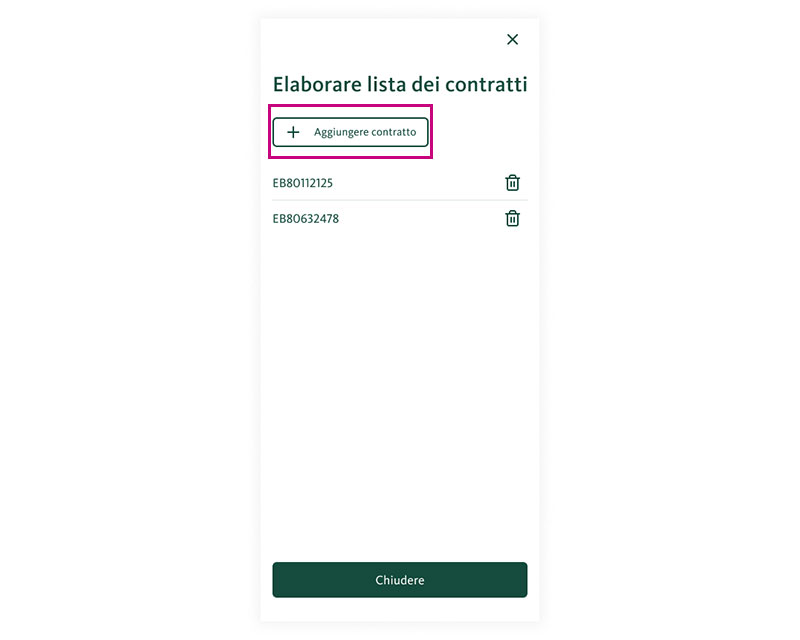
Clicchi ora su «Ho già ricevuto un codice di attivazione».
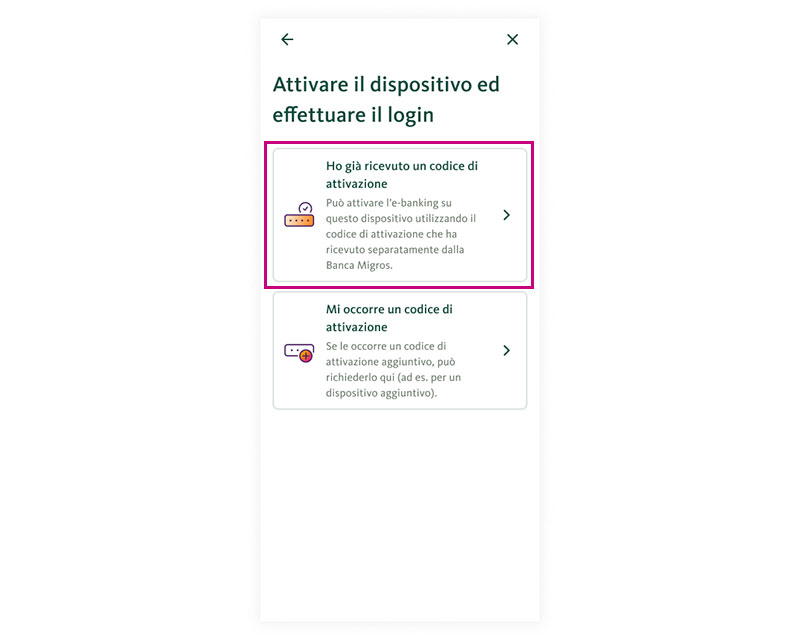
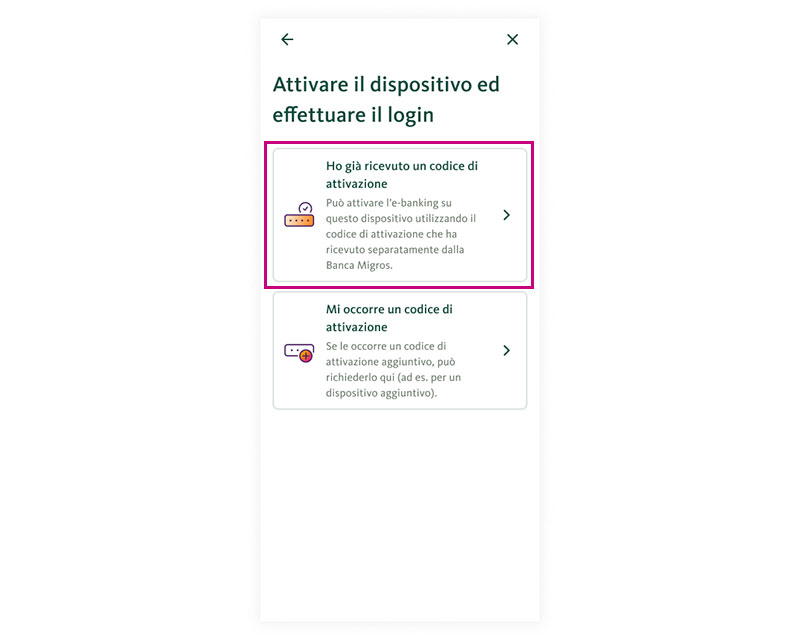
Inserisca il suo numero di contratto e il codice di attivazione. Clicchi poi su «Attivazione».
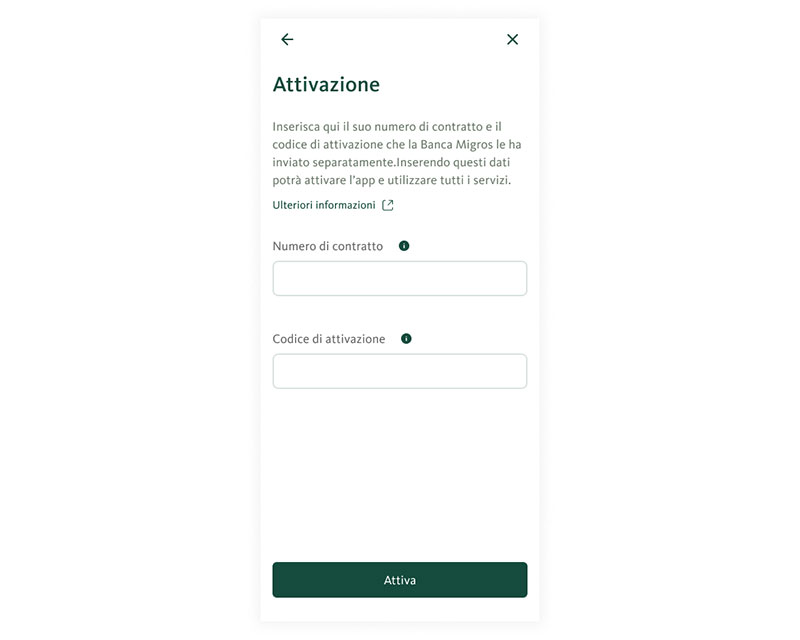
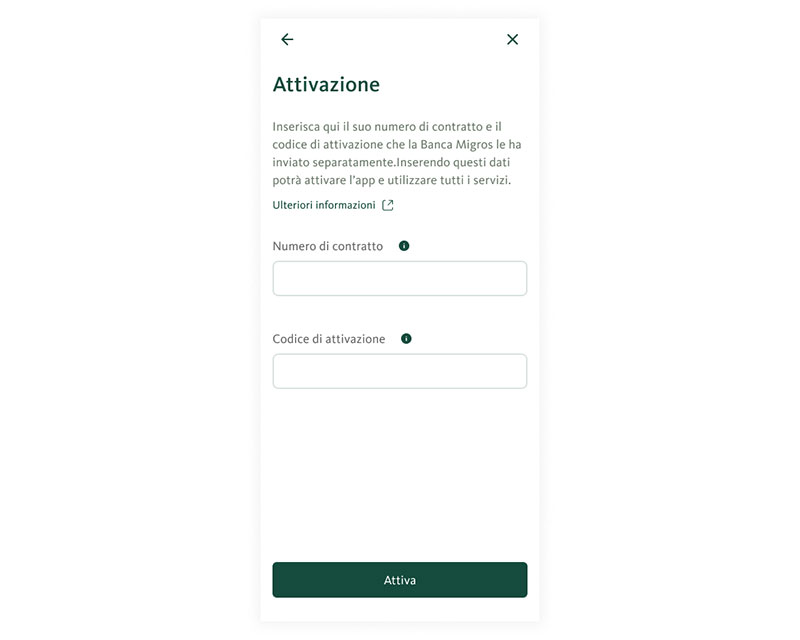
Inserisca una nuova password per questo dispositivo e clicchi su «Conferma la password».
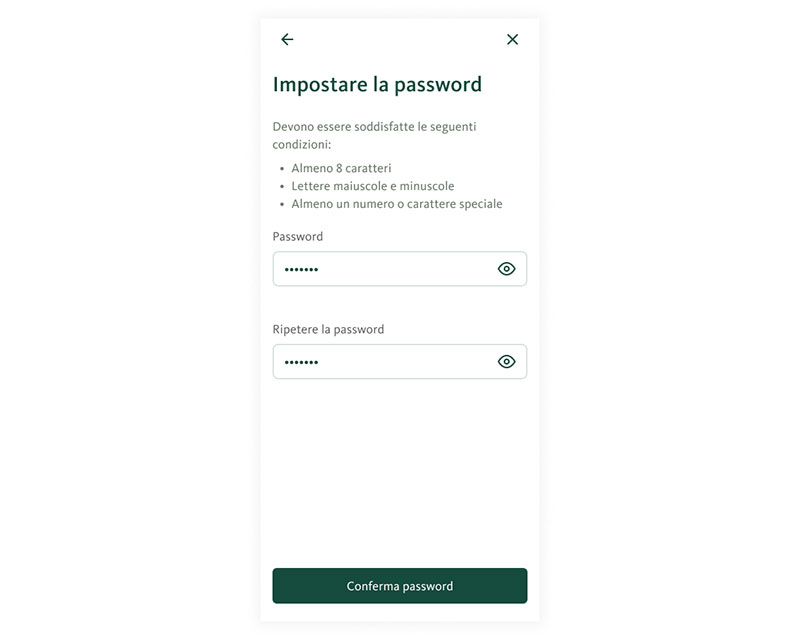
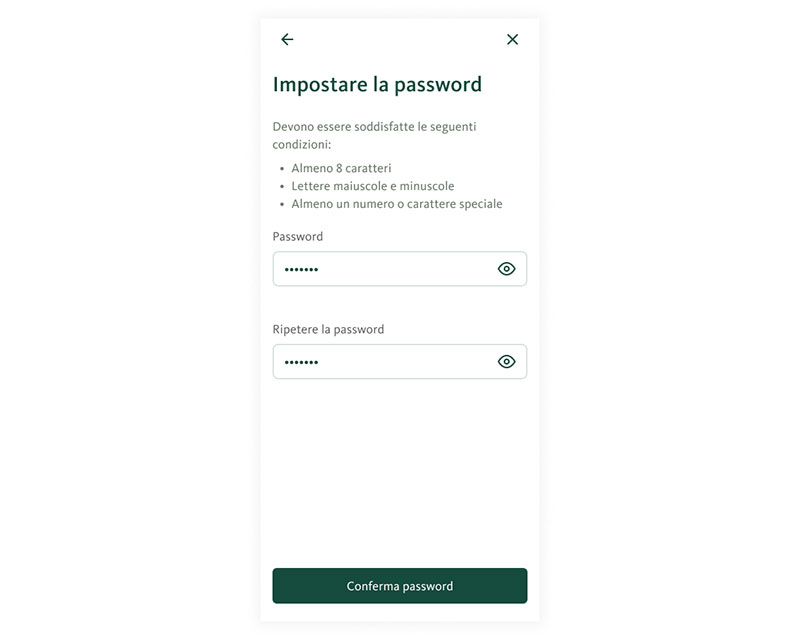
Definire il nome del dispositivo desiderato e cliccare su «Avanti».
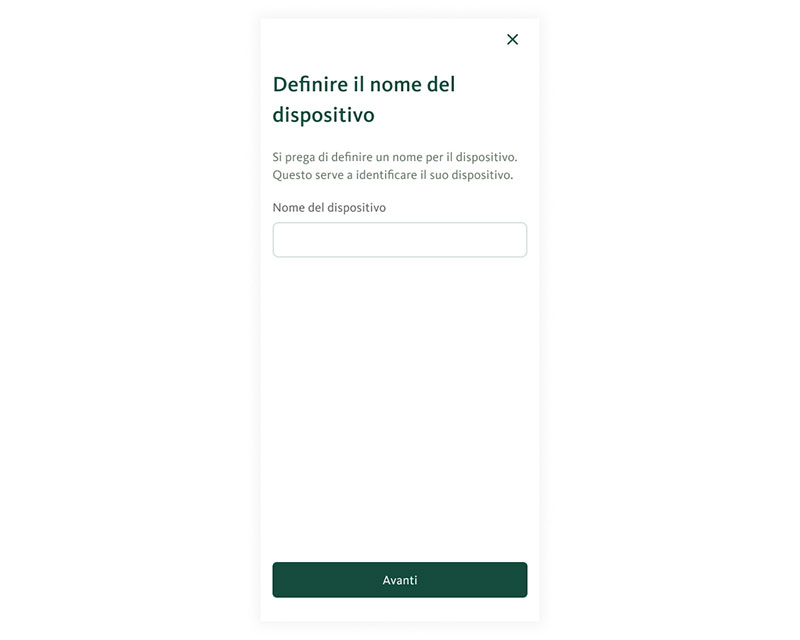
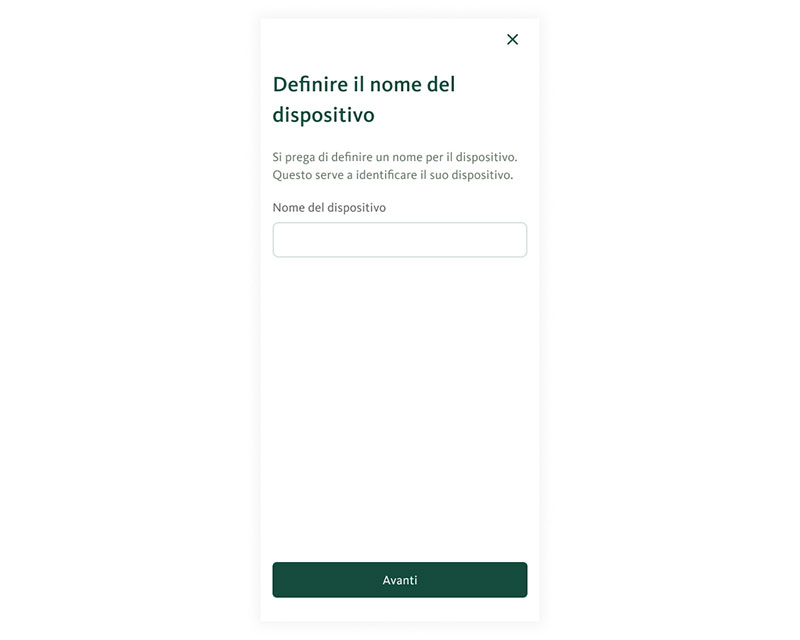

Congratulazioni vivissime
A questo punto potete chiudere la guida e proseguire nell’e-banking.

Cliccate su «Aggiungere contratto».
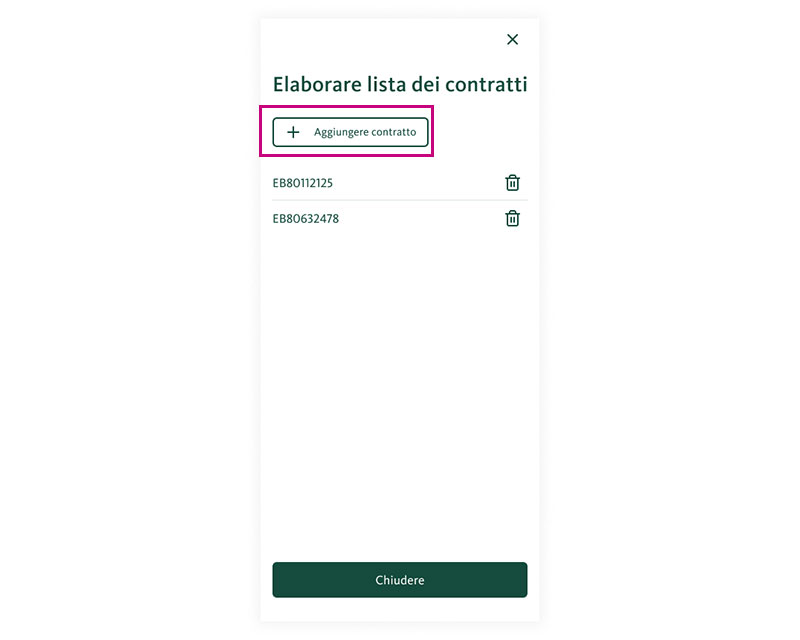
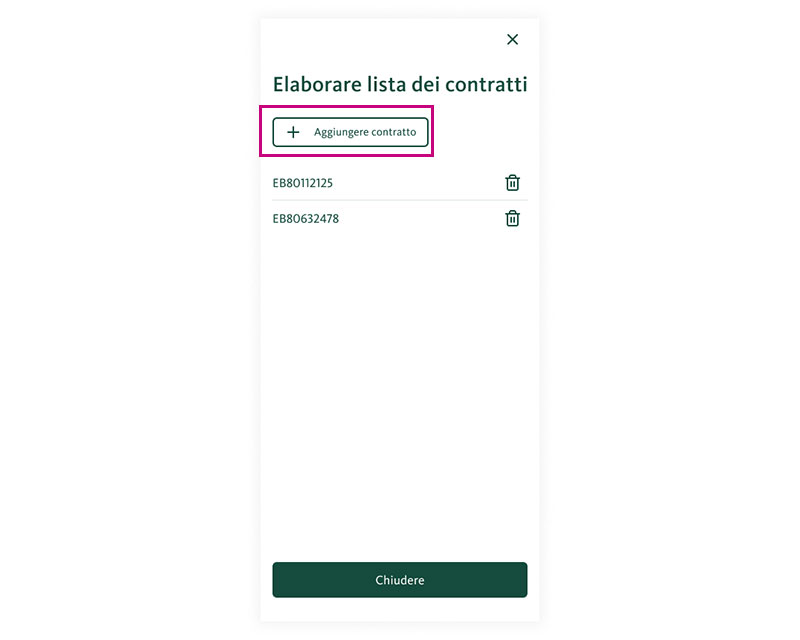
Clicchi ora su «Ho già ricevuto un codice di attivazione».
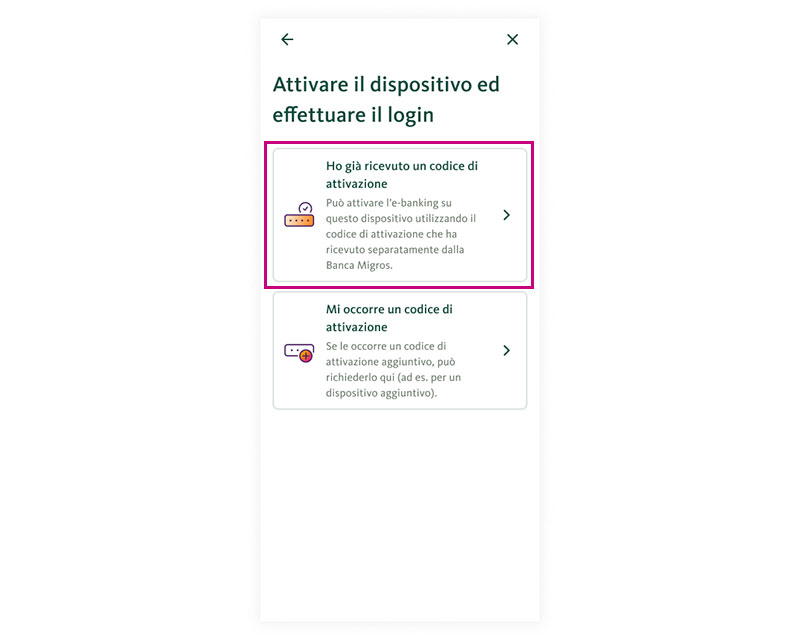
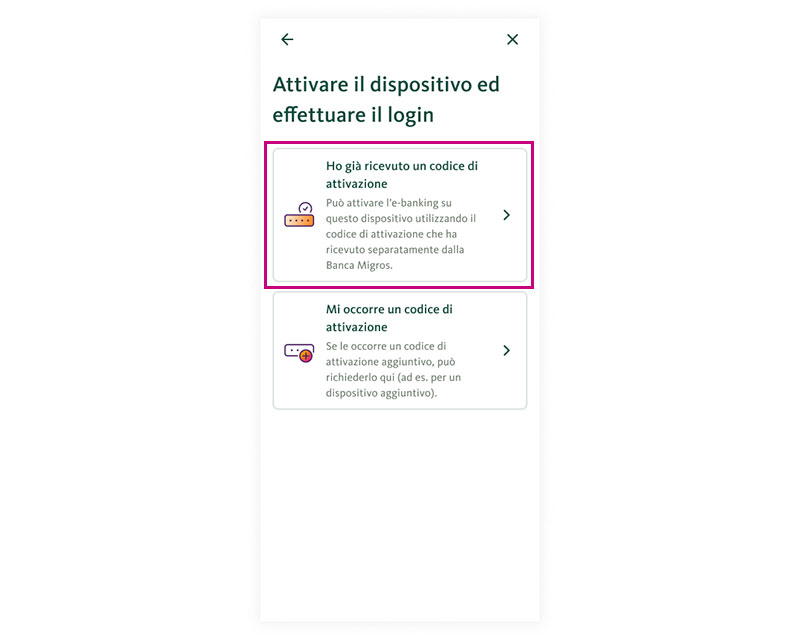
Inserisca il suo numero di contratto e il codice di attivazione. Clicchi poi su «Attivazione».
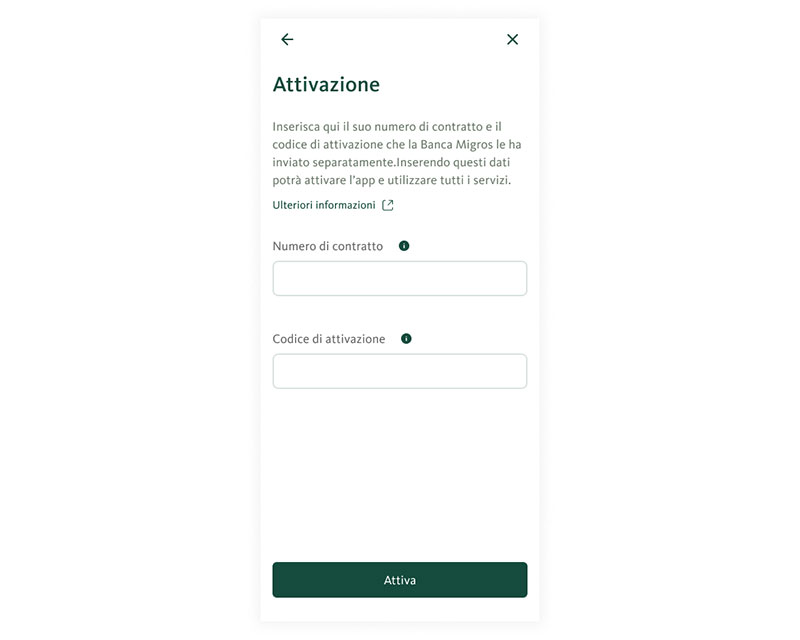
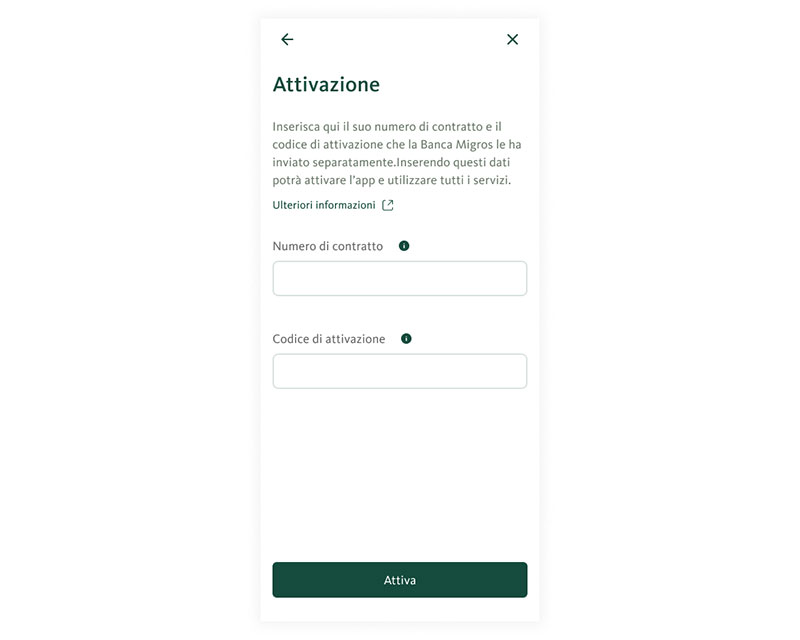
Inserisca una nuova password per questo dispositivo e clicchi su «Conferma la password».
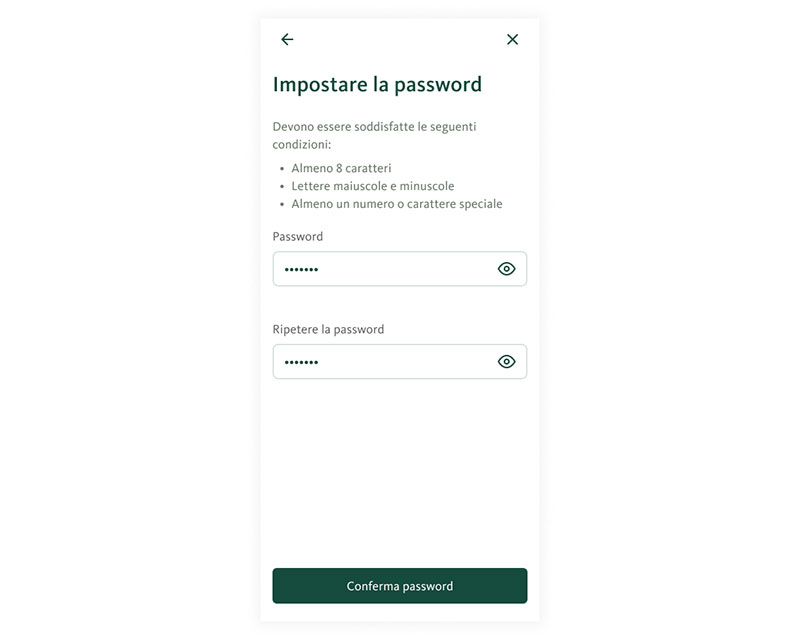
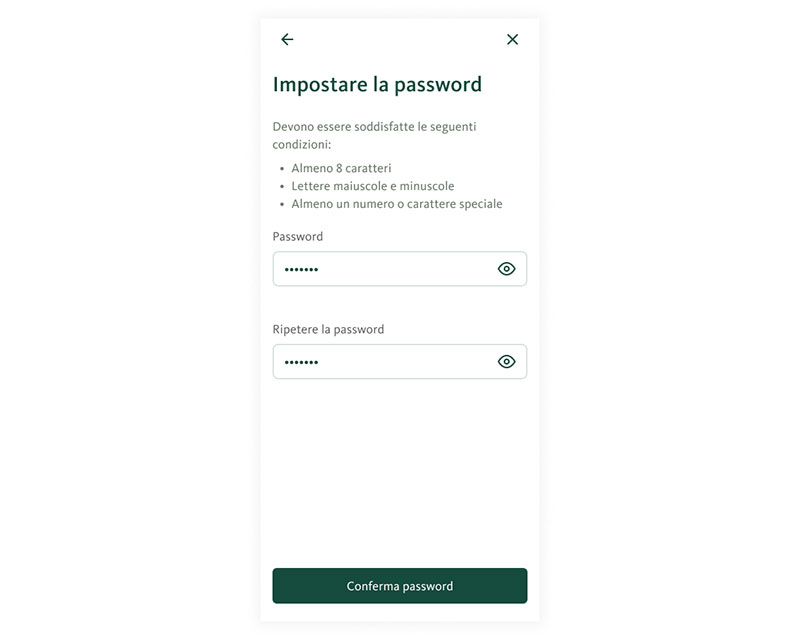
Definire il nome del dispositivo desiderato e cliccare su «Avanti».
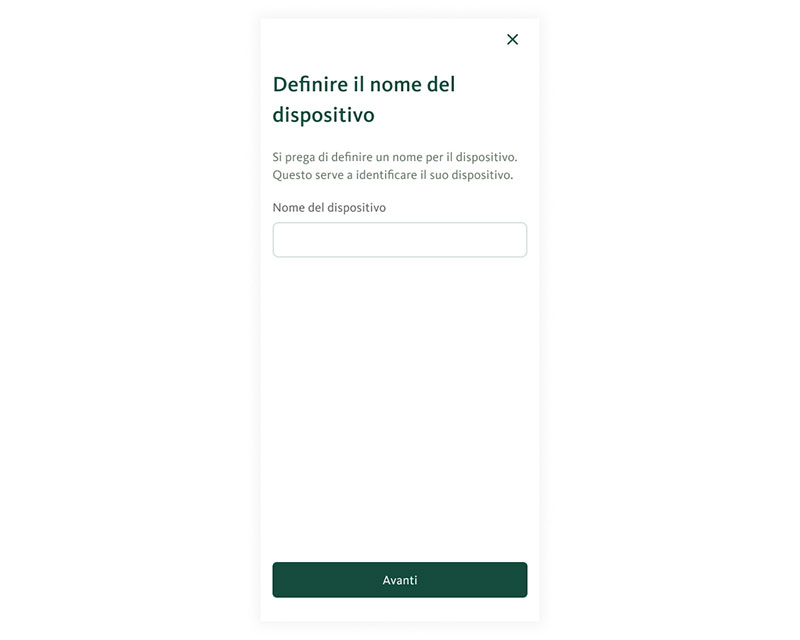
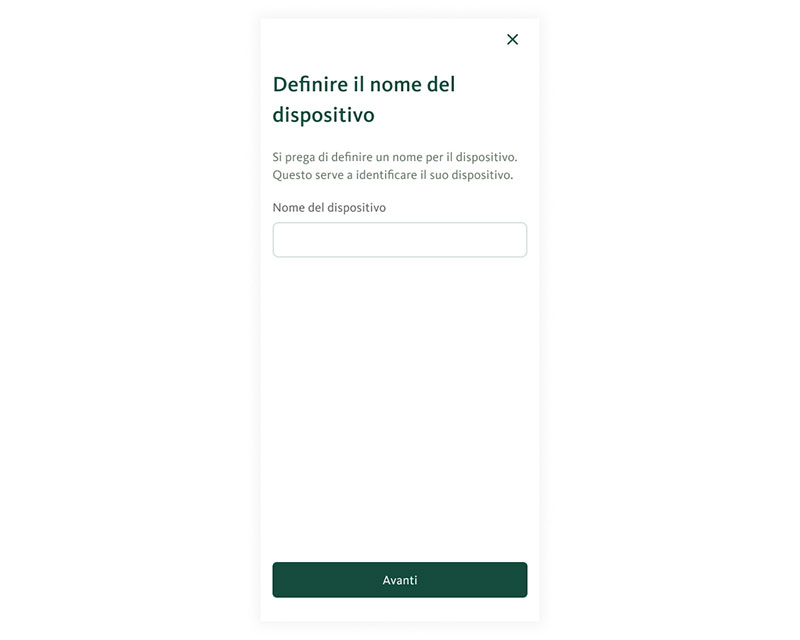

Congratulazioni vivissime
A questo punto potete chiudere la guida e proseguire nell’e-banking.

Fare clic su «Login all’e-banking».
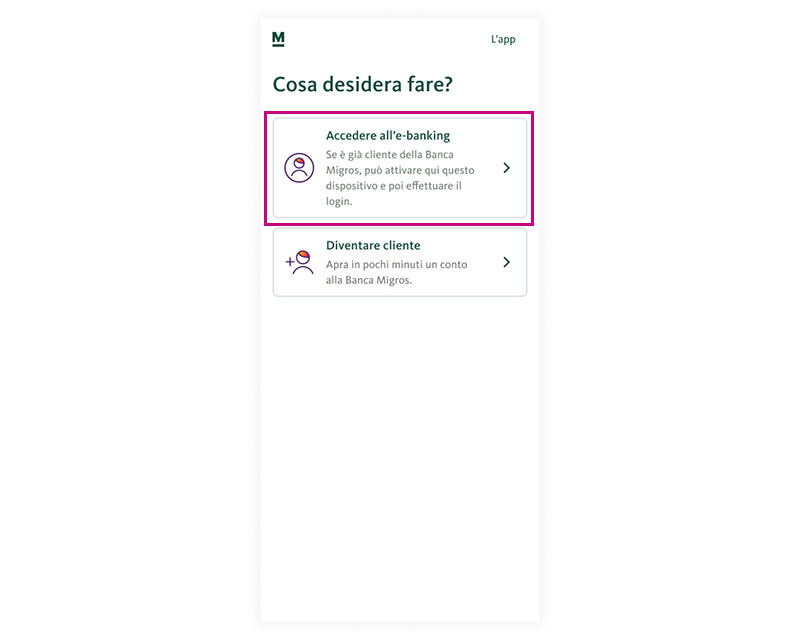
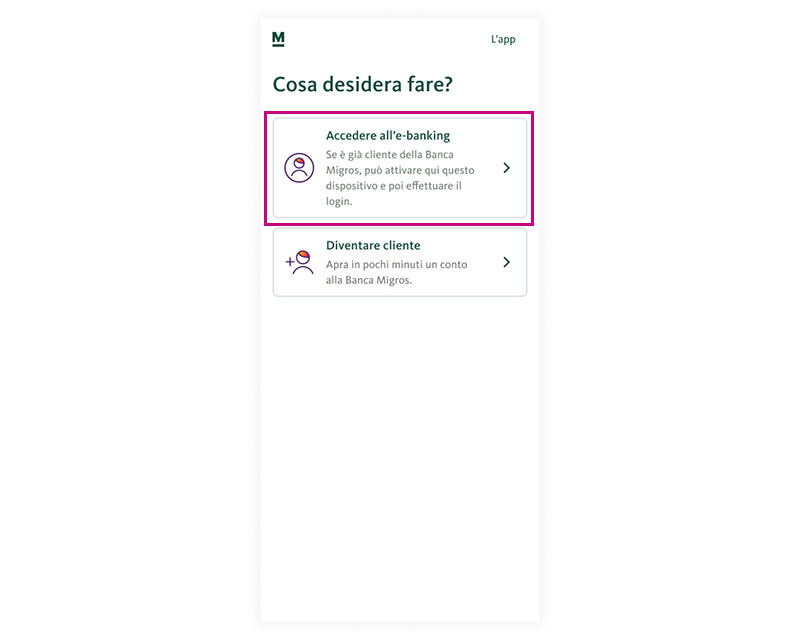
Clicchi ora su «Ho già ricevuto un codice di attivazione».
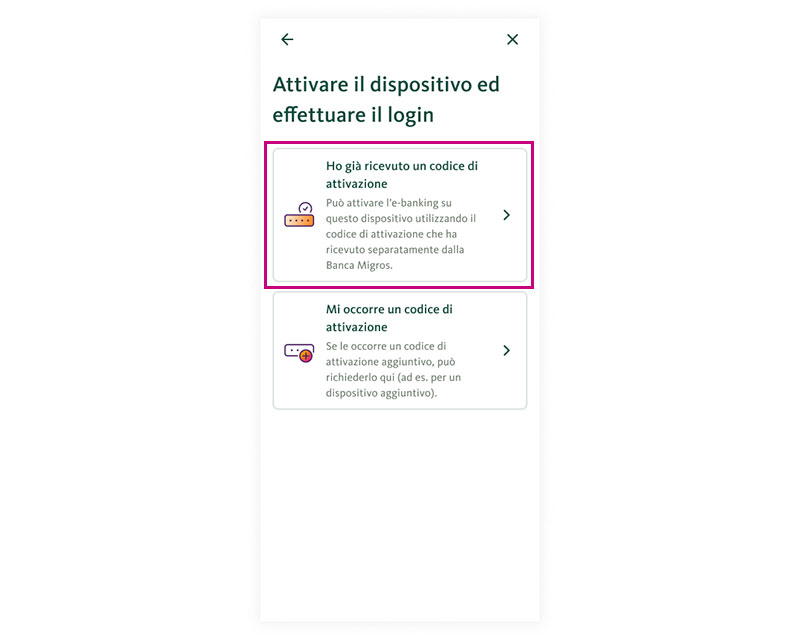
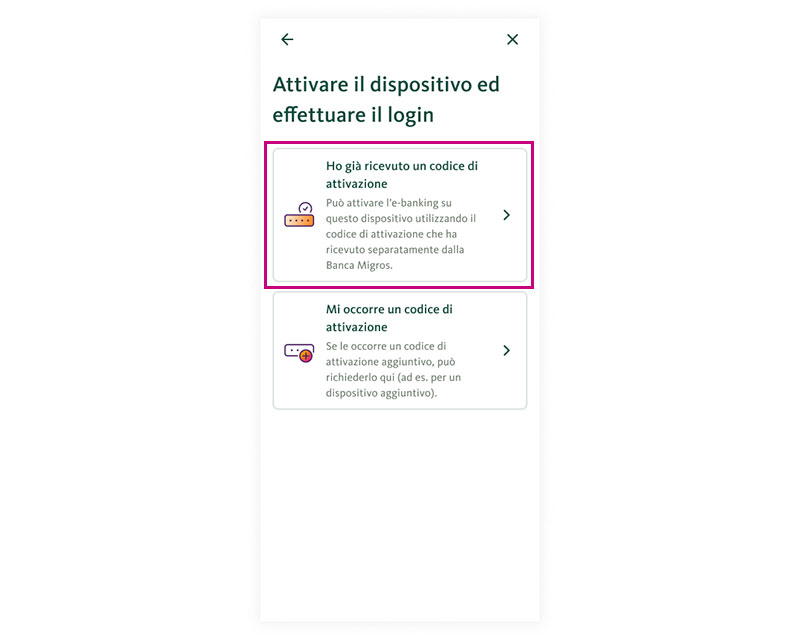
Inserisca il suo numero di contratto e il codice di attivazione. Clicchi poi su «Attivazione».
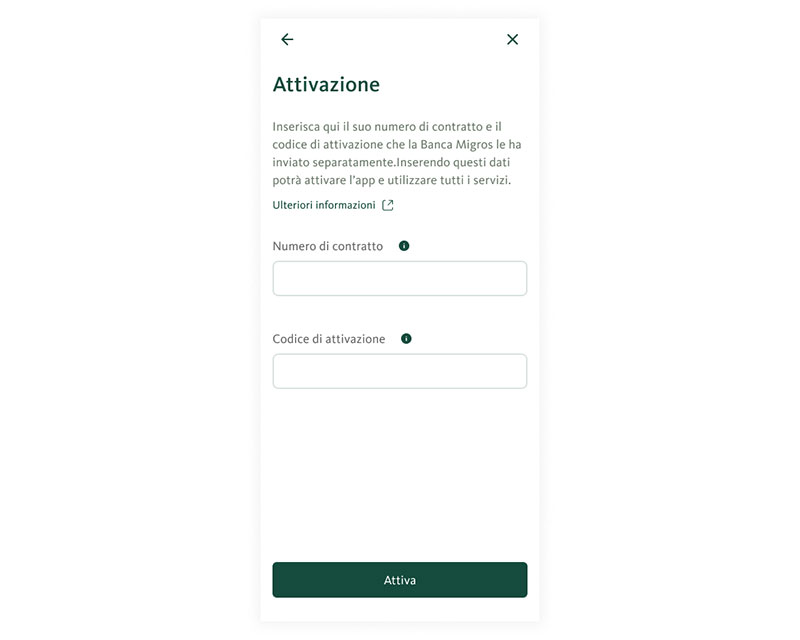
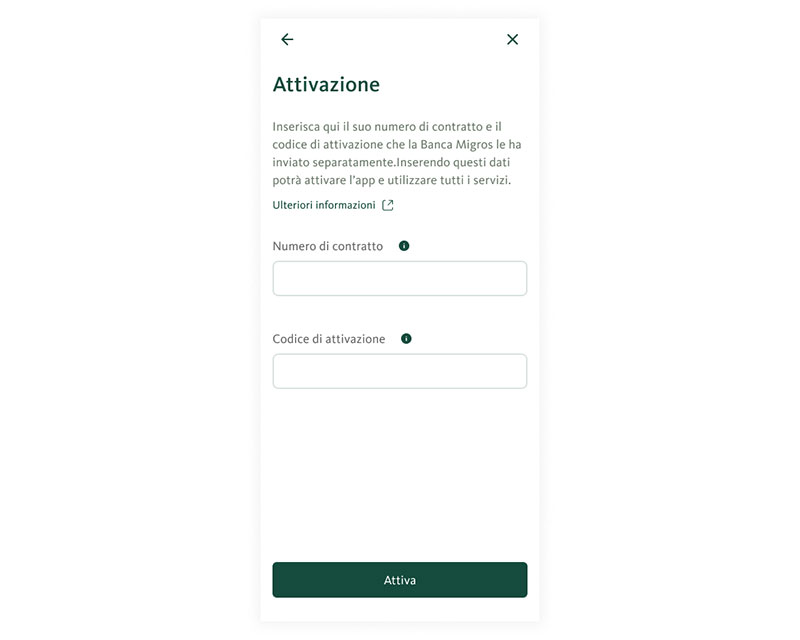
Inserisca una nuova password per questo dispositivo e clicchi su «Conferma la password».
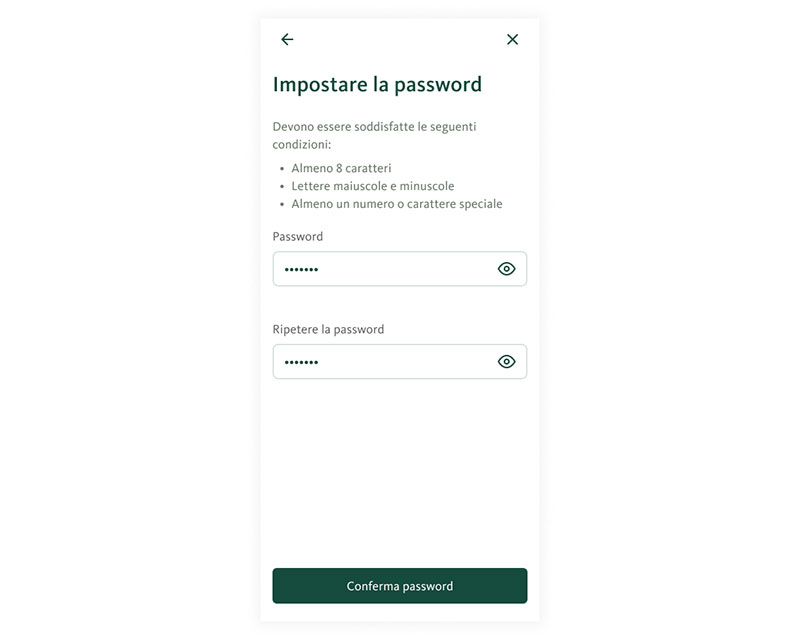
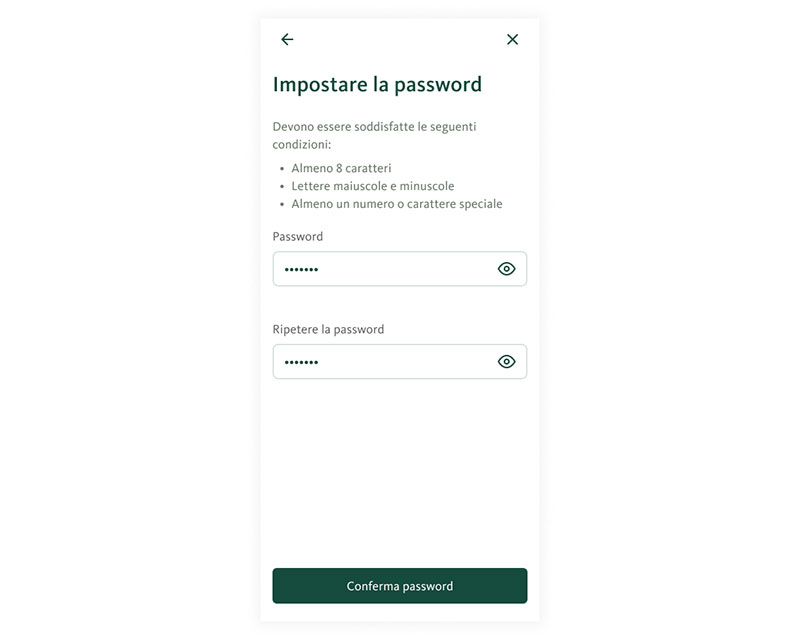
Definire il nome del dispositivo desiderato e cliccare su «Avanti».
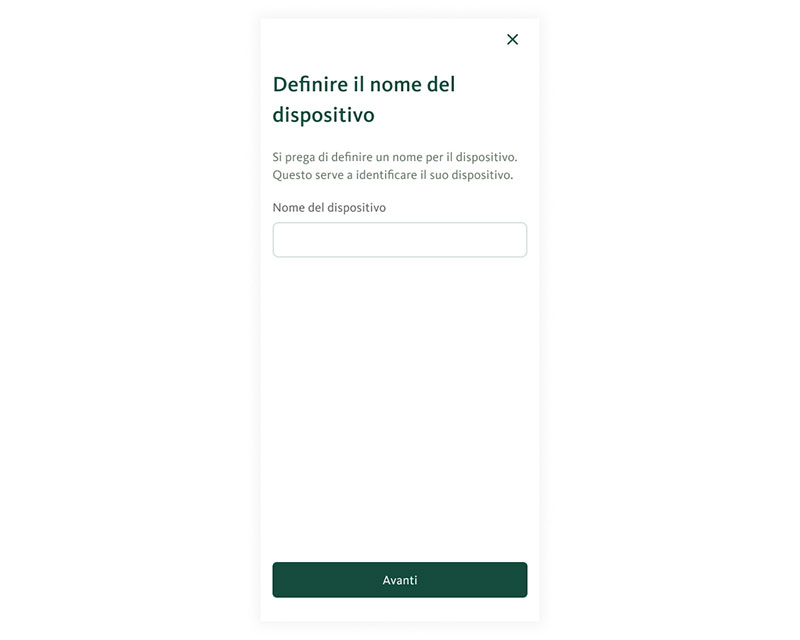
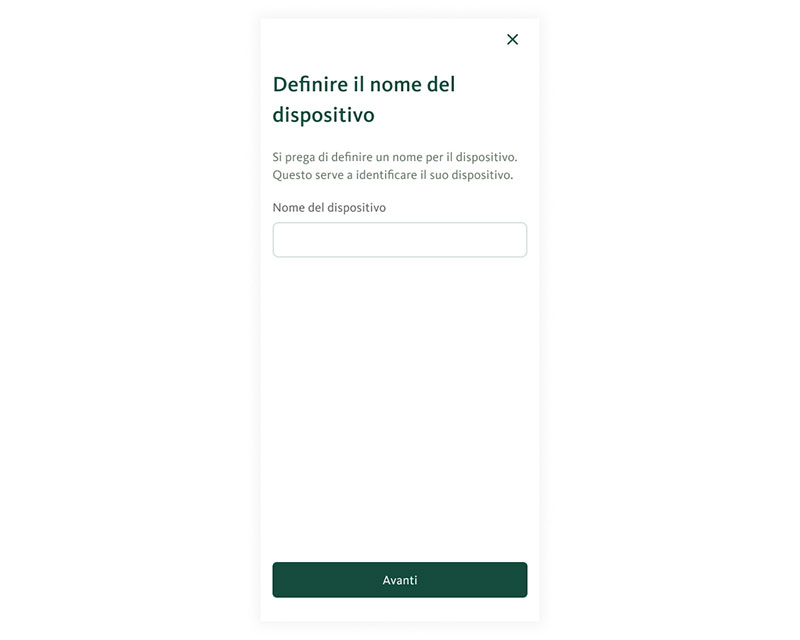

Congratulazioni vivissime
A questo punto potete chiudere la guida e proseguire nell’e-banking.


Prima dovete ordinare un codice di attivazione.
Tramite questo modulo può richiedere un nuovo codice di attivazione: Al modulo.
Il vostro dubbio non è stato risolto? Non esitate a contattarci qui.

Come effettuare il login all’e-banking da computer/portatile?
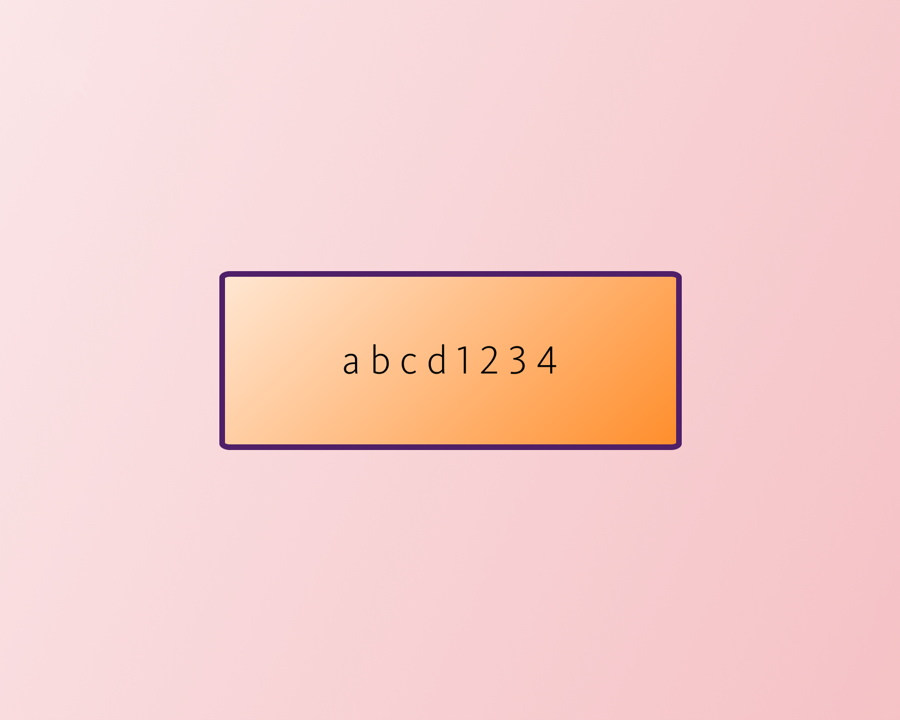
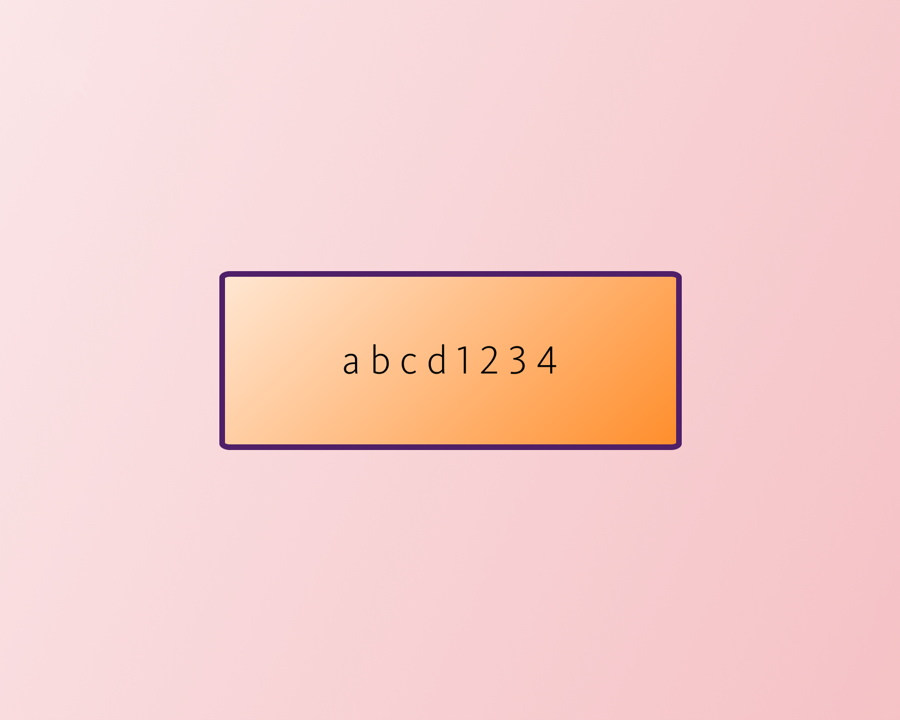
Quale applicazione utilizza per il login?
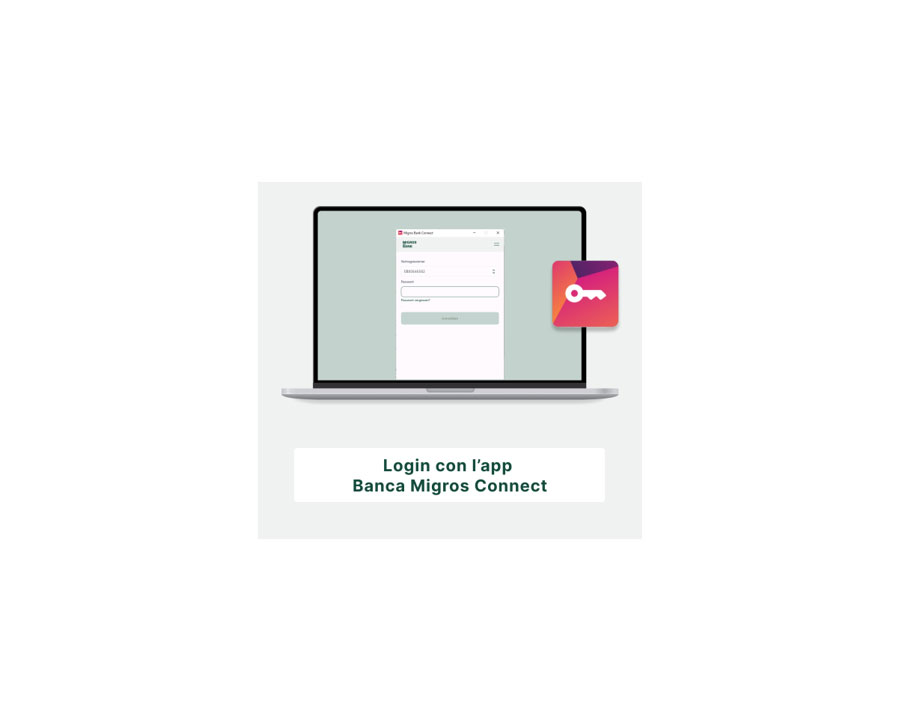
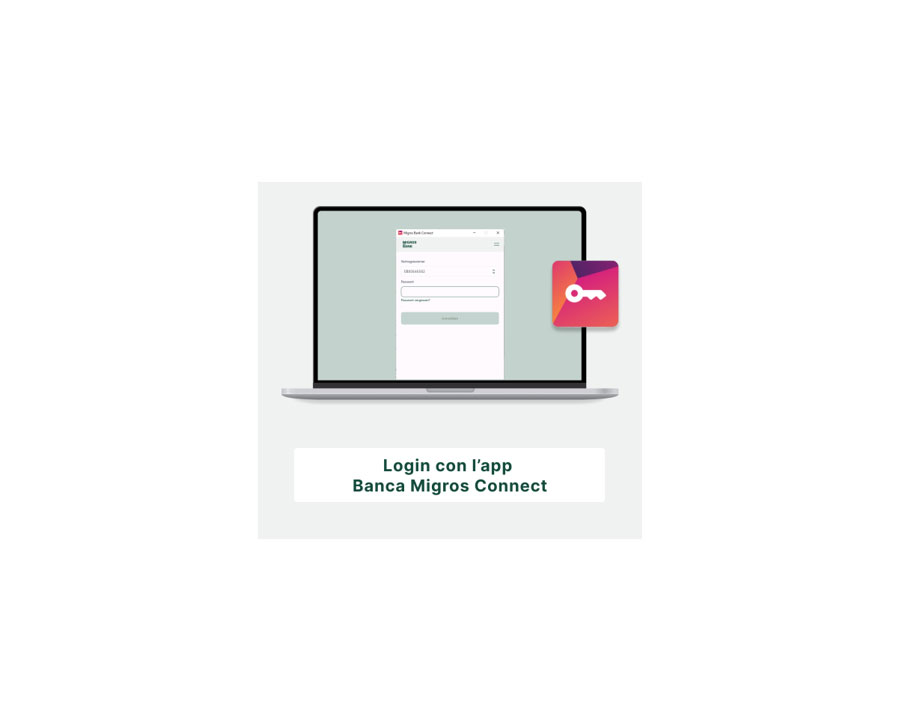
Per l’accesso le occorre un PC/portatile sul quale è installata l’app Banca Migros Connect. Maggiori informazioni sono disponibili in questa guida o in questo video.
Vai alla guida PDF / Vai al video di Youtube
Il login è riuscito?
Il browser attualmente in uso non accetta cookie oppure vi trovate in una regione dalla quale non avete accesso a contenuti esterni.
Il browser attualmente in uso non accetta cookie oppure vi trovate in una regione dalla quale non avete accesso a contenuti esterni.

Congratulazioni!
Ora può chiudere la procedura guidata e proseguire nell’e-banking.


Saremo lieti di aiutarvi.
Nella nostra pagina di supporto troverà altre utili istruzioni.
Se preferisce prenotare una chiamata da parte nostra, ci contatti qui.

- Visiti il nostro sito web bancamigros.ch
- Clicchi in alto a destra su «Login».
- Digiti il numero di contratto e clicchi su «Avanti».
- Sullo smartphone apra l’app e-banking della Banca Migros, clicchi sul pulsante verde «Login con codice QR sul computer» e segua le istruzioni.
Per maggiori informazioni consulti questa guida: Link alla guida PDF
Il login è riuscito?

Congratulazioni!
Ora può chiudere la procedura guidata e proseguire nell’e-banking.


Saremo lieti di aiutarvi.
Nella nostra pagina di supporto troverà altre utili istruzioni.
Se preferisce prenotare una chiamata da parte nostra, ci contatti qui.

Le diamo il benvenuto nell’e-banking della Banca Migros. Qui può configurare in pochi semplici passaggi l’accesso all’e-banking.
A tale scopo le occorrono:
- la lettera con il suo numero di contratto e-banking
- la lettera o l’SMS con il suo codice di attivazione
- lo smartphone (preferibilmente) e/o
- il computer o il portatile.
L’intero processo dura circa 5 minuti.
Ha tutto a portata di mano?
Per accedere all’e-banking occorre uno smartphone o un tablet. Con il dispositivo mobile attivato è possibile effettuare anche il login al computer.
Se non si dispone di uno smartphone o un tablet, è a disposizione il programma informatico «Connect App».
Scarichi l’app e-banking
Scarichi l’attuale app e-banking della Banca Migros sul suo smartphone o tablet. Può farlo con il codice QR riportato in questa immagine o utilizzando i link sottostanti:
iPhone Apple: https://apps.apple.com/us/app/migros-bank-e-banking-phone/id452805858
Android: https://play.google.com/store/apps/details?id=ch.migrosbank.android


Apra la sua app e-banking della Banca Migros.
Cosa vedete sulla pagina iniziale?
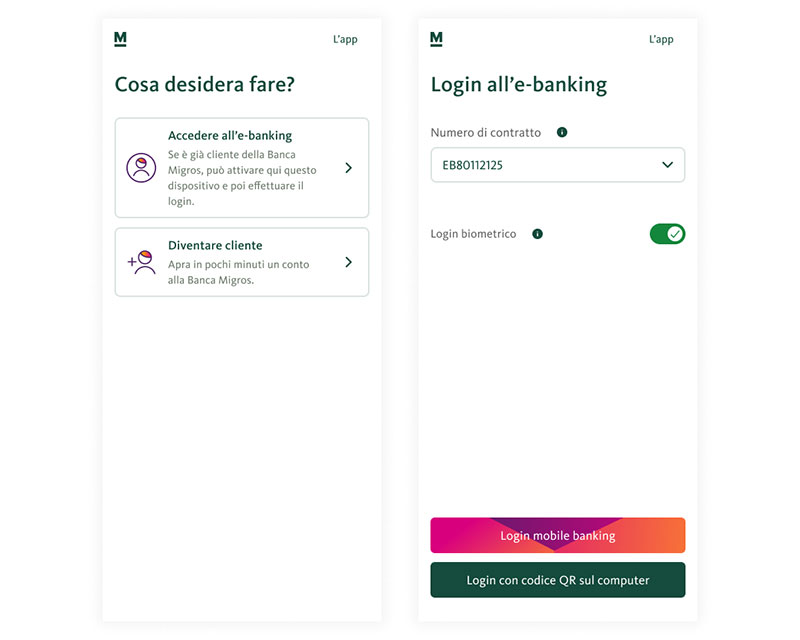
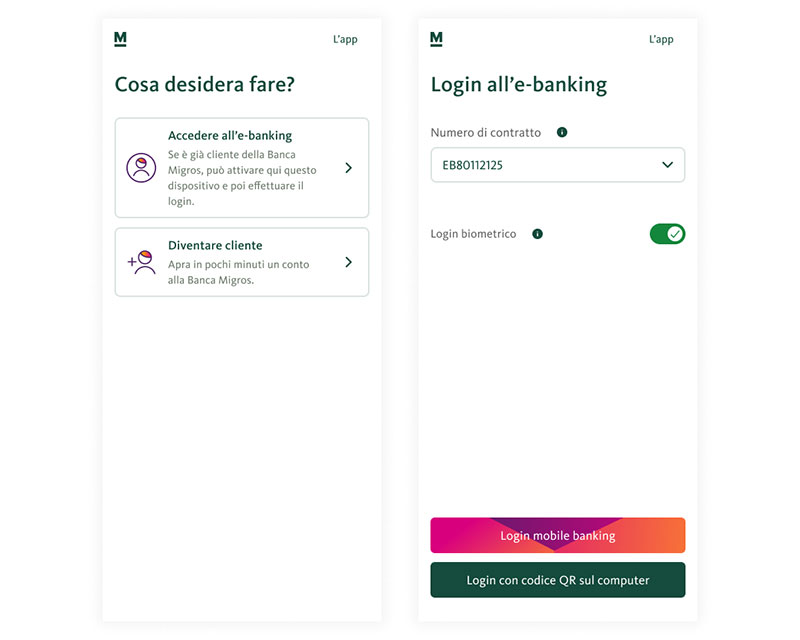
Selezioni il campo «Numero di contratto» (EBXXXXXXXX).
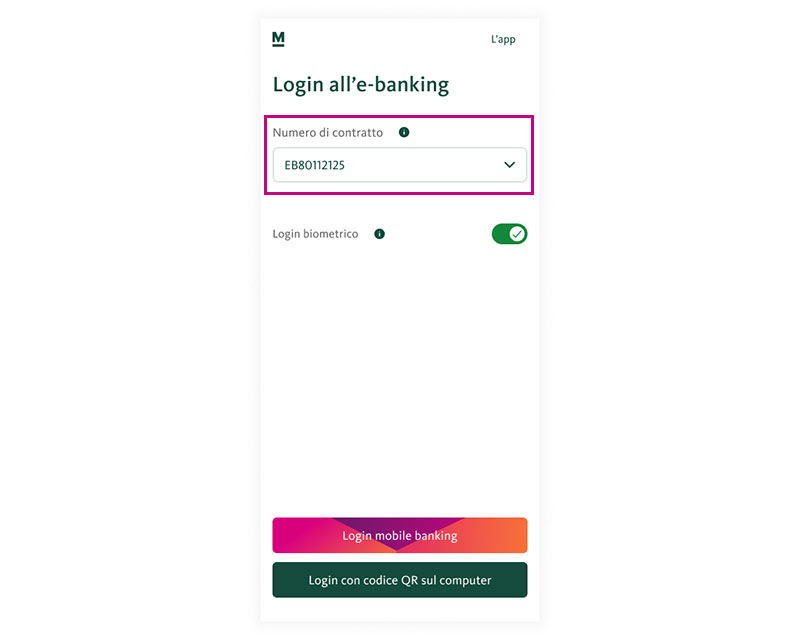
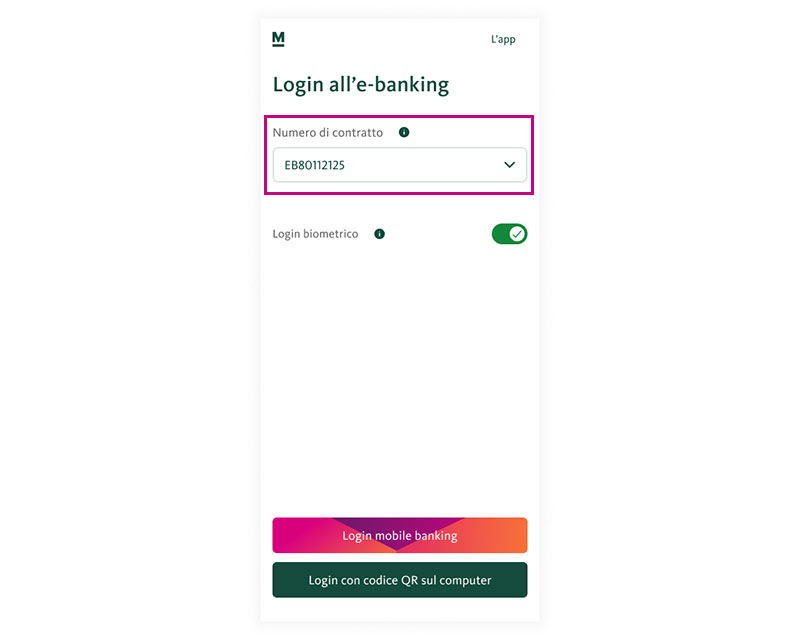
Selezionare «Modifica lista contratti».
Vede il numero di contratto che desidera modificare?
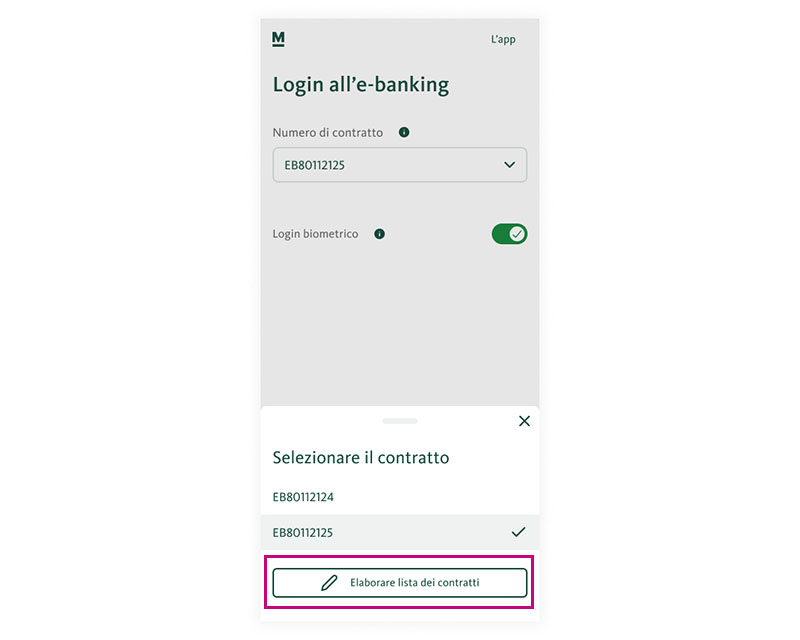
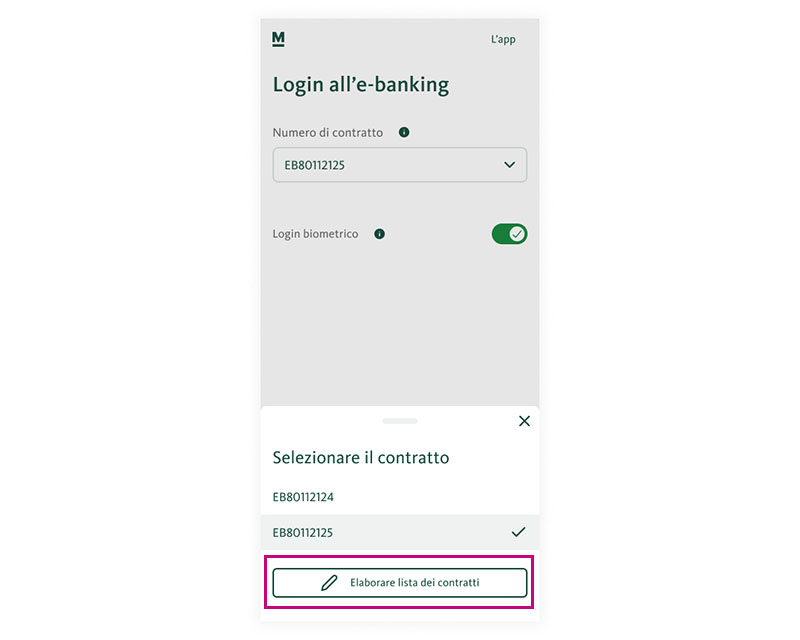
Importante: per poter impostare una nuova password dovete prima cancellare il relativo contratto.
A tal fine cliccate innanzitutto sul simbolo «Cancella». Confermate quindi la cancellazione cliccando sul pulsante verde «Rimuovi».
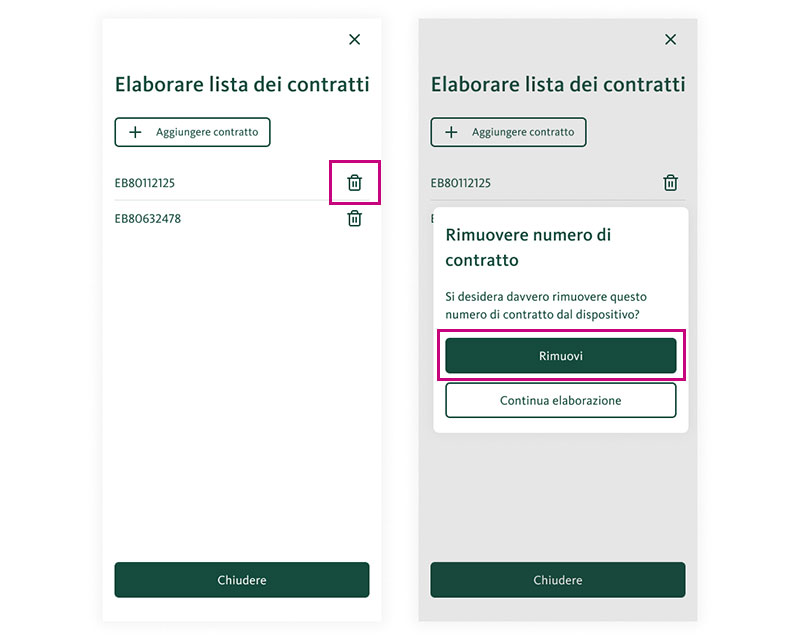
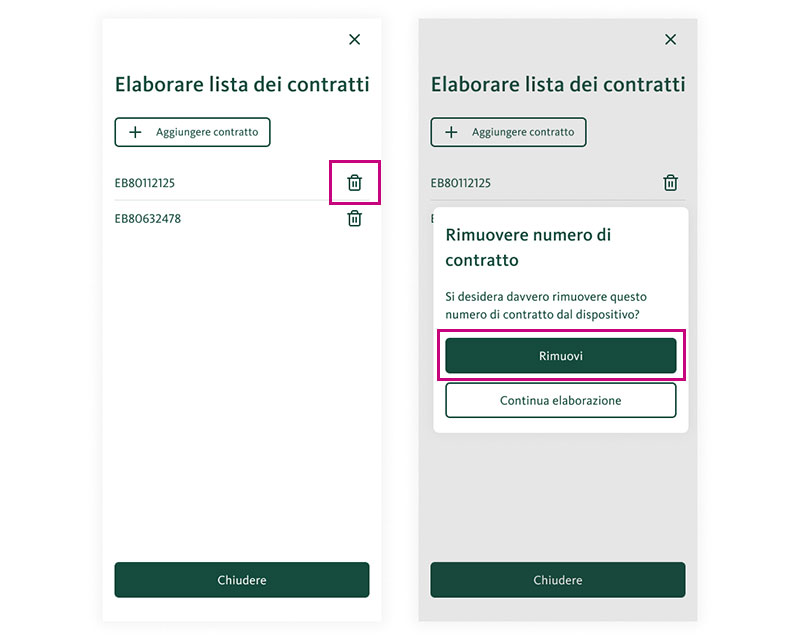
Il contratto è stato rimosso. Ora può aggiungere facilmente un contratto esistente o uno nuovo mediante il pulsante «Aggiungere contratto».
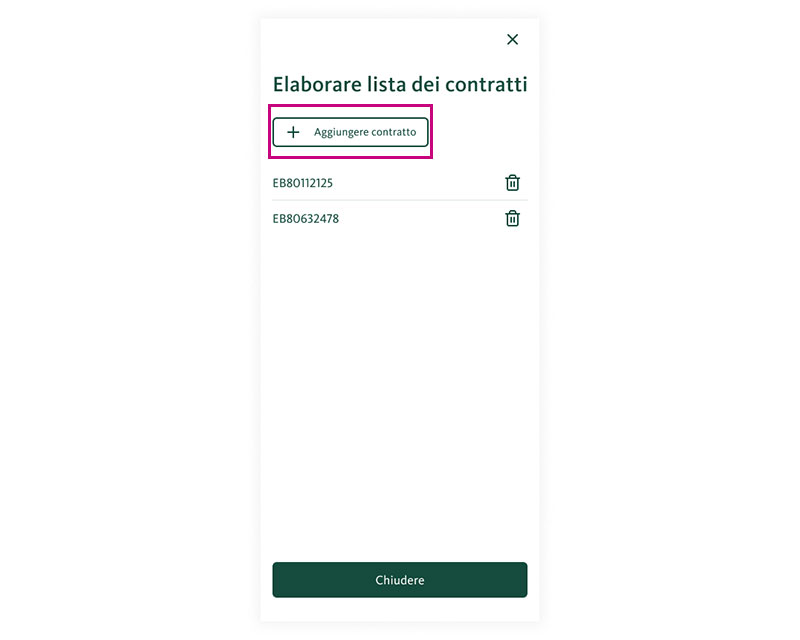
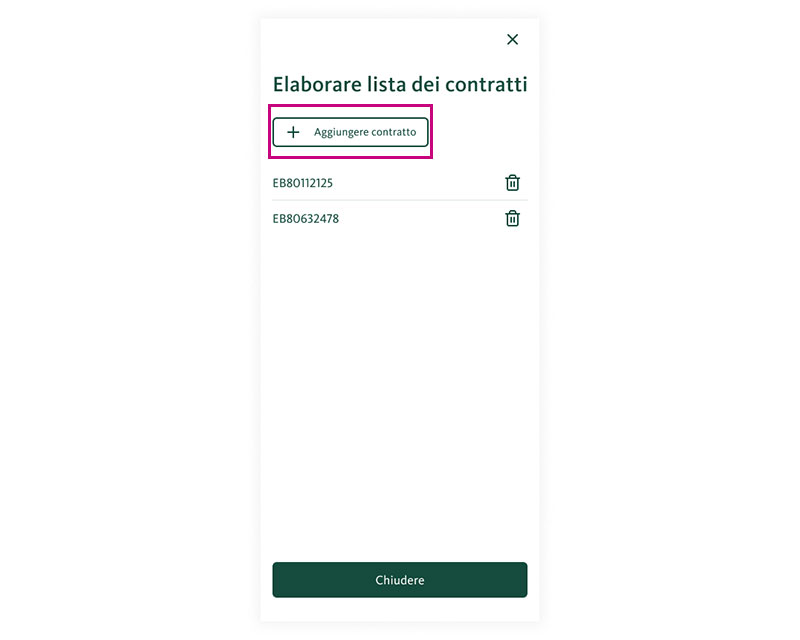
Clicchi ora su «Ho già ricevuto un codice di attivazione».
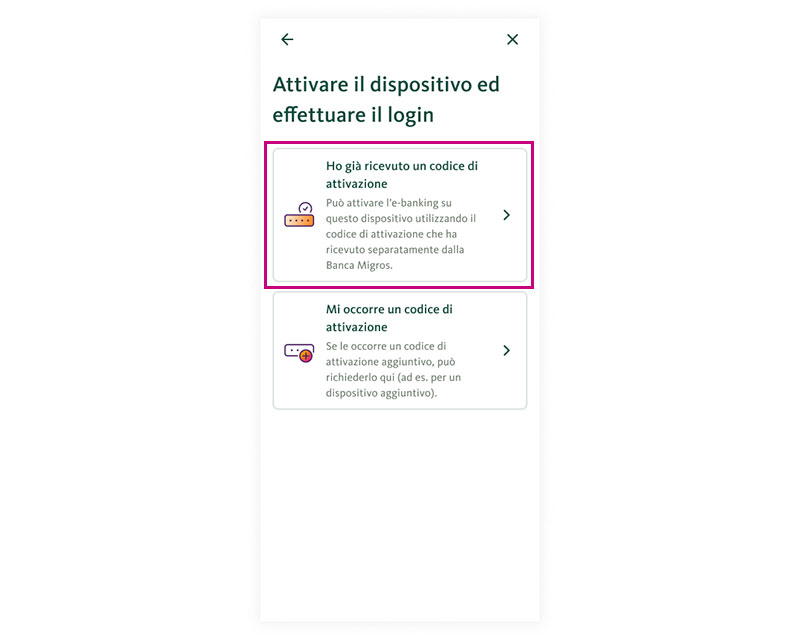
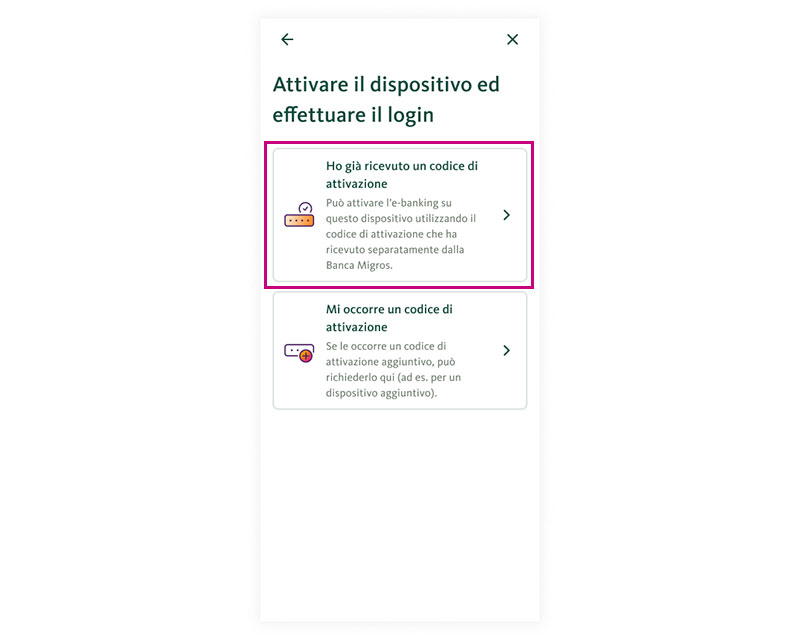
Inserisca il suo numero di contratto e il codice di attivazione. Clicchi poi su «Attivazione».
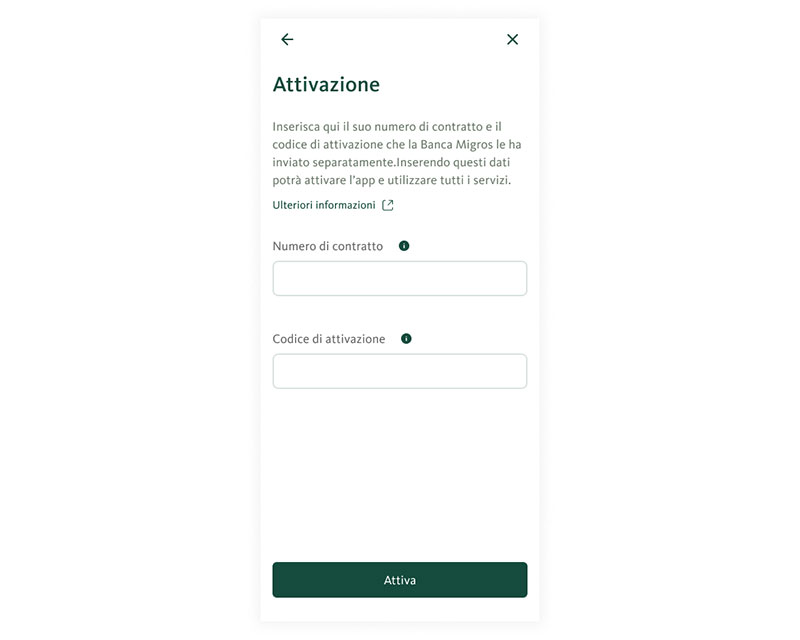
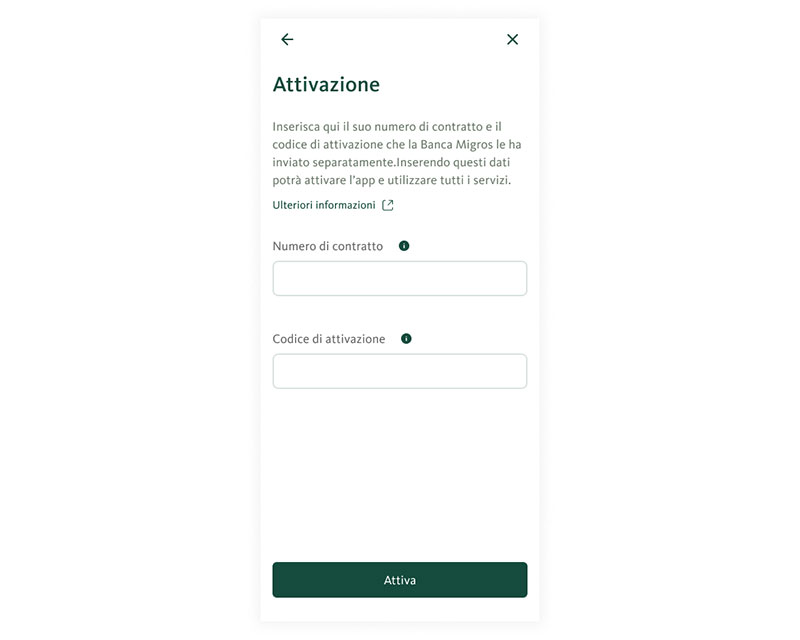
Inserisca una nuova password per questo dispositivo e clicchi su «Conferma la password».
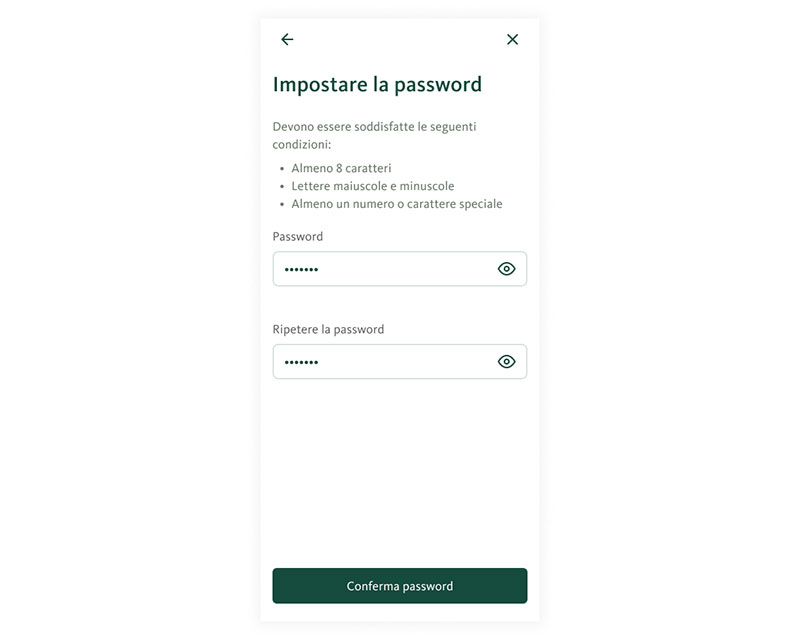
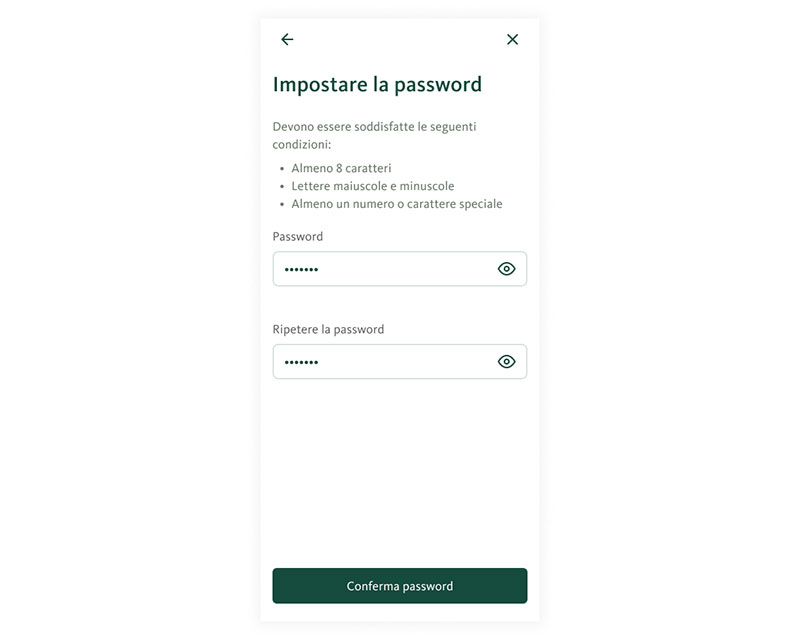
Definire il nome del dispositivo desiderato e cliccare su «Avanti».
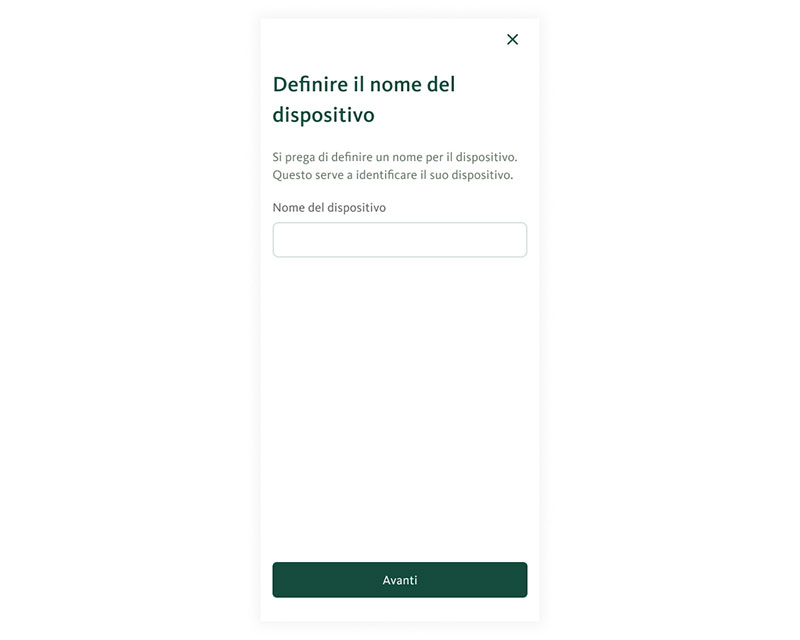
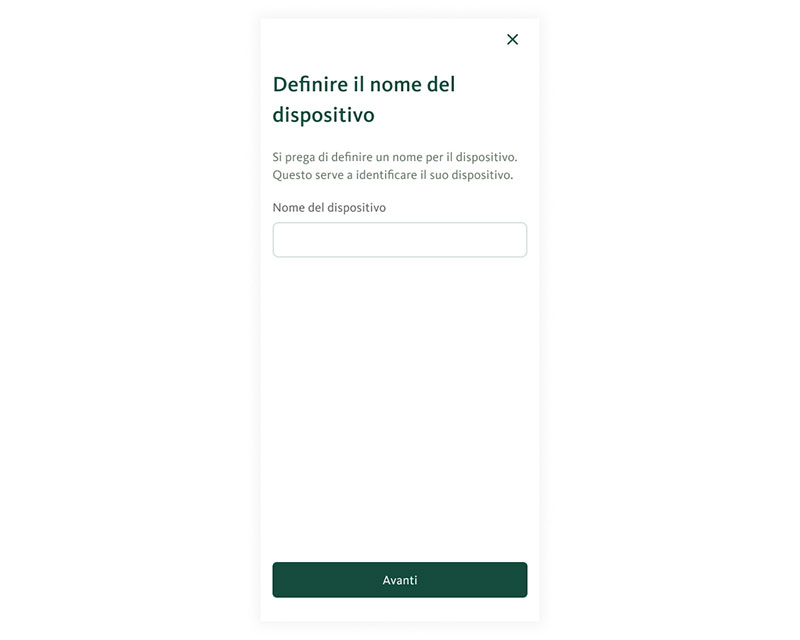

Congratulazioni vivissime
A questo punto potete chiudere la guida e proseguire nell’e-banking.

Cliccate su «Aggiungere contratto».
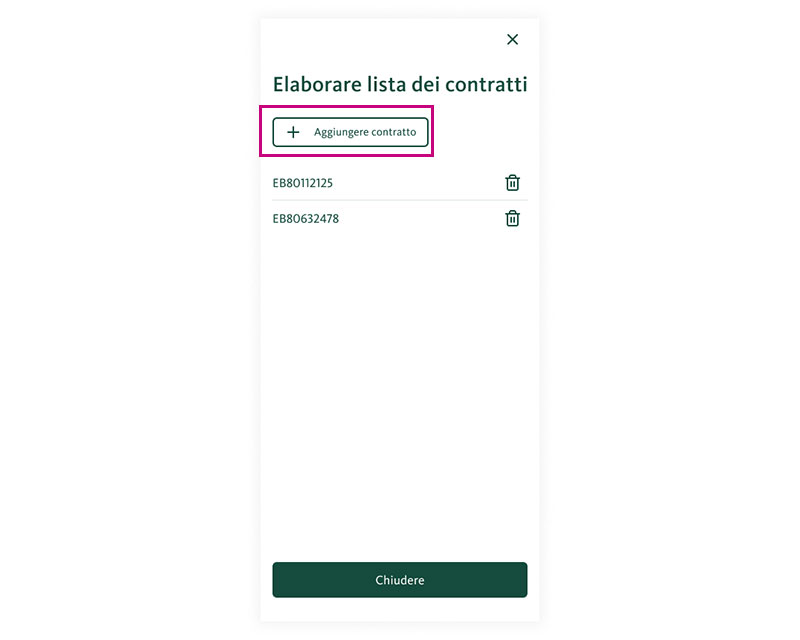
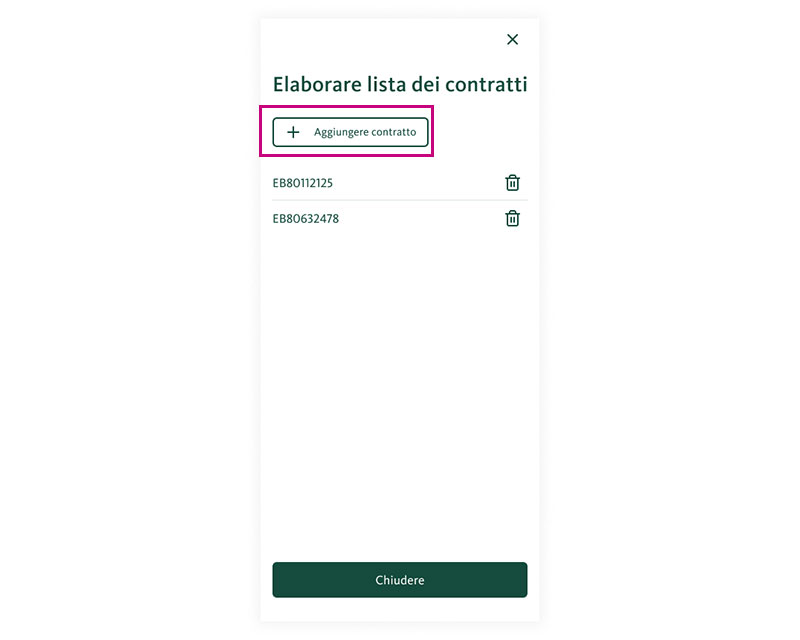
Clicchi ora su «Ho già ricevuto un codice di attivazione».
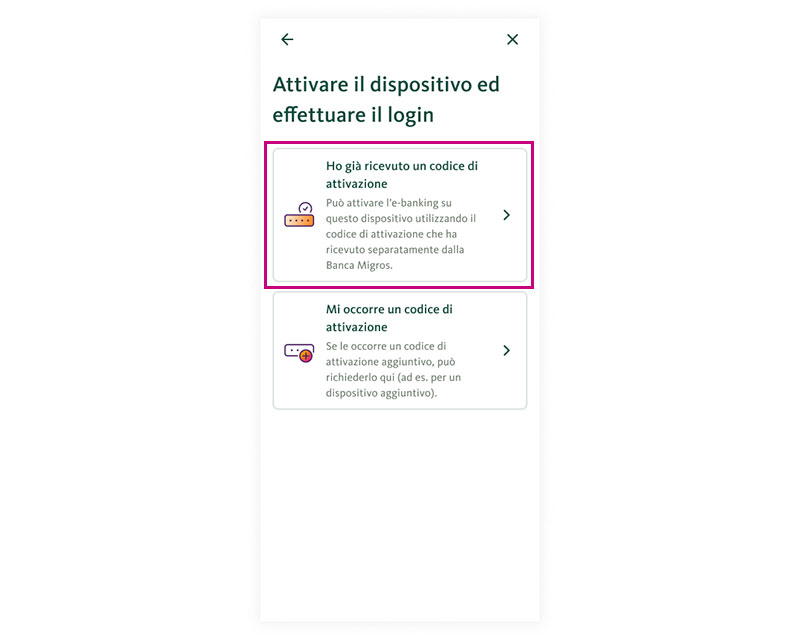
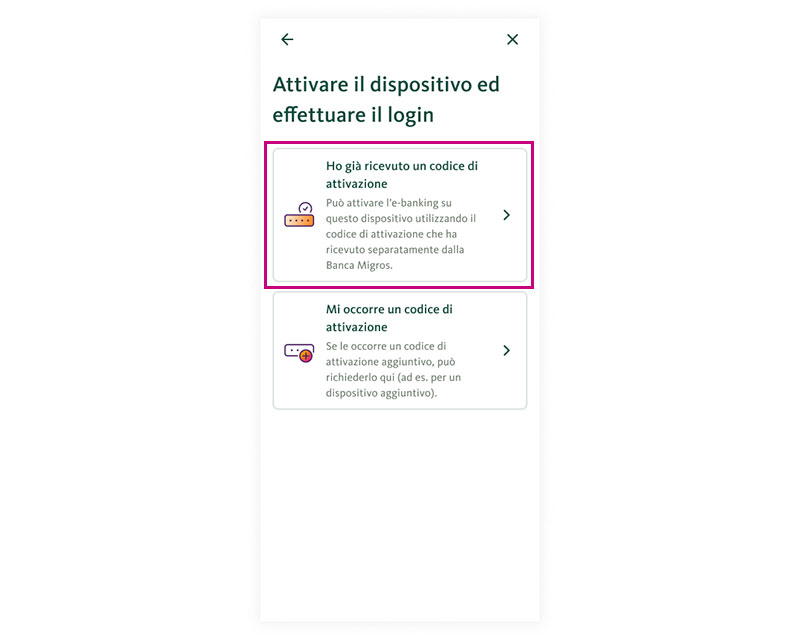
Inserisca il suo numero di contratto e il codice di attivazione. Clicchi poi su «Attivazione».
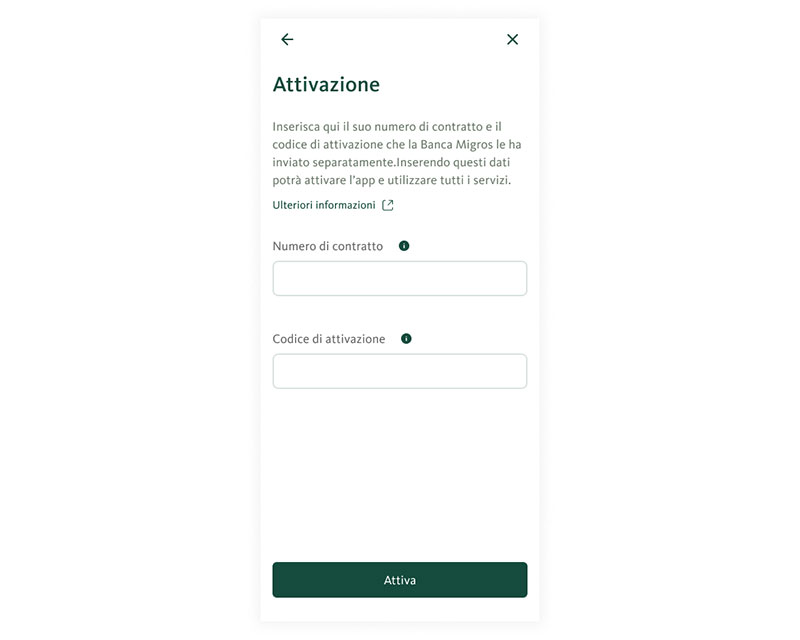
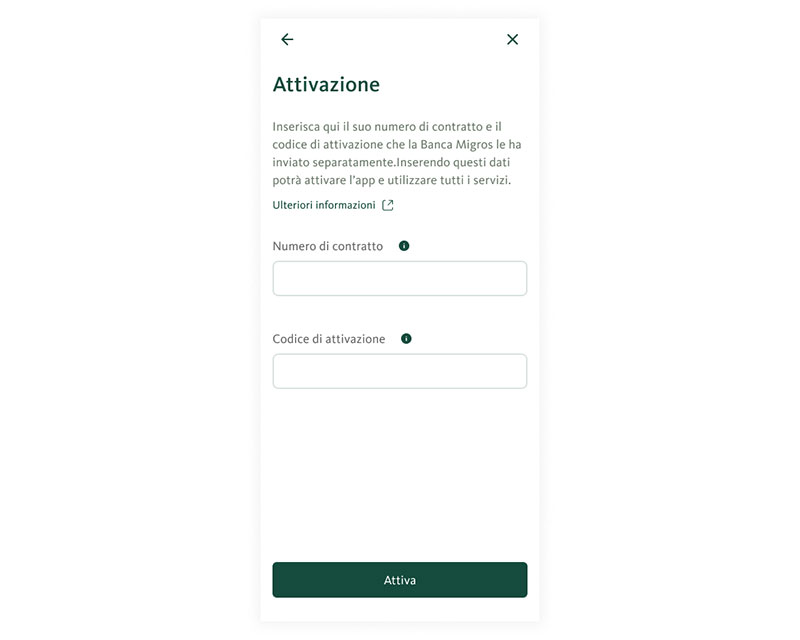
Inserisca una nuova password per questo dispositivo e clicchi su «Conferma la password».
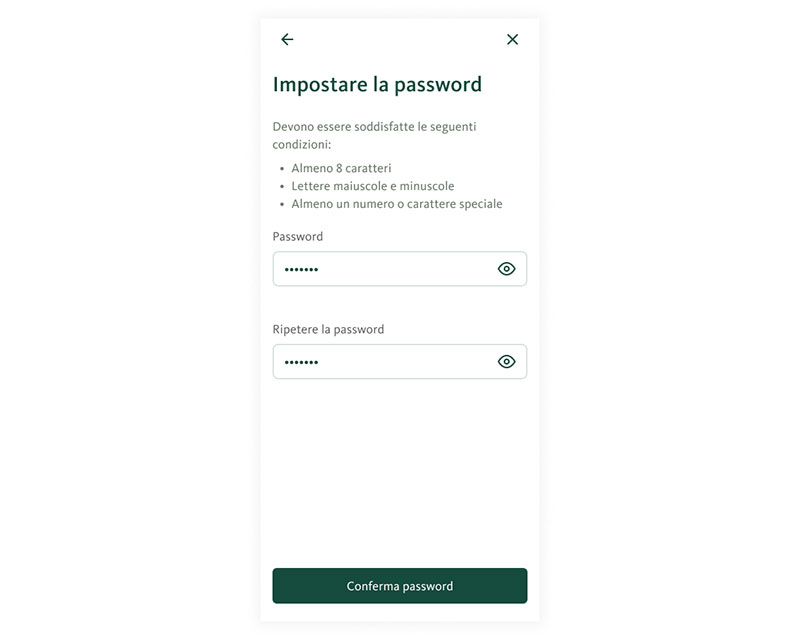
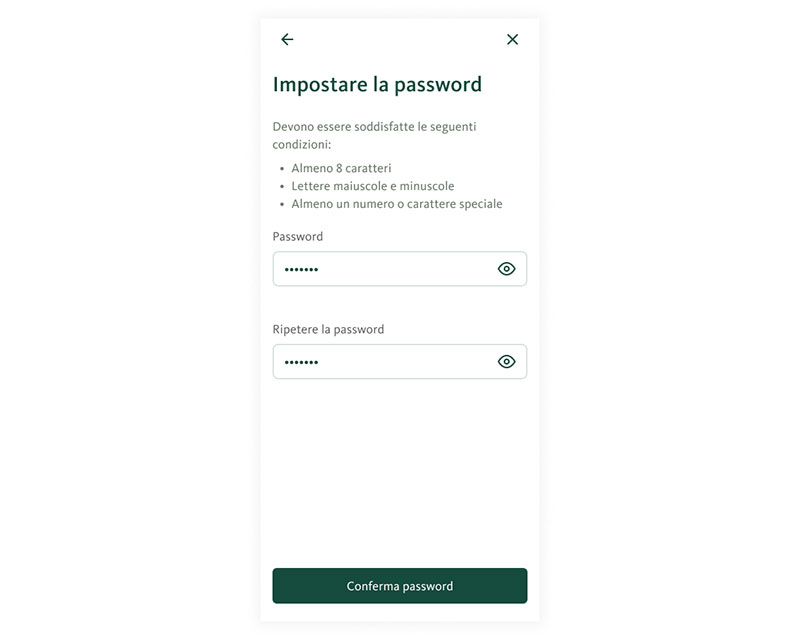
Definire il nome del dispositivo desiderato e cliccare su «Avanti».
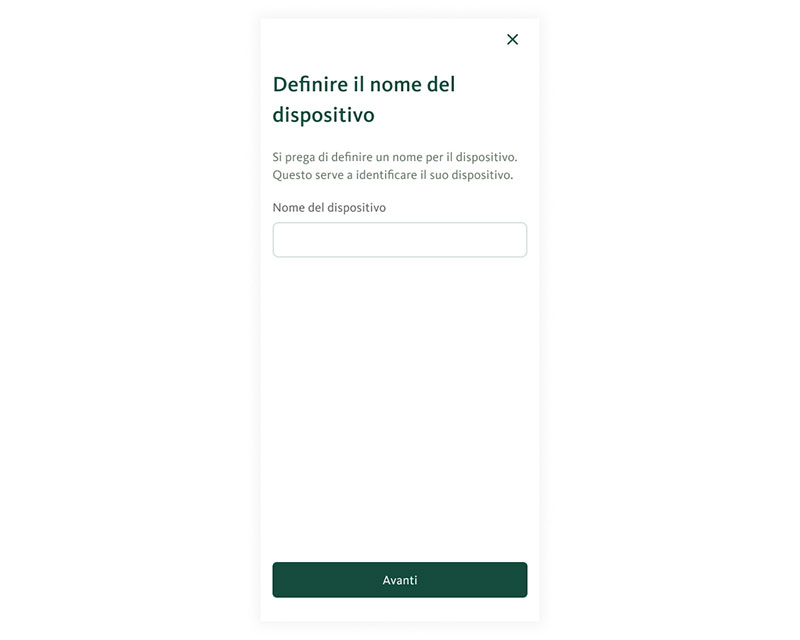
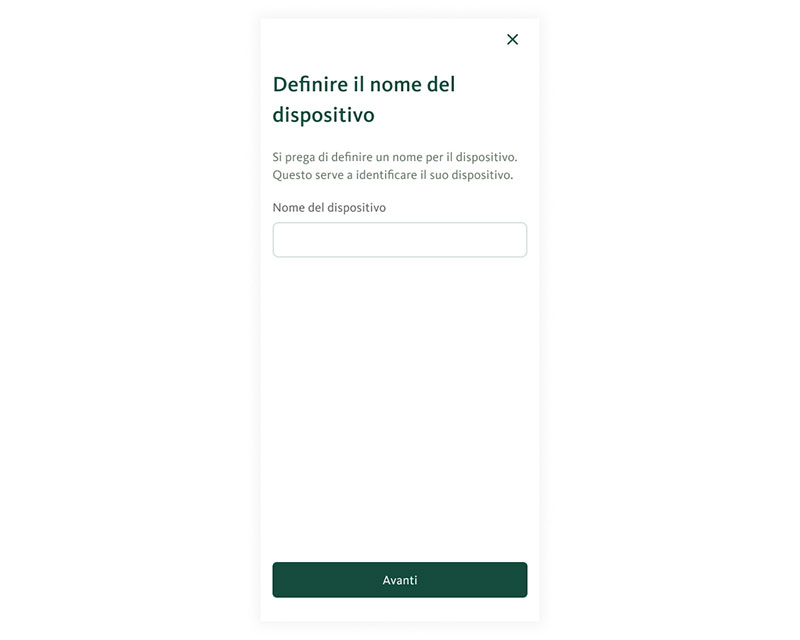

Congratulazioni vivissime
A questo punto potete chiudere la guida e proseguire nell’e-banking.

Fare clic su «Login all’e-banking».
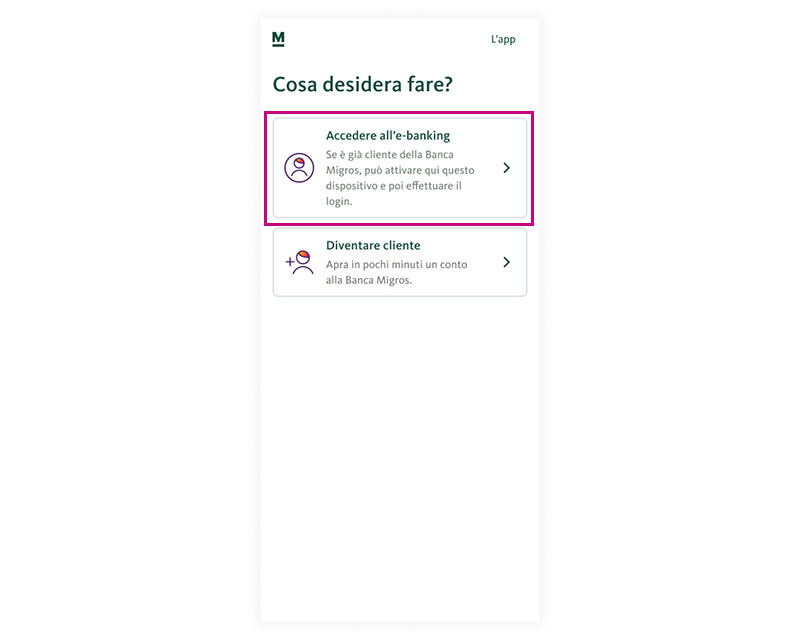
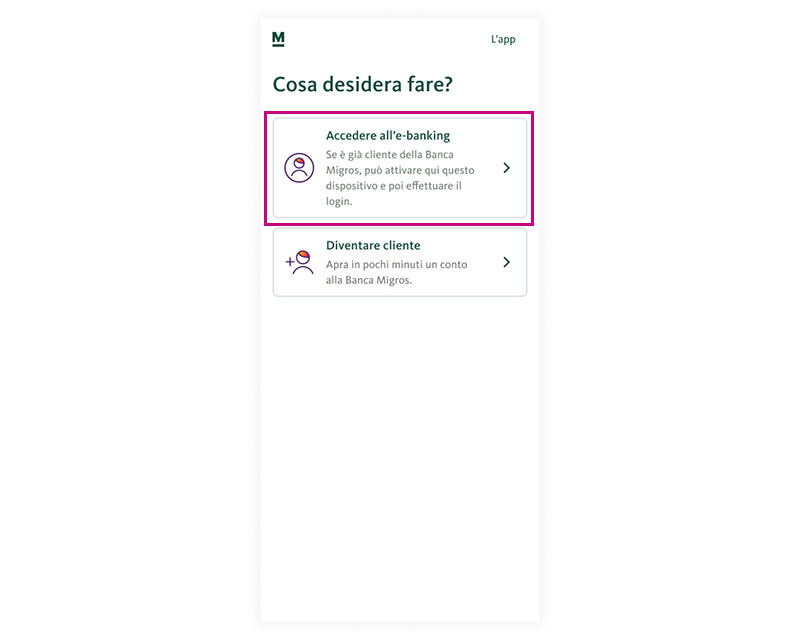
Clicchi ora su «Ho già ricevuto un codice di attivazione».
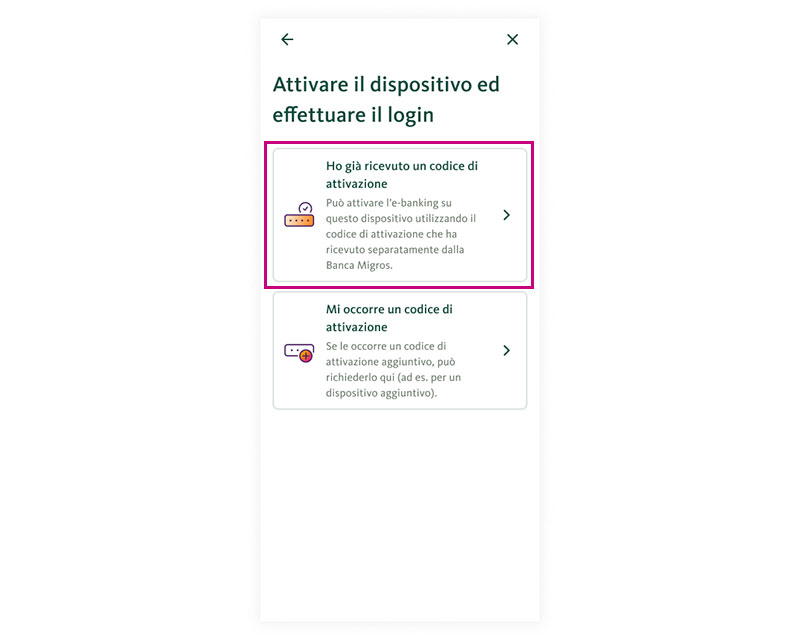
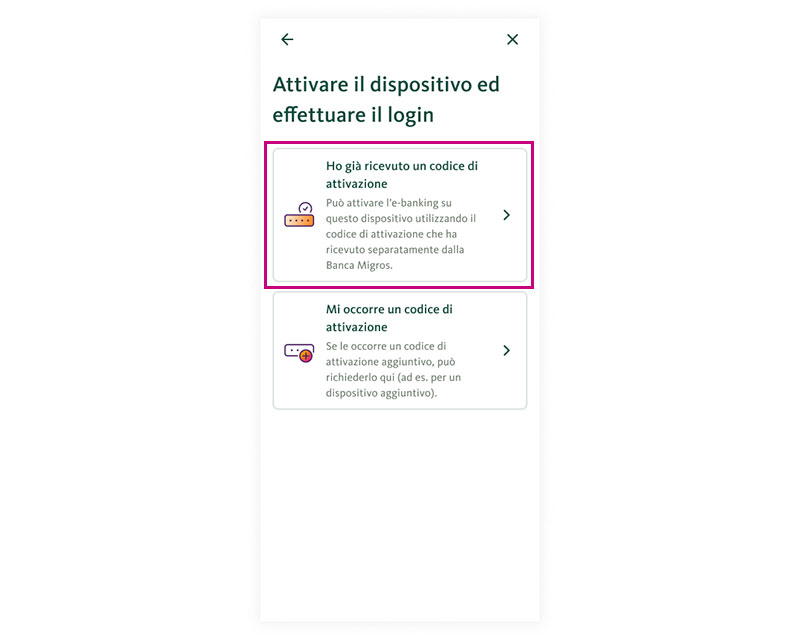
Inserisca il suo numero di contratto e il codice di attivazione. Clicchi poi su «Attivazione».
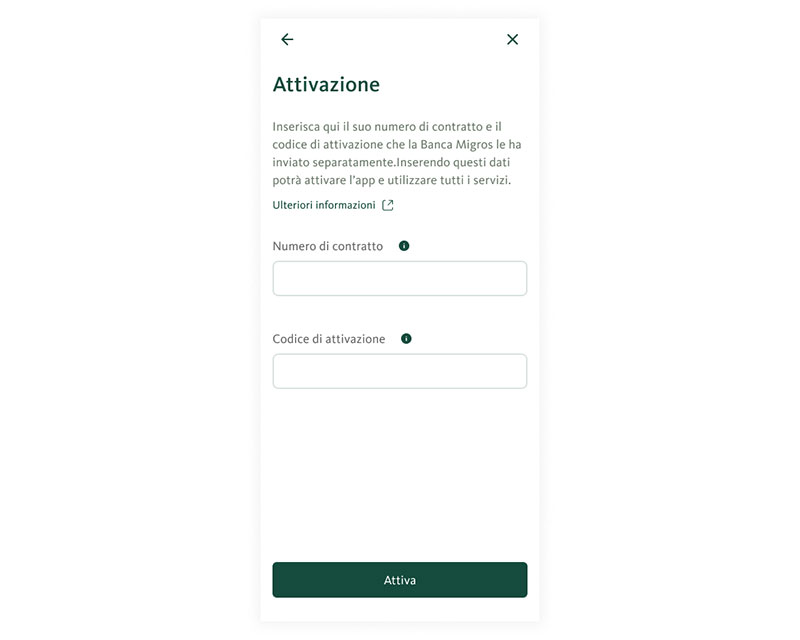
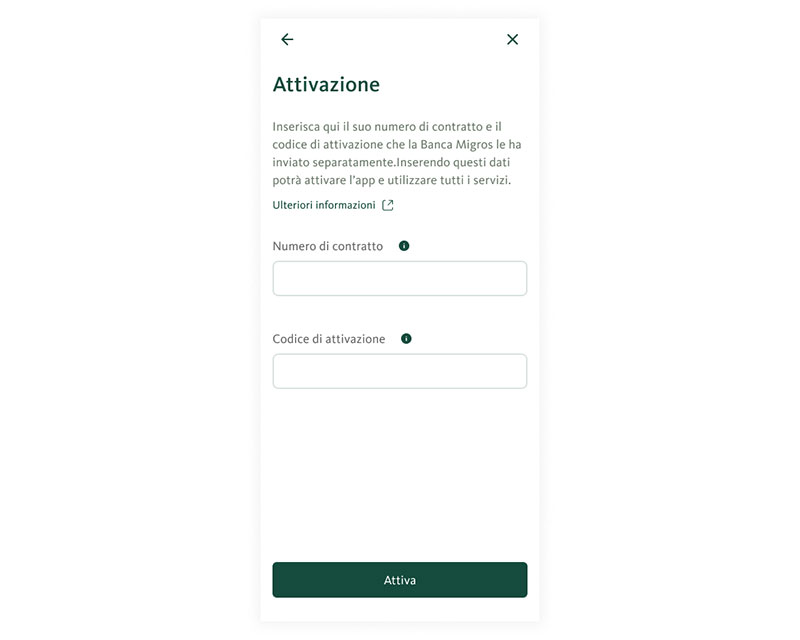
Inserisca una nuova password per questo dispositivo e clicchi su «Conferma la password».
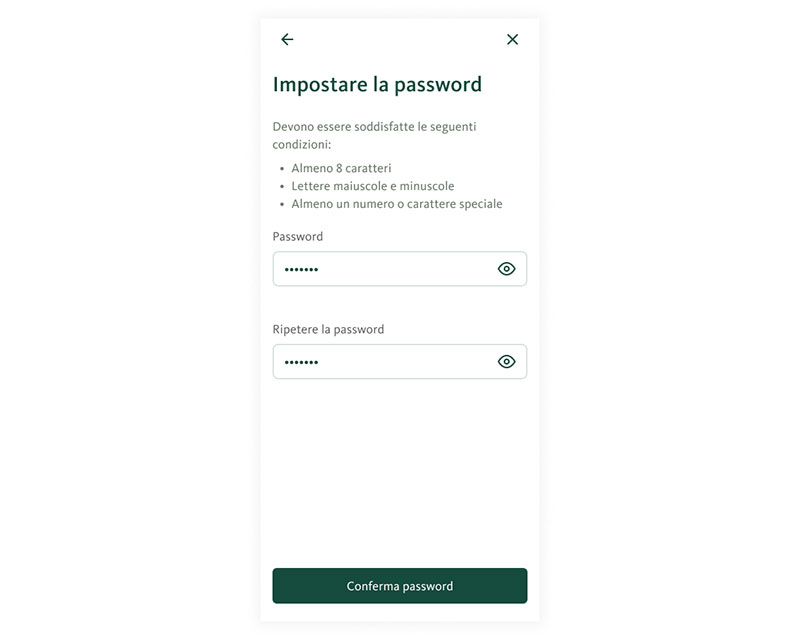
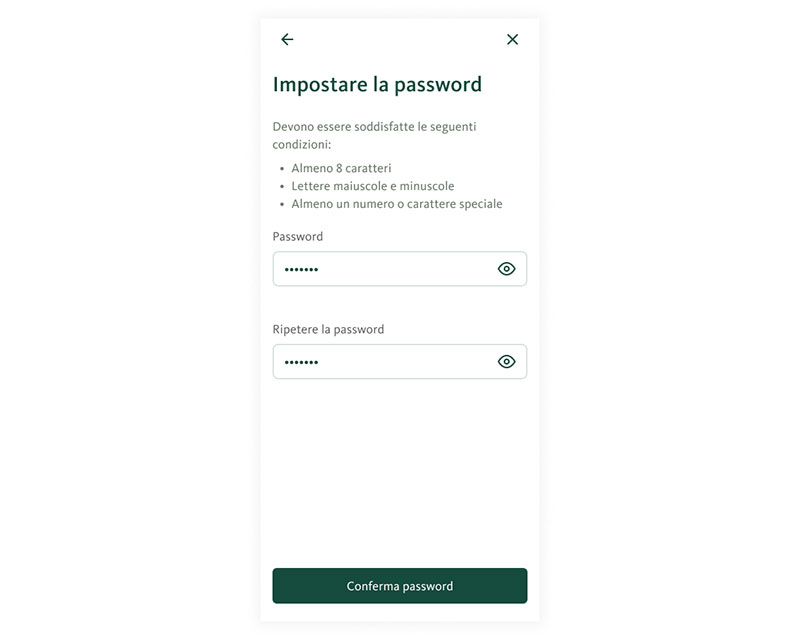
Definire il nome del dispositivo desiderato e cliccare su «Avanti».
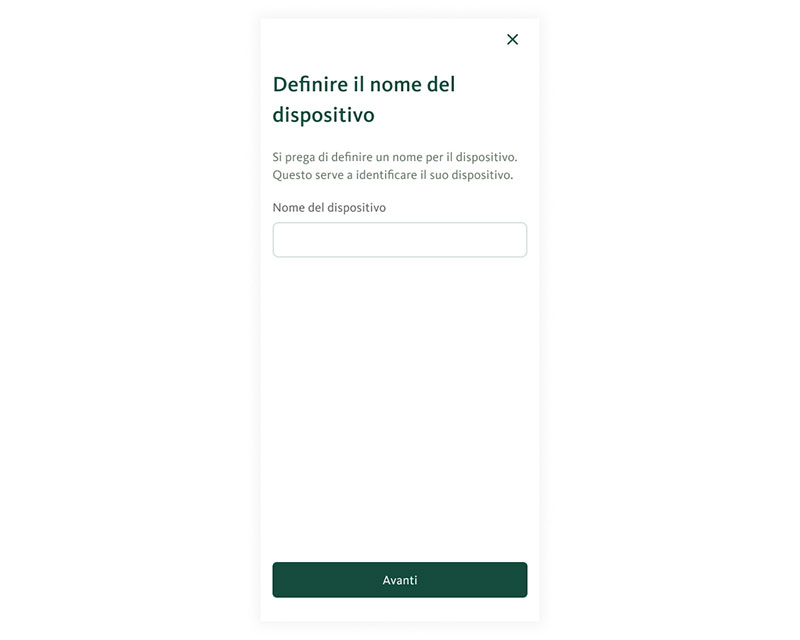
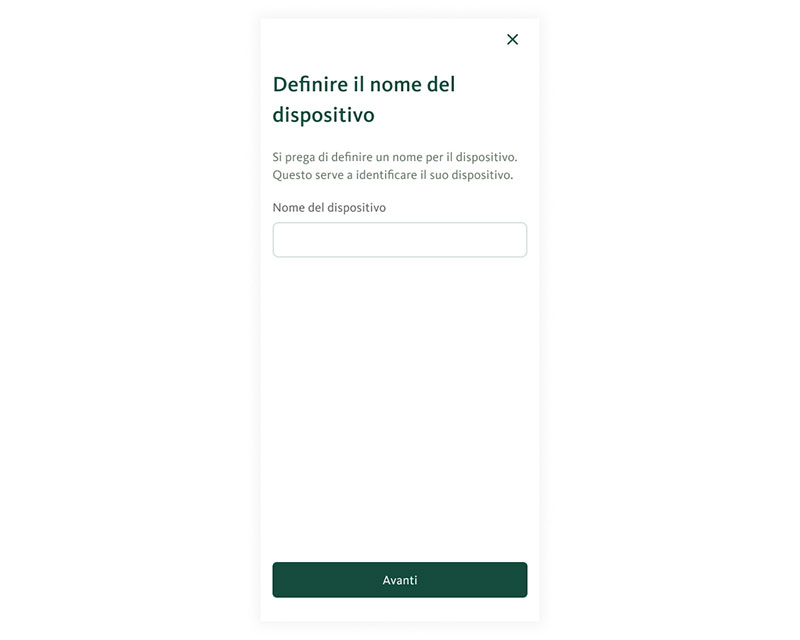

Congratulazioni vivissime
A questo punto potete chiudere la guida e proseguire nell’e-banking.

Scaricate per prima cosa l’app Banca Migros Connect adatta al dispositivo in questione e installatela::


Avvii l'app Banca Migros Connect, inserisca il suo numero di contratto e il codice di attivazione ricevuti per posta e clicchi su «Avanti».
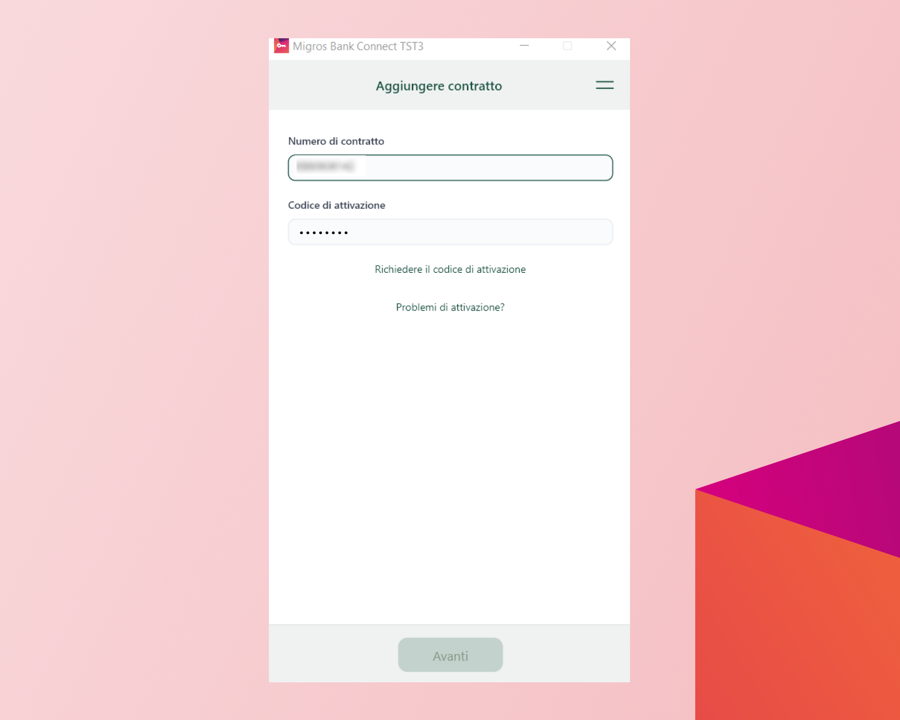
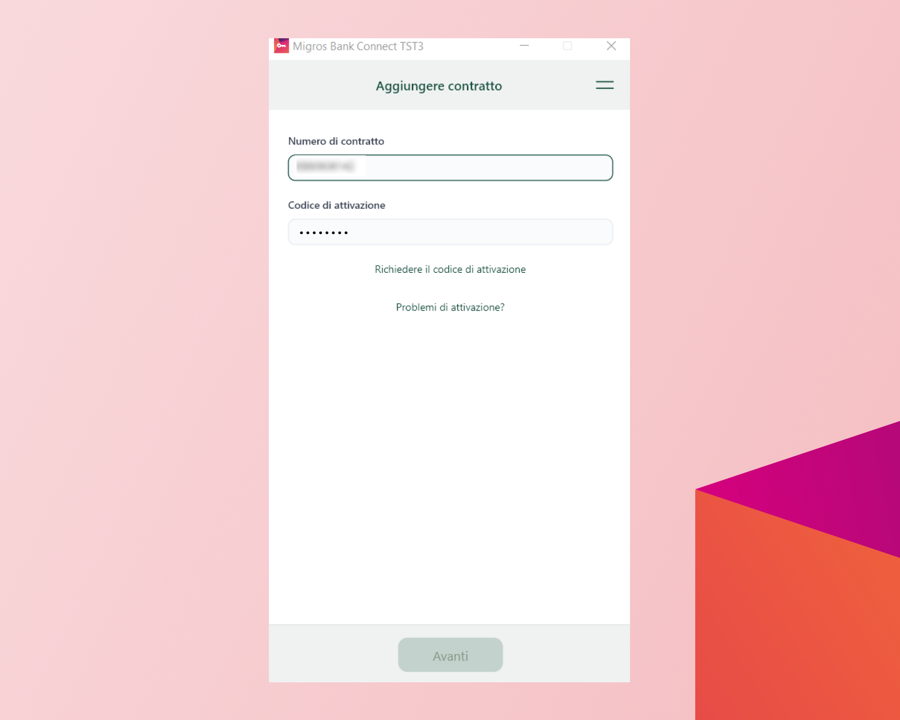
Inserisca una password per questo dispositivo e clicchi su «Attiva».
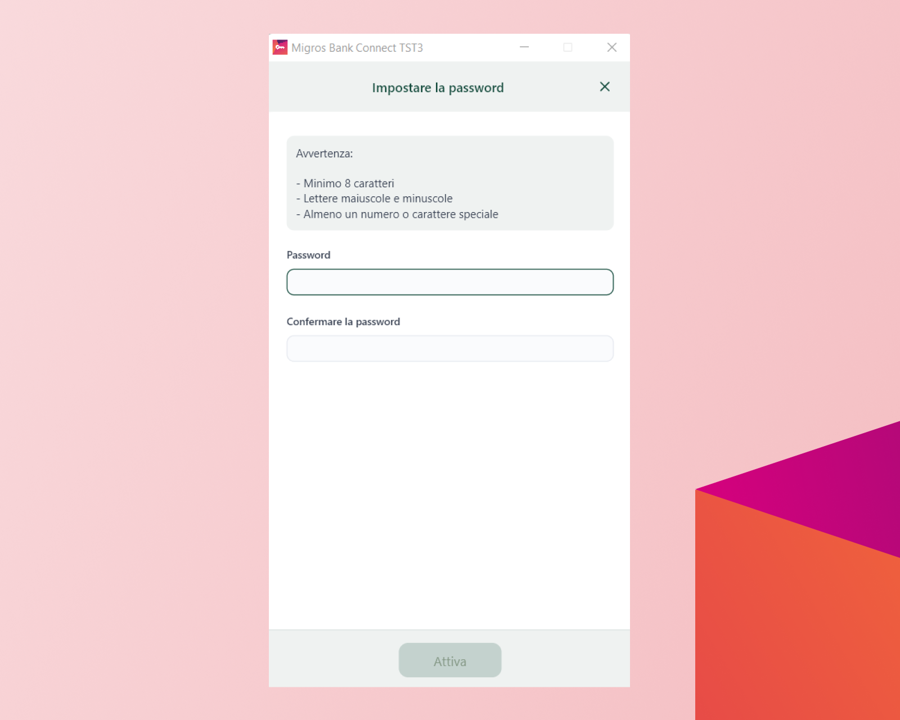
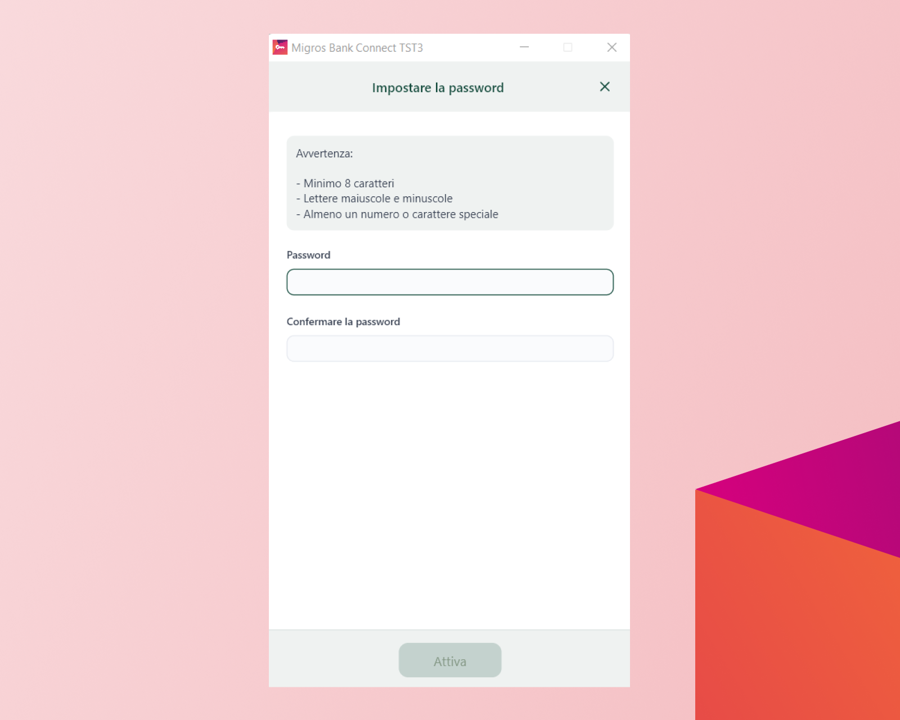
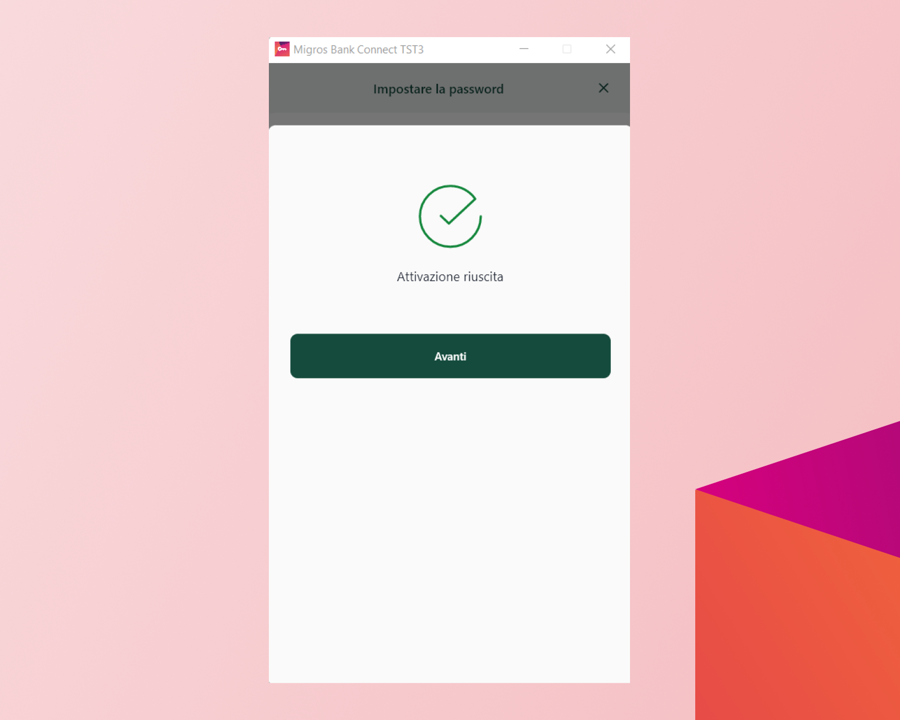
Ce l’ha fatta! Il suo dispositivo è stato attivato correttamente.
Riceverà una conferma che l’attivazione è andata a buon fine. Clicchi ora su «Avanti».
Il vostro problema non è stato risolto?Non esitate a contattarci qui.
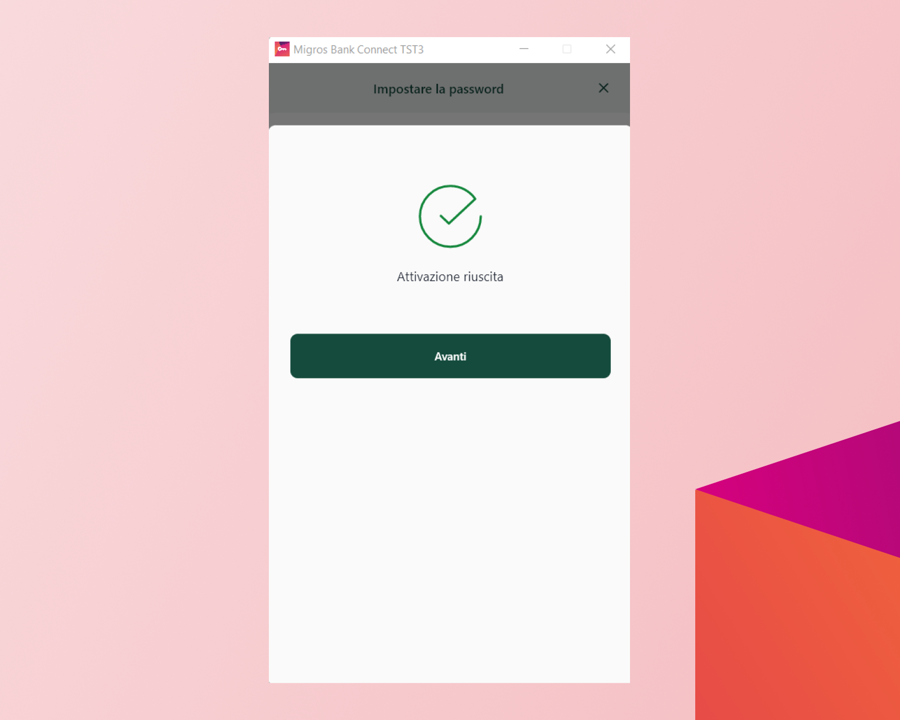
Una volta pronto/a potrà in ogni momento tornare a consultare questa guida.
Per configurare l’e-banking, le occorrono:
- la lettera con il suo numero di contratto e-banking
- la lettera o l’SMS con il suo codice di attivazione
- lo smartphone (preferibilmente) e/o
- il computer / il portatile.
Ha tutto a portata di mano?
Quale login all’e-banking desidera utilizzare?
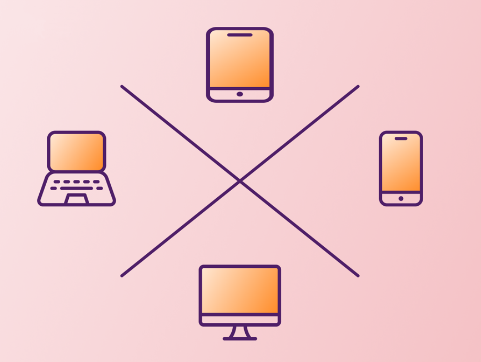
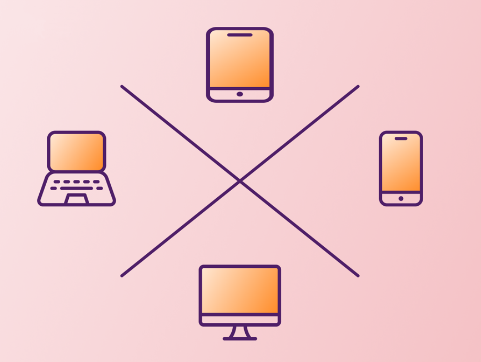


Verifichi la sua connessione Internet visitando il sito www.migrosbank.ch nel browser. Il sito sta visualizzando correttamente?
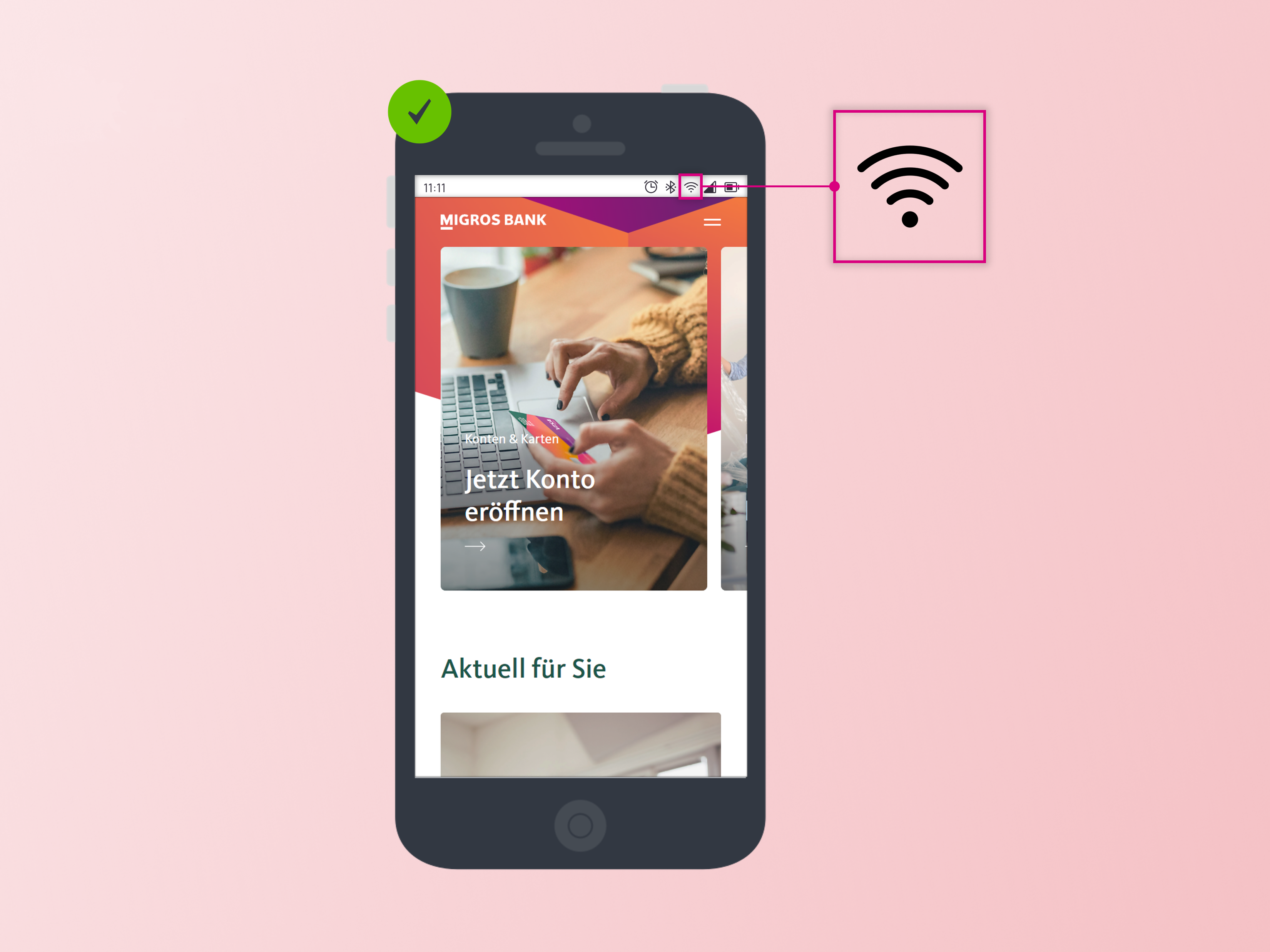
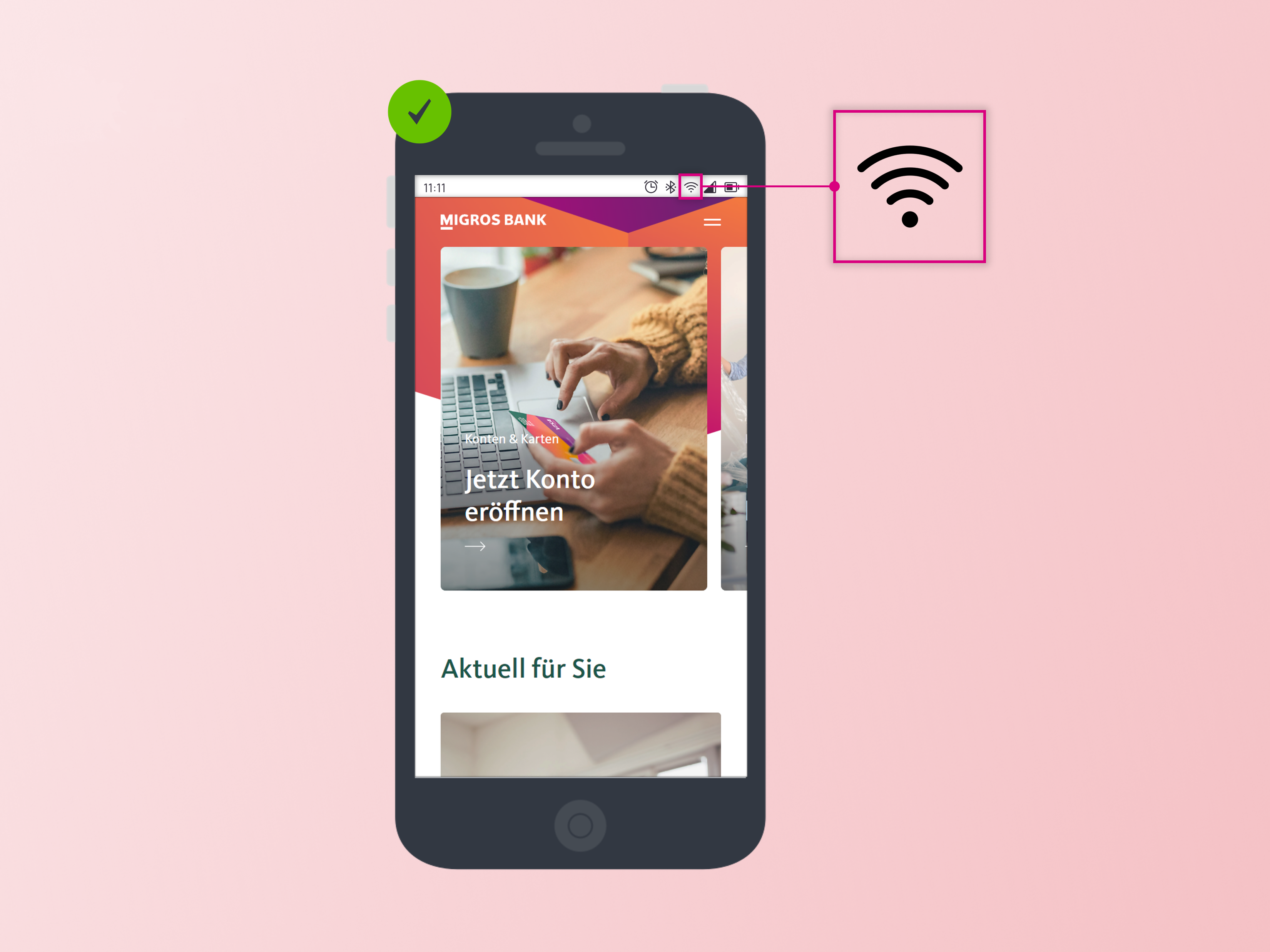
Collegare il dispositivo a Internet
Si assicuri che sul suo dispositivo sia presente una connessione Internet attiva.
Quale sistema operativo utilizza?


La vostra versione del sistema operativo è supportata?
iPhone e iPad: sono supportati tutti i sistemi operativi a partire da Apple iOS 15 / iPadOS 15.
Lei non sa quale versione ha attualmente? Ecco una guida passo-passo:
- Aprire l’app «Impostazioni».
- Cliccare su «Generale».
- Selezionare «Info».
- Nella sezione «Versione iOS» Lei può vedere il suo numero di versione.


Le consigliamo di effettuare l’aggiornamento alla versione più recente.


Cancelli l’applicazione mobile banking e installi l’ultima versione dell’App Store di Apple.
L’e-banking funziona dopo la nuova installazione?



Ci contatti
Se non siamo riusciti a risolvere il suo problema, compili il nostro modulo di supporto IT:


Siamo qui per Lei
Siamo lieti di averla aiutata.
Per ulteriori richieste non esitate a contattarci nelle nostre pagine di supporto per l’e-banking.


Siamo qui per Lei
Siamo lieti di averla aiutata.
Per ulteriori richieste non esitate a contattarci nelle nostre pagine di supporto per l’e-banking.

Riavviare il dispositivo.
Il suo e-banking funziona dopo il riavvio?



Siamo qui per Lei
Siamo lieti di averla aiutata.
Per ulteriori richieste non esitate a contattarci nelle nostre pagine di supporto per l’e-banking.

Segua le istruzioni per cancellare la memoria temporanea, denominata cache, dal suo iPhone. Nota: non vengono cancellati dati importanti dal suo iPhone.
- Scorra con il dito dal basso a sinistra verso il centro dello schermo. Ora dovrebbe vedere tutte le app attive.
- Chiudere tutte le applicazioni in esecuzione in background facendo scorrere il dito verso l’alto dal centro dello schermo.
- Premere il tasto volume su, quindi il tasto volume giù. Quindi tenere premuto il tasto Off fino a quando non appare il logo Apple.
Il suo e-banking funziona dopo aver cancellato la cache?

Siamo qui per Lei
Siamo lieti di averla aiutata.
Per ulteriori richieste non esitate a contattarci nelle nostre pagine di supporto per l’e-banking.


Ci contatti
Se non siamo riusciti a risolvere il suo problema, compili il nostro modulo di supporto IT:

Gli smartphone e i tablet Android sono supportati a partire da Android 10.
Lei non sa quale versione ha attualmente? Ecco una guida passo per passo:
- Aprire l’app «Impostazioni».
- Cliccare su «Informazioni sul telefono».
- Cliccare su «Informazioni software».
- Nella sezione «Versione Android» leggere il suo numero di versione.
La sua versione del sistema operativo è supportata?


Le consigliamo di effettuare l’aggiornamento alla versione più recente.


Cancelli l’applicazione mobile banking e installi l’ultima versione dal Google Play Store.
L’e-banking funziona dopo la nuova installazione?



Ci contatti
Se non siamo riusciti a risolvere il suo problema, compili il nostro modulo di supporto IT:


Siamo qui per Lei
Siamo lieti di averla aiutata.
Per ulteriori richieste non esitate a contattarci nelle nostre pagine di supporto per l’e-banking.


Siamo qui per Lei
Siamo lieti di averla aiutata.
Per ulteriori richieste non esitate a contattarci nelle nostre pagine di supporto per l’e-banking.

Riavviare il dispositivo.
Il suo e-banking funziona dopo il riavvio?



Siamo qui per Lei
Siamo lieti di averla aiutata.
Per ulteriori richieste non esitate a contattarci nelle nostre pagine di supporto per l’e-banking.

Segua le istruzioni per cancellare la cache dal suo dispositivo Android. Noti: nessun dato importante verrà cancellato dal suo dispositivo Android.
- Aprire l’app «Impostazioni».
- Cliccare su «App».
- Cercare «Banca Migros» utilizzando la lente di ricerca in alto a destra.
- Cliccare su «Banca Migros».
- Premere «Salva».
- Toccare in alto a destra la casella «Cancella cache».
- Dopo aver cancellato la cache, tenere premuto il tasto Off fino a visualizzare «Spegni», «Riavvio» e «Modalità di emergenza».
- Toccare quindi due volte il campo «Riavvio» per riavviare il suo dispositivo Android.
Il suo e-banking funziona dopo aver cancellato la cache?



Siamo qui per Lei
Siamo lieti di averla aiutata.
Per ulteriori richieste non esitate a contattarci nelle nostre pagine di supporto per l’e-banking.


Ci contatti
Se non siamo riusciti a risolvere il suo problema, compili il nostro modulo di supporto IT:

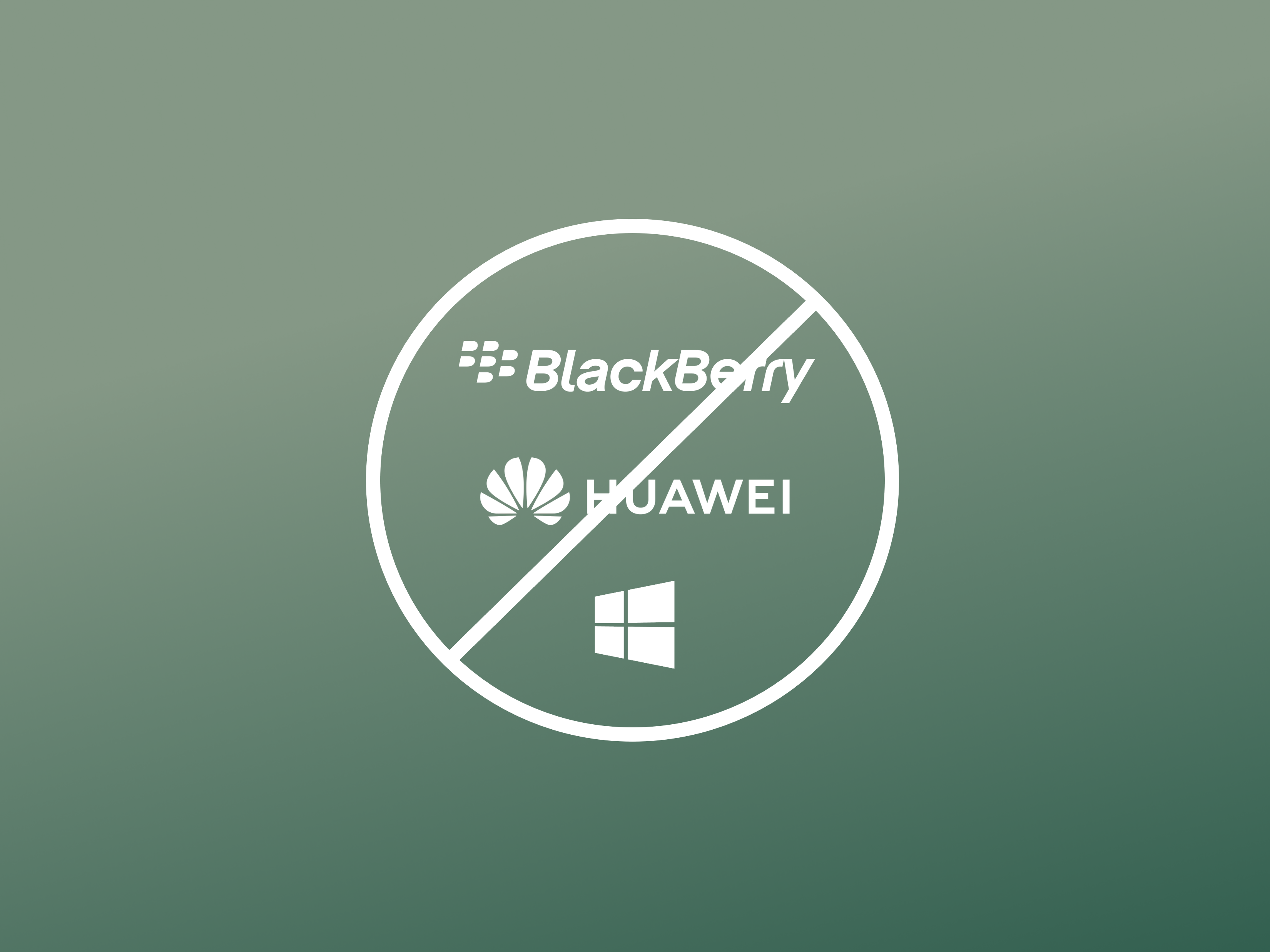
L’app mobile banking è disponibile soltanto per dispositivi iOS e Android
Purtroppo, l’accesso all’e-banking non è possibile con tutti gli altri sistemi operativi, quali ad esempio BlackBerry OS, Linux, Windows RT e Windows Phone. Non sono supportate neppure le versioni beta e le versioni precedenti.
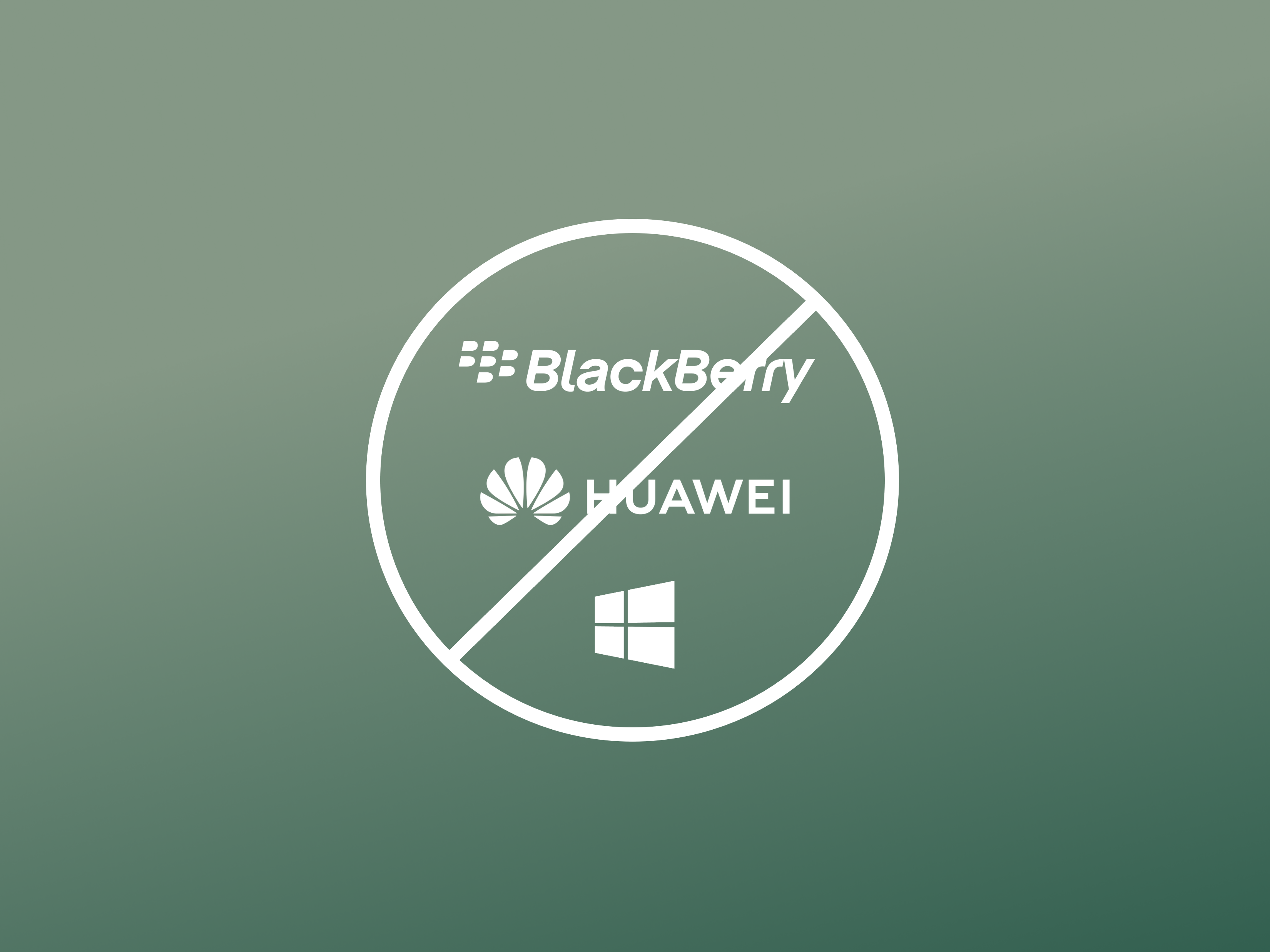
Quale sistema operativo utilizza?


La vostra versione del sistema operativo è supportata?
iPhone e iPad: sono supportati tutti i sistemi operativi a partire da Apple iOS 15 / iPadOS 15.
Lei non sa quale versione ha attualmente? Ecco una guida passo-passo:
- Aprire l’app «Impostazioni».
- Cliccare su «Generale».
- Selezionare «Info».
- Nella sezione «Versione iOS» Lei può vedere il suo numero di versione.


Le consigliamo di effettuare l’aggiornamento alla versione più recente.


Cancelli l’applicazione mobile banking e installi l’ultima versione dell’App Store di Apple.
L’e-banking funziona dopo la nuova installazione?



Ci contatti
Se non siamo riusciti a risolvere il suo problema, compili il nostro modulo di supporto IT:


Siamo qui per Lei
Siamo lieti di averla aiutata.
Per ulteriori richieste non esitate a contattarci nelle nostre pagine di supporto per l’e-banking.


Siamo qui per Lei
Siamo lieti di averla aiutata.
Per ulteriori richieste non esitate a contattarci nelle nostre pagine di supporto per l’e-banking.

Riavviare il dispositivo.
Il suo e-banking funziona dopo il riavvio?



Siamo qui per Lei
Siamo lieti di averla aiutata.
Per ulteriori richieste non esitate a contattarci nelle nostre pagine di supporto per l’e-banking.

Segua le istruzioni per cancellare la memoria temporanea, denominata cache, dal suo iPhone. Nota: non vengono cancellati dati importanti dal suo iPhone.
- Scorra con il dito dal basso a sinistra verso il centro dello schermo. Ora dovrebbe vedere tutte le app attive.
- Chiudere tutte le applicazioni in esecuzione in background facendo scorrere il dito verso l’alto dal centro dello schermo.
- Premere il tasto volume su, quindi il tasto volume giù. Quindi tenere premuto il tasto Off fino a quando non appare il logo Apple.
Il suo e-banking funziona dopo aver cancellato la cache?

Siamo qui per Lei
Siamo lieti di averla aiutata.
Per ulteriori richieste non esitate a contattarci nelle nostre pagine di supporto per l’e-banking.


Ci contatti
Se non siamo riusciti a risolvere il suo problema, compili il nostro modulo di supporto IT:

Gli smartphone e i tablet Android sono supportati a partire da Android 10.
Lei non sa quale versione ha attualmente? Ecco una guida passo per passo:
- Aprire l’app «Impostazioni».
- Cliccare su «Informazioni sul telefono».
- Cliccare su «Informazioni software».
- Nella sezione «Versione Android» leggere il suo numero di versione.
La sua versione del sistema operativo è supportata?


Le consigliamo di effettuare l’aggiornamento alla versione più recente.


Cancelli l’applicazione mobile banking e installi l’ultima versione dal Google Play Store.
L’e-banking funziona dopo la nuova installazione?



Ci contatti
Se non siamo riusciti a risolvere il suo problema, compili il nostro modulo di supporto IT:


Siamo qui per Lei
Siamo lieti di averla aiutata.
Per ulteriori richieste non esitate a contattarci nelle nostre pagine di supporto per l’e-banking.


Siamo qui per Lei
Siamo lieti di averla aiutata.
Per ulteriori richieste non esitate a contattarci nelle nostre pagine di supporto per l’e-banking.

Riavviare il dispositivo.
Il suo e-banking funziona dopo il riavvio?



Siamo qui per Lei
Siamo lieti di averla aiutata.
Per ulteriori richieste non esitate a contattarci nelle nostre pagine di supporto per l’e-banking.

Segua le istruzioni per cancellare la cache dal suo dispositivo Android. Noti: nessun dato importante verrà cancellato dal suo dispositivo Android.
- Aprire l’app «Impostazioni».
- Cliccare su «App».
- Cercare «Banca Migros» utilizzando la lente di ricerca in alto a destra.
- Cliccare su «Banca Migros».
- Premere «Salva».
- Toccare in alto a destra la casella «Cancella cache».
- Dopo aver cancellato la cache, tenere premuto il tasto Off fino a visualizzare «Spegni», «Riavvio» e «Modalità di emergenza».
- Toccare quindi due volte il campo «Riavvio» per riavviare il suo dispositivo Android.
Il suo e-banking funziona dopo aver cancellato la cache?



Siamo qui per Lei
Siamo lieti di averla aiutata.
Per ulteriori richieste non esitate a contattarci nelle nostre pagine di supporto per l’e-banking.


Ci contatti
Se non siamo riusciti a risolvere il suo problema, compili il nostro modulo di supporto IT:

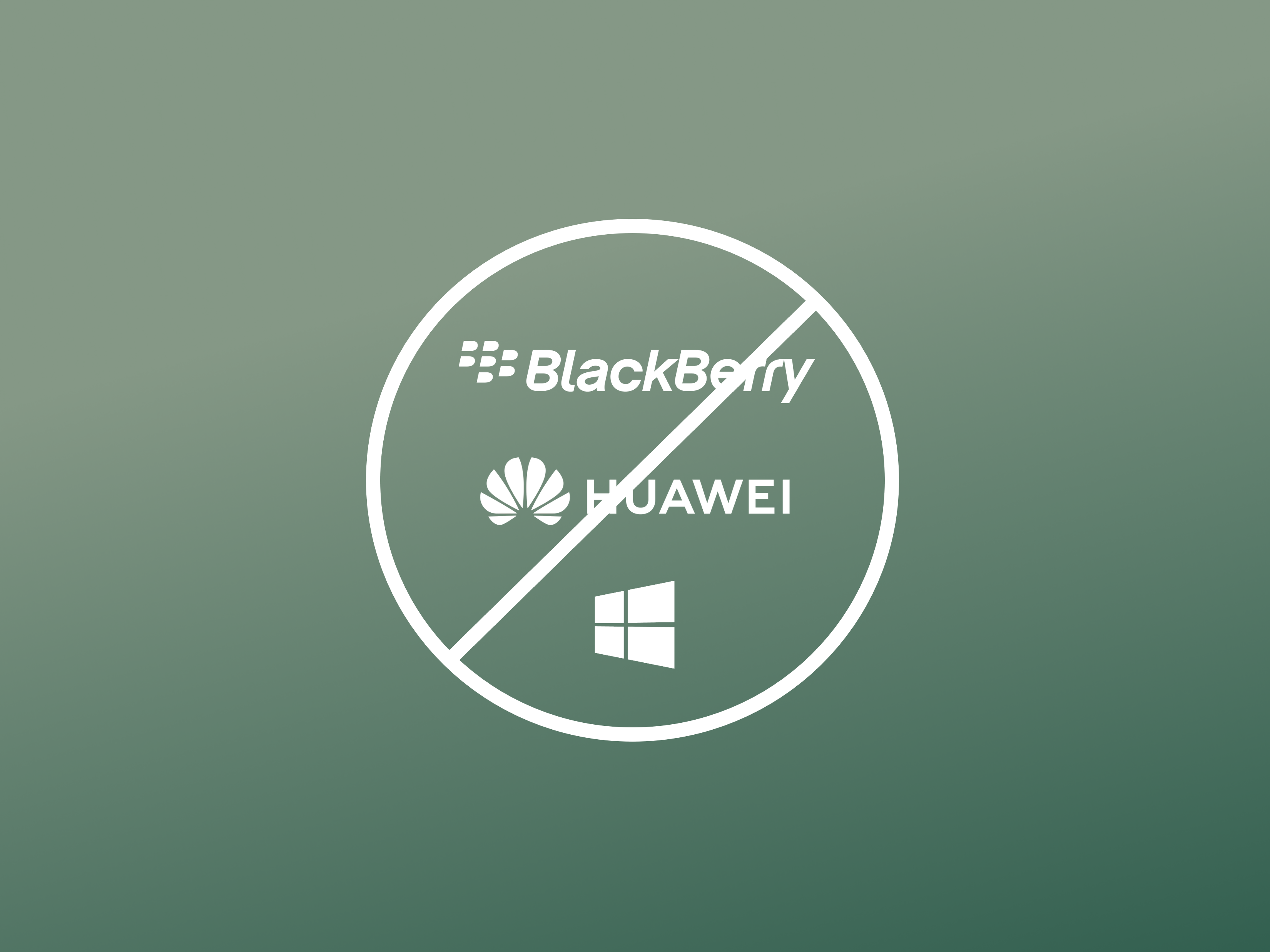
L’app mobile banking è disponibile soltanto per dispositivi iOS e Android
Purtroppo, l’accesso all’e-banking non è possibile con tutti gli altri sistemi operativi, quali ad esempio BlackBerry OS, Linux, Windows RT e Windows Phone. Non sono supportate neppure le versioni beta e le versioni precedenti.
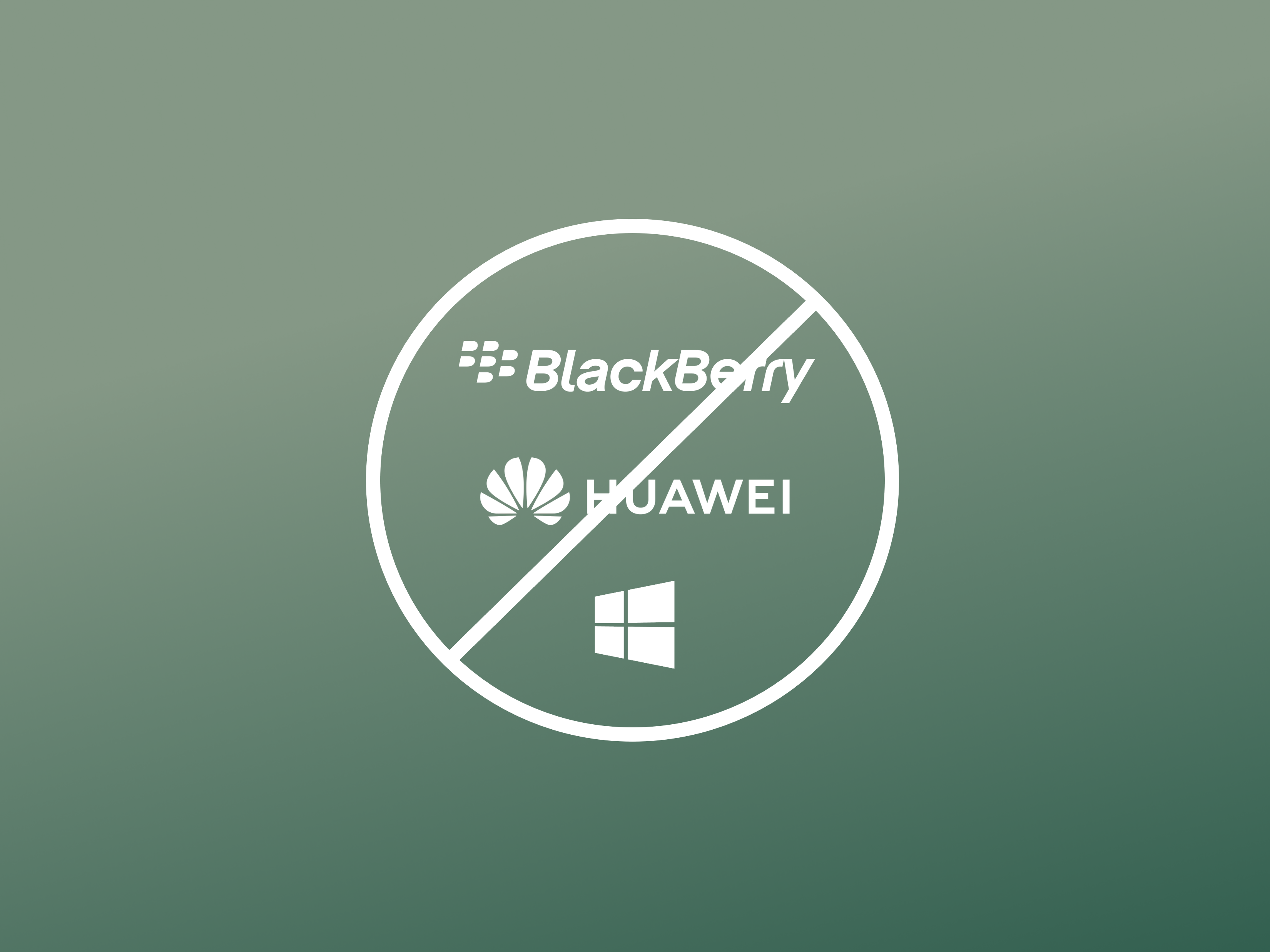


Verifichi la sua connessione Internet visitando il sito www.migrosbank.ch nel browser. Il sito sta visualizzando correttamente?
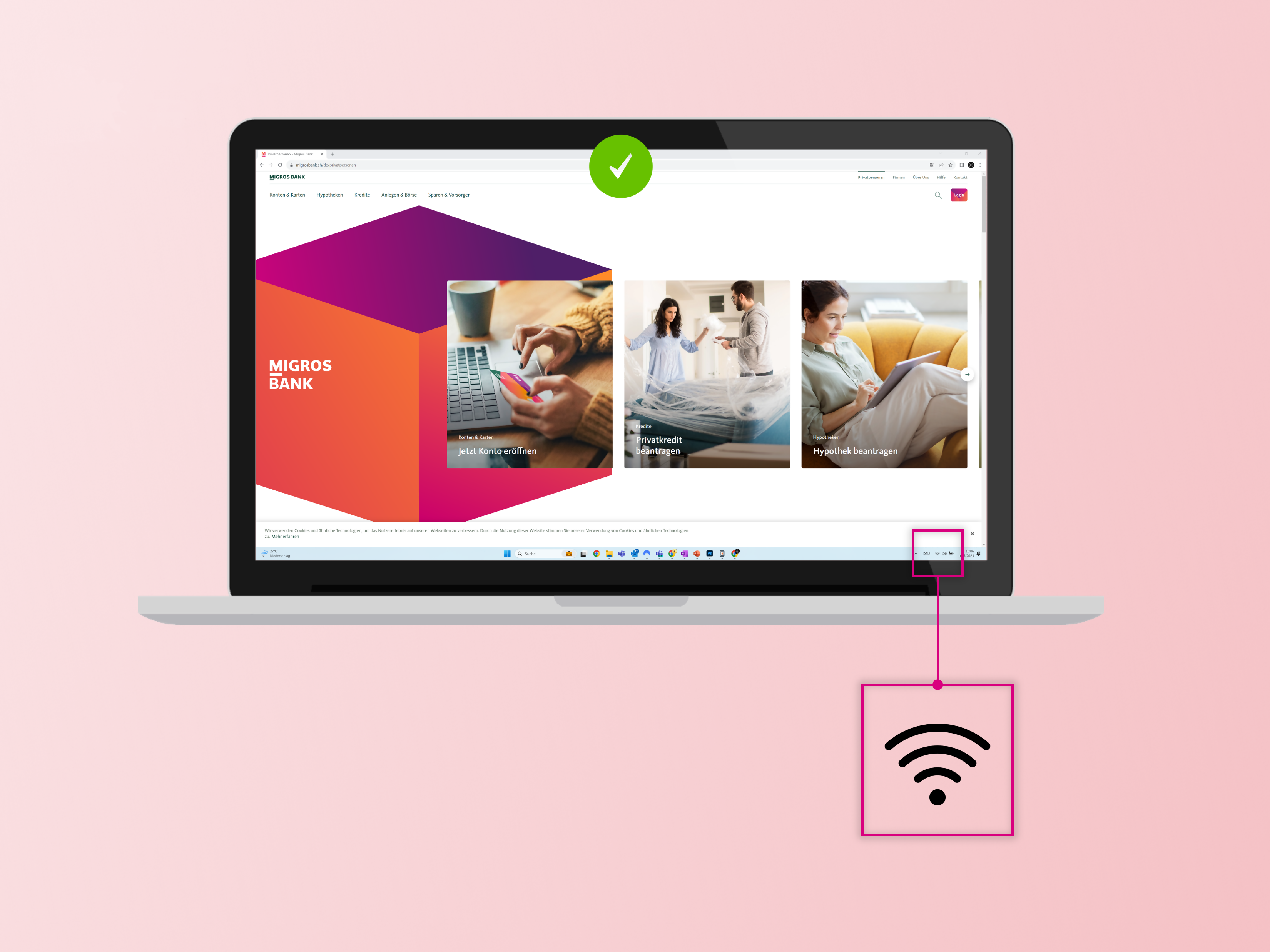
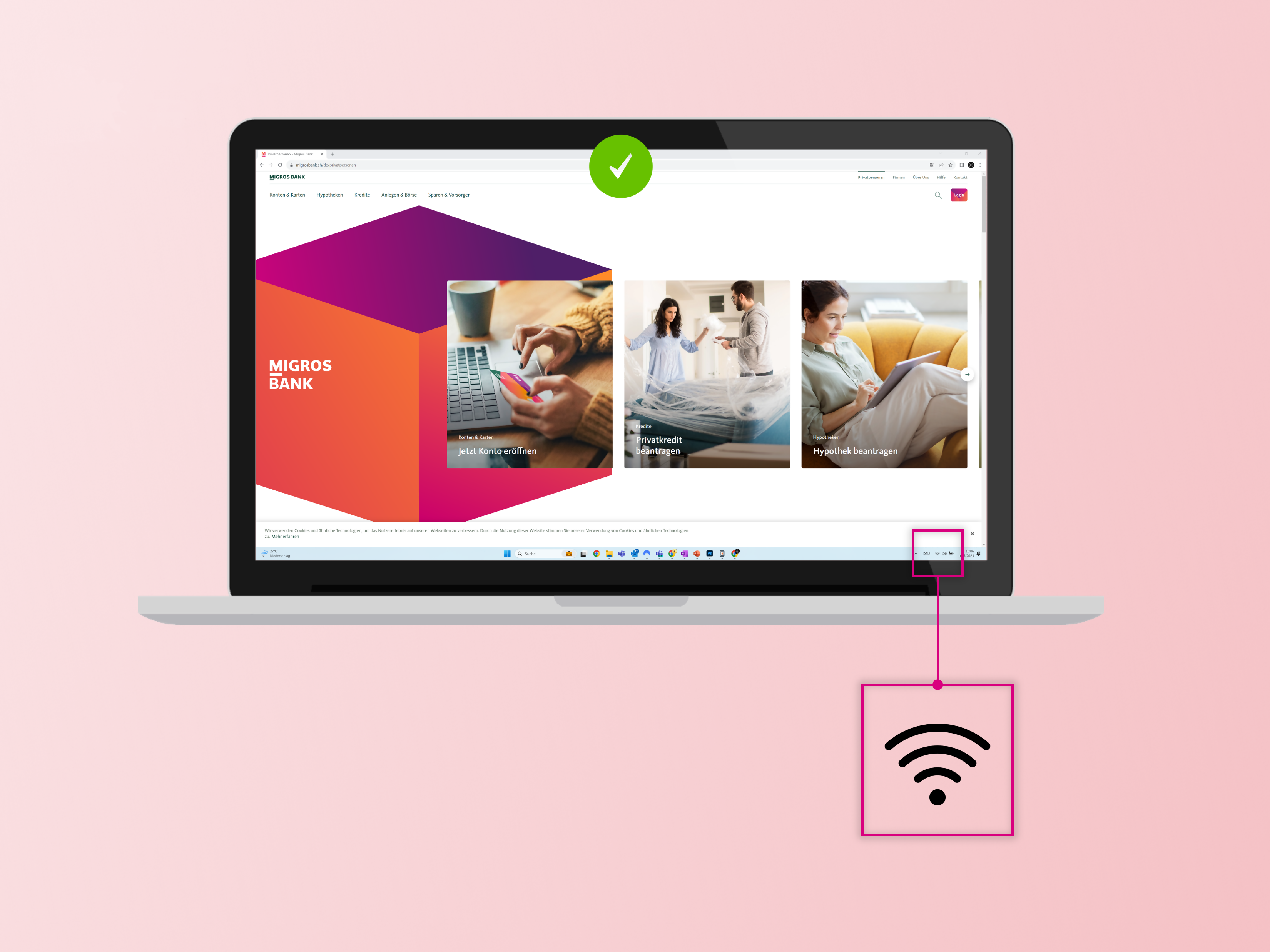
Collegare il dispositivo a Internet
Si assicuri che sul suo dispositivo sia presente una connessione Internet attiva.
Quale sistema operativo utilizza?
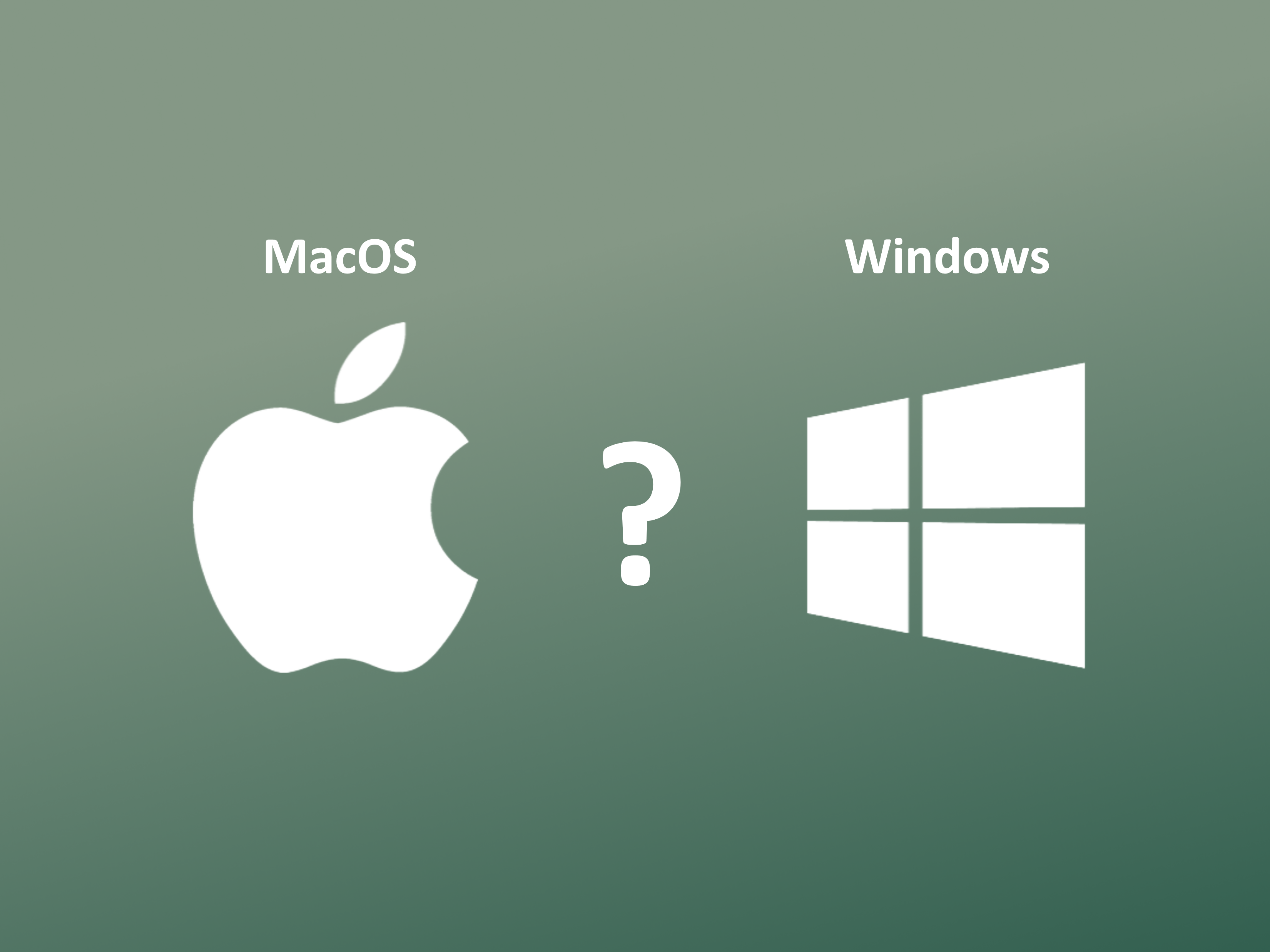
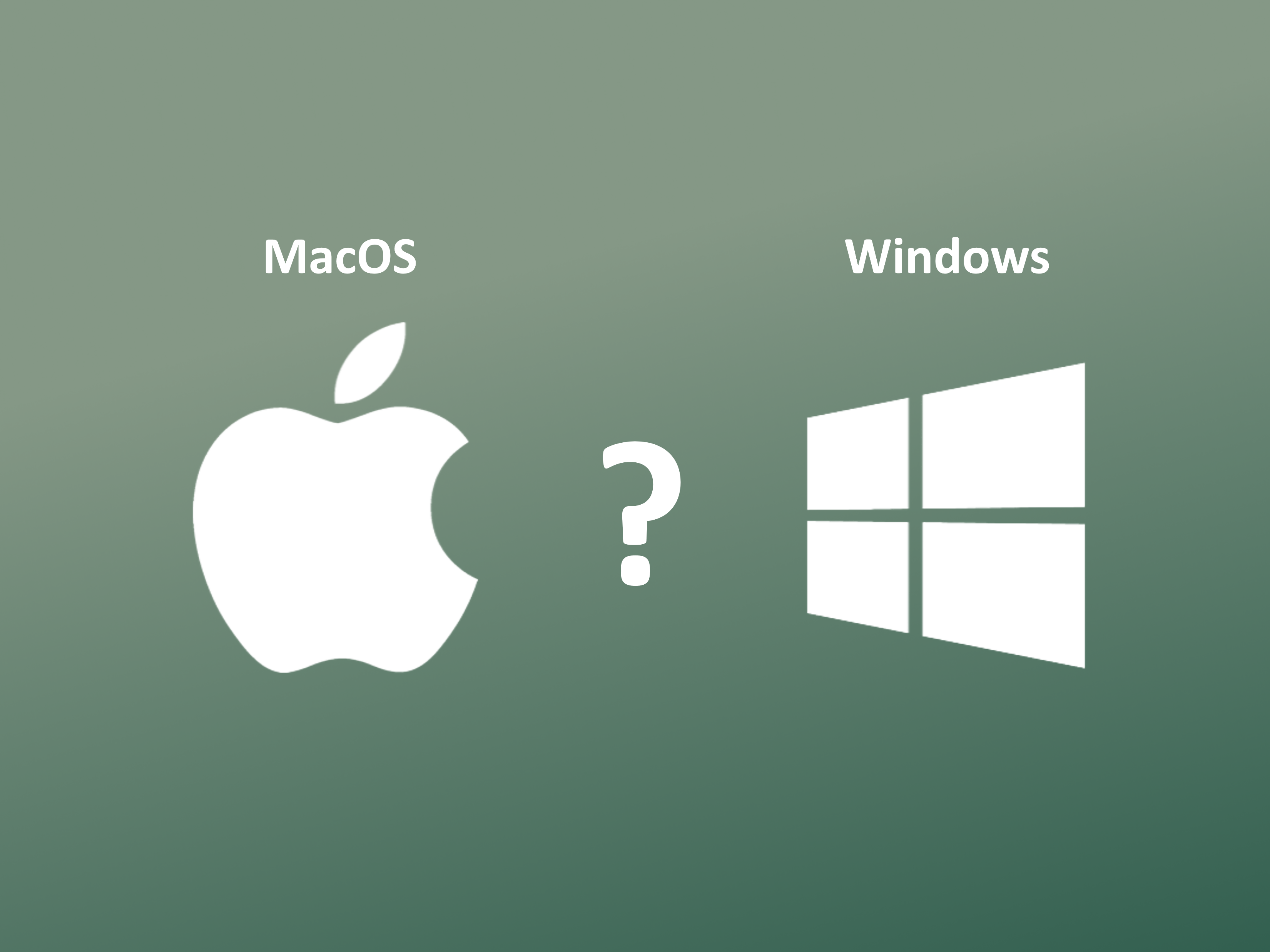
MacOS è supportato a partire dalla versione 10.14. La sua versione del sistema operativo è supportata?
Le consigliamo di effettuare l’aggiornamento alla versione più recente.
Per aggiornare il sistema operativo sul suo Mac, usi questo link: Aggiornare macOS su Mac - Supporto Apple (IT)



Siamo qui per Lei
Siamo lieti di averla aiutata.
Per ulteriori richieste non esitate a contattarci nelle nostre pagine di supporto per l’e-banking.


Ci contatti
Se non siamo riusciti a risolvere il suo problema, compili il nostro modulo di supporto IT:

Riavviare il dispositivo.
Il suo e-banking funziona dopo il riavvio?



Siamo qui per Lei
Siamo lieti di averla aiutata.
Per ulteriori richieste non esitate a contattarci nelle nostre pagine di supporto per l’e-banking.


Ci contatti
Se non siamo riusciti a risolvere il suo problema, compili il nostro modulo di supporto IT:

L’e-banking è supportato a partire da Windows 10 con il Service Pack più recente. La sua versione del sistema operativo è supportata?
Riavviare il dispositivo.
Il suo e-banking funziona dopo il riavvio?



Siamo qui per Lei
Siamo lieti di averla aiutata.
Per ulteriori richieste non esitate a contattarci nelle nostre pagine di supporto per l’e-banking.


Ci contatti
Se non siamo riusciti a risolvere il suo problema, compili il nostro modulo di supporto IT:

Le consigliamo di effettuare l’aggiornamento alla versione più recente. Questo link La porterà alla pagina di supporto di Microsoft per aggiornare il suo sistema operativo: Aggiornare Windows - Supporto tecnico Microsoft



Siamo qui per Lei
Siamo lieti di averla aiutata.
Per ulteriori richieste non esitate a contattarci nelle nostre pagine di supporto per l’e-banking.


Ci contatti
Se non siamo riusciti a risolvere il suo problema, compili il nostro modulo di supporto IT:

Purtroppo, l’accesso all’e-banking non è possibile con tutti gli altri sistemi operativi, quali ad esempio BlackBerry OS, Linux, Windows RT e Windows Phone. Non sono supportate neppure le versioni beta e le versioni precedenti.
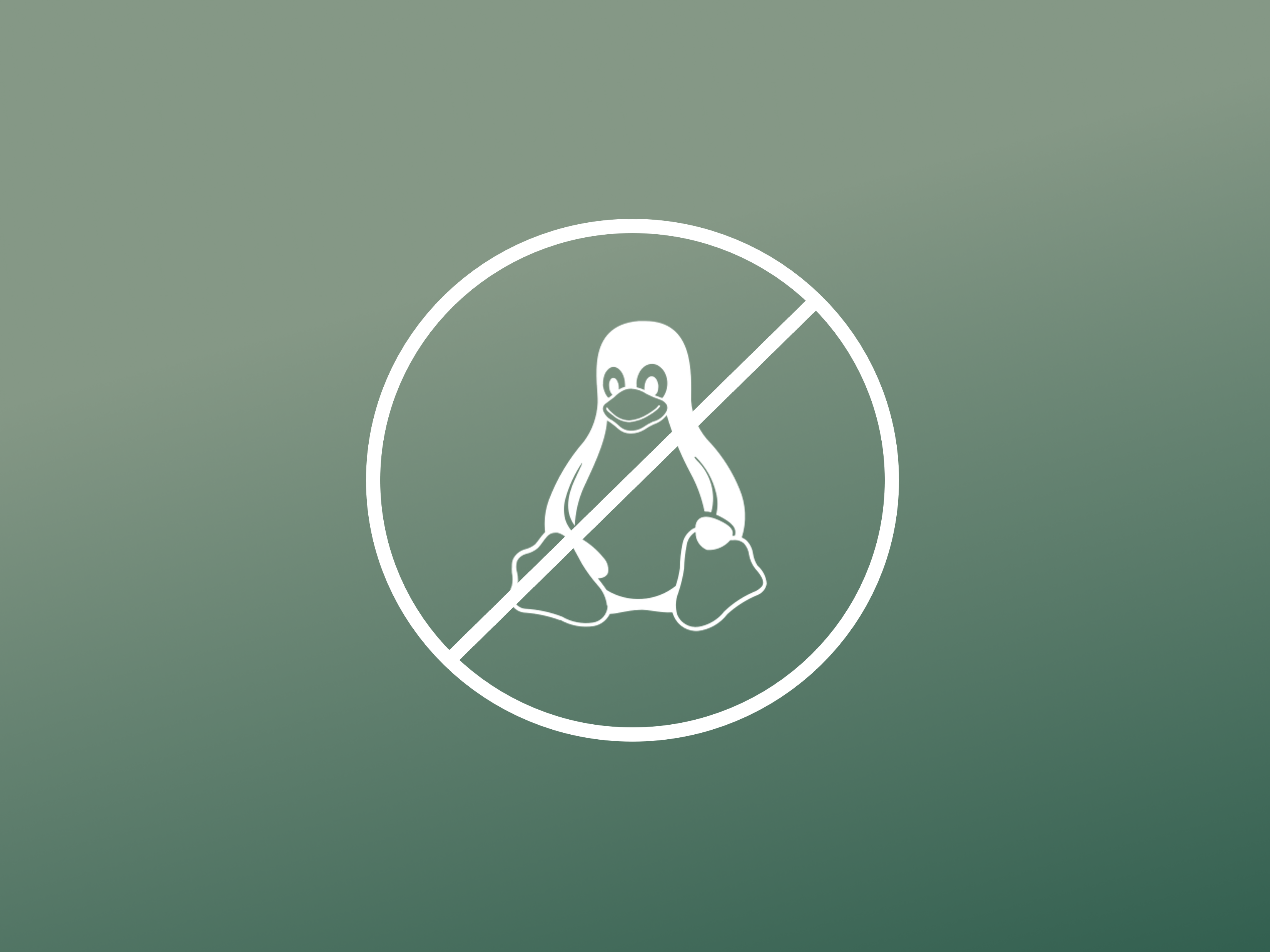
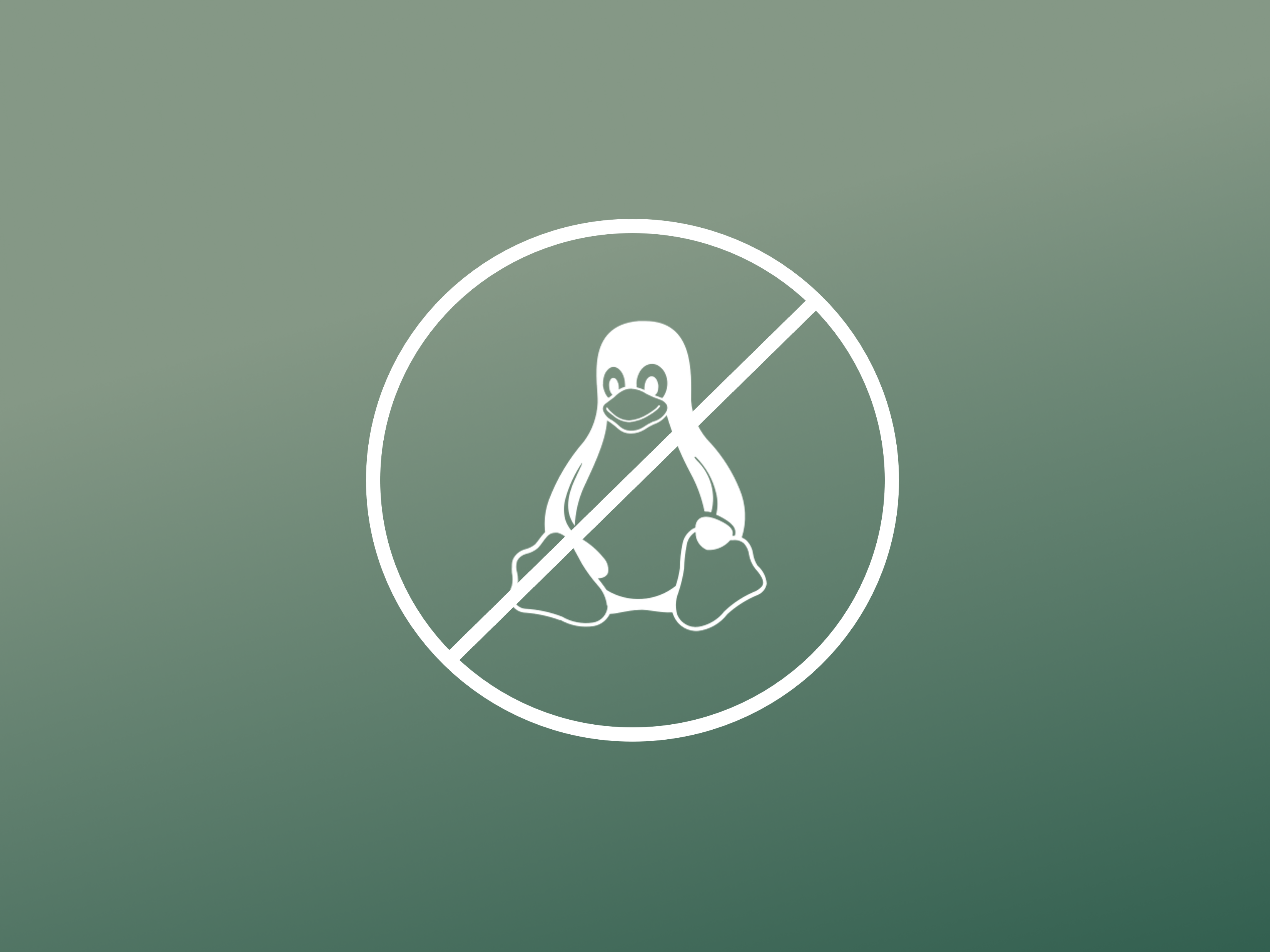
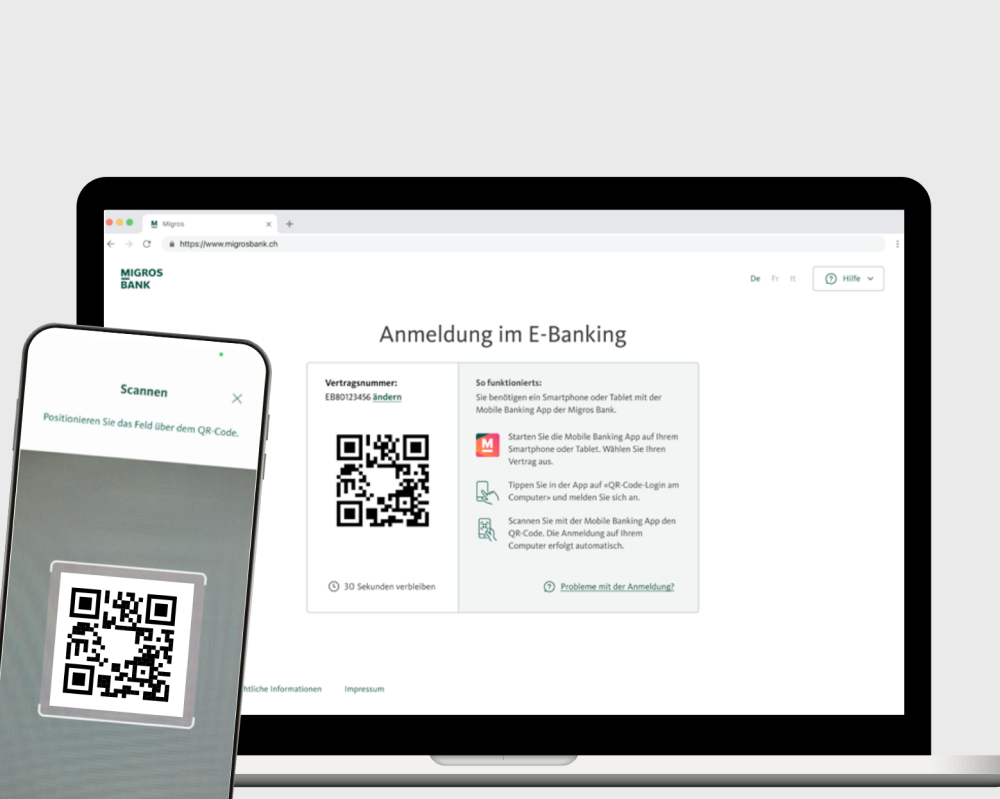
Login nel browser
Si prega di seguire questo link: Come configuro il mio login all’e-banking della Banca Migros tramite il browser?
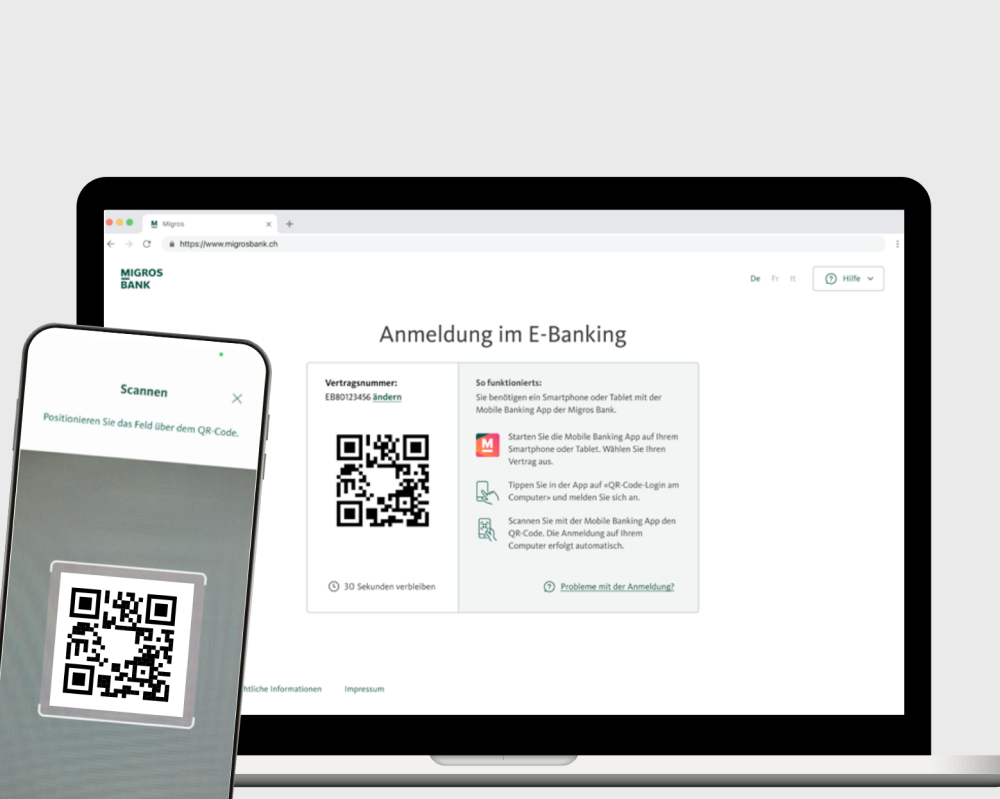
Quale sistema operativo utilizza?
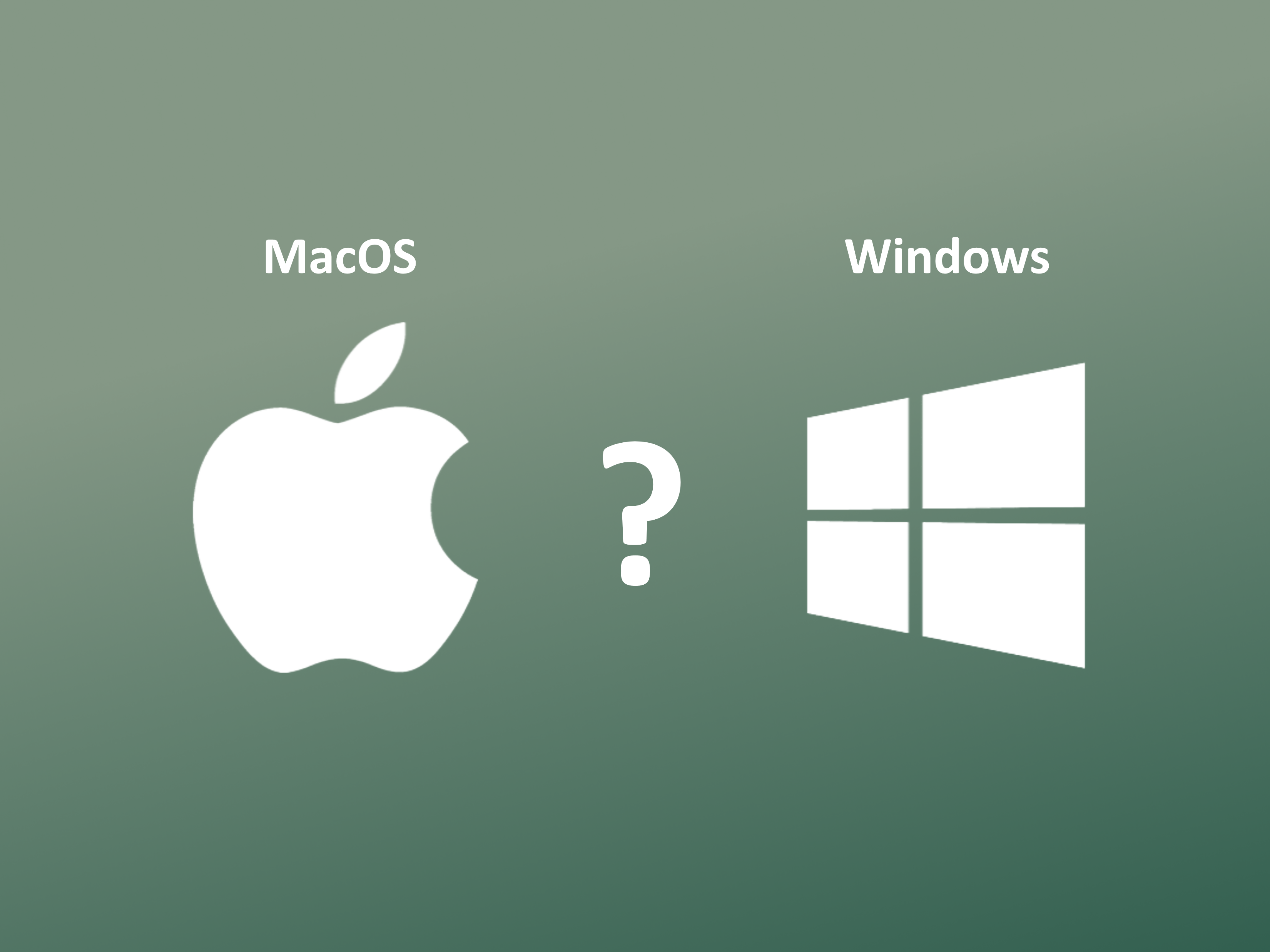
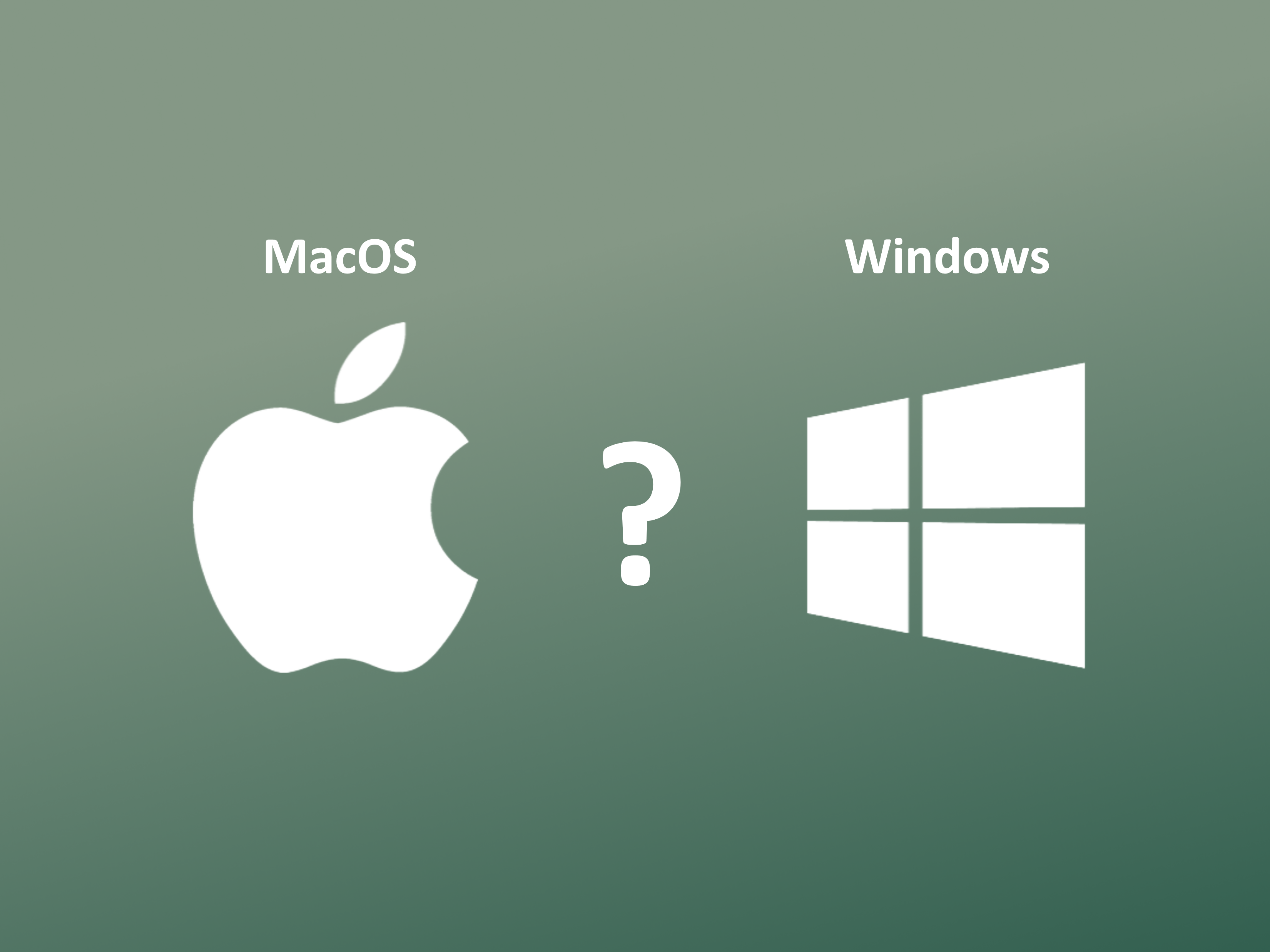
MacOS è supportato a partire dalla versione 10.14. La sua versione del sistema operativo è supportata?
Le consigliamo di effettuare l’aggiornamento alla versione più recente.
Per aggiornare il sistema operativo sul suo Mac, usi questo link: Aggiornare macOS su Mac - Supporto Apple (IT)



Siamo qui per Lei
Siamo lieti di averla aiutata.
Per ulteriori richieste non esitate a contattarci nelle nostre pagine di supporto per l’e-banking.


Ci contatti
Se non siamo riusciti a risolvere il suo problema, compili il nostro modulo di supporto IT:

Riavviare il dispositivo.
Il suo e-banking funziona dopo il riavvio?



Siamo qui per Lei
Siamo lieti di averla aiutata.
Per ulteriori richieste non esitate a contattarci nelle nostre pagine di supporto per l’e-banking.


Ci contatti
Se non siamo riusciti a risolvere il suo problema, compili il nostro modulo di supporto IT:

L’e-banking è supportato a partire da Windows 10 con il Service Pack più recente. La sua versione del sistema operativo è supportata?
Riavviare il dispositivo.
Il suo e-banking funziona dopo il riavvio?



Siamo qui per Lei
Siamo lieti di averla aiutata.
Per ulteriori richieste non esitate a contattarci nelle nostre pagine di supporto per l’e-banking.


Ci contatti
Se non siamo riusciti a risolvere il suo problema, compili il nostro modulo di supporto IT:

Le consigliamo di effettuare l’aggiornamento alla versione più recente. Questo link La porterà alla pagina di supporto di Microsoft per aggiornare il suo sistema operativo: Aggiornare Windows - Supporto tecnico Microsoft



Siamo qui per Lei
Siamo lieti di averla aiutata.
Per ulteriori richieste non esitate a contattarci nelle nostre pagine di supporto per l’e-banking.


Ci contatti
Se non siamo riusciti a risolvere il suo problema, compili il nostro modulo di supporto IT:

Purtroppo, l’accesso all’e-banking non è possibile con tutti gli altri sistemi operativi, quali ad esempio BlackBerry OS, Linux, Windows RT e Windows Phone. Non sono supportate neppure le versioni beta e le versioni precedenti.
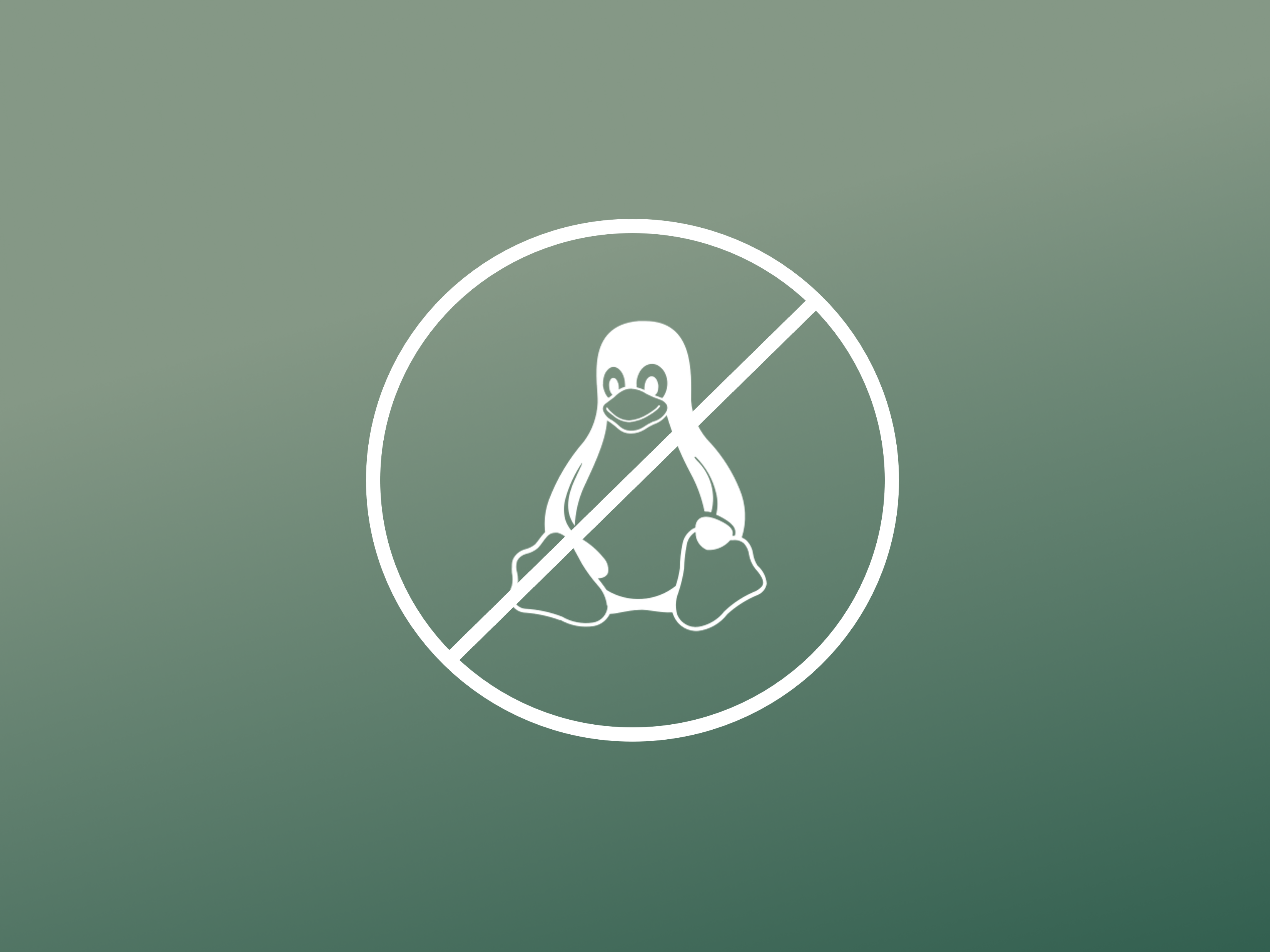
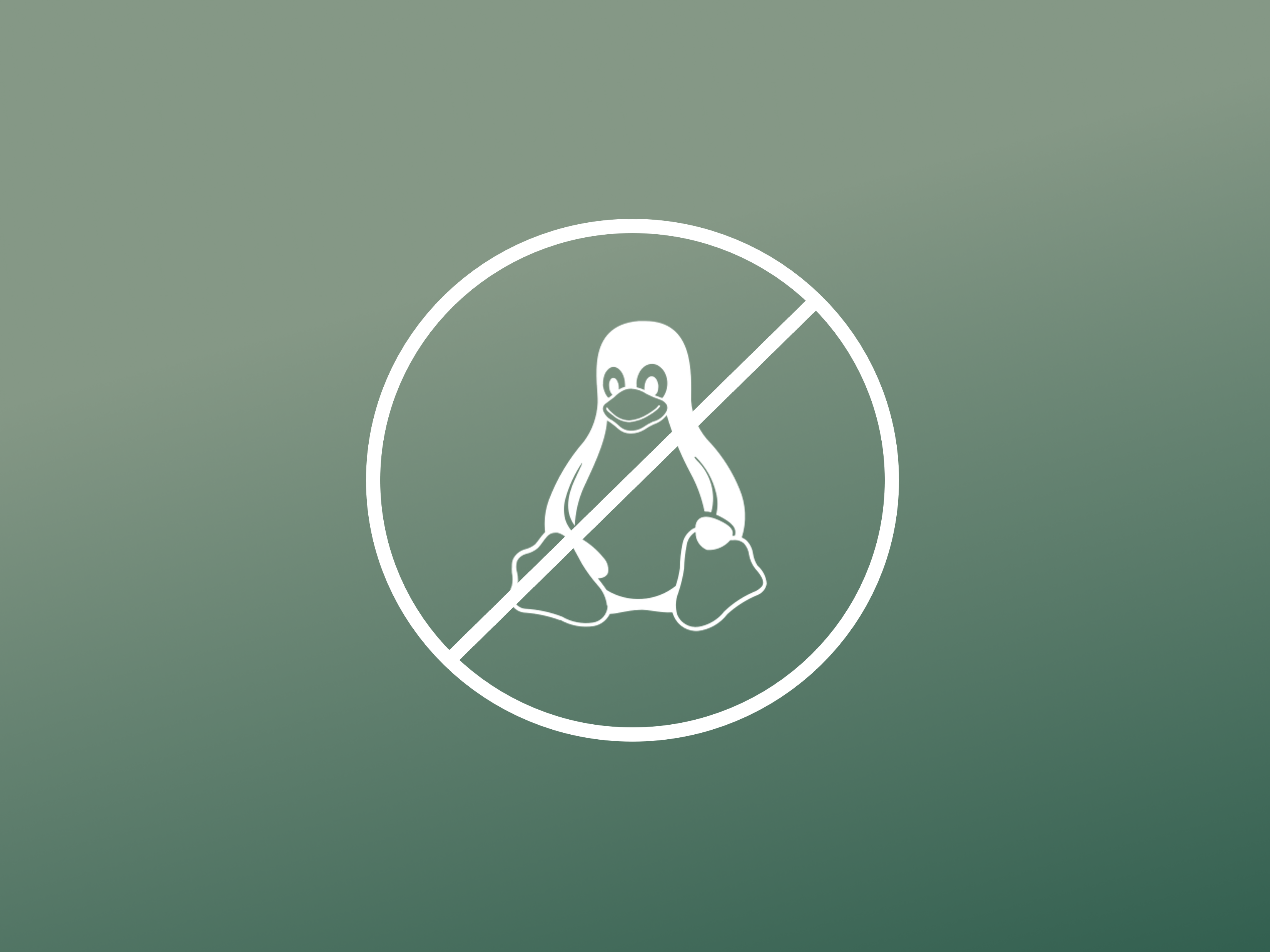
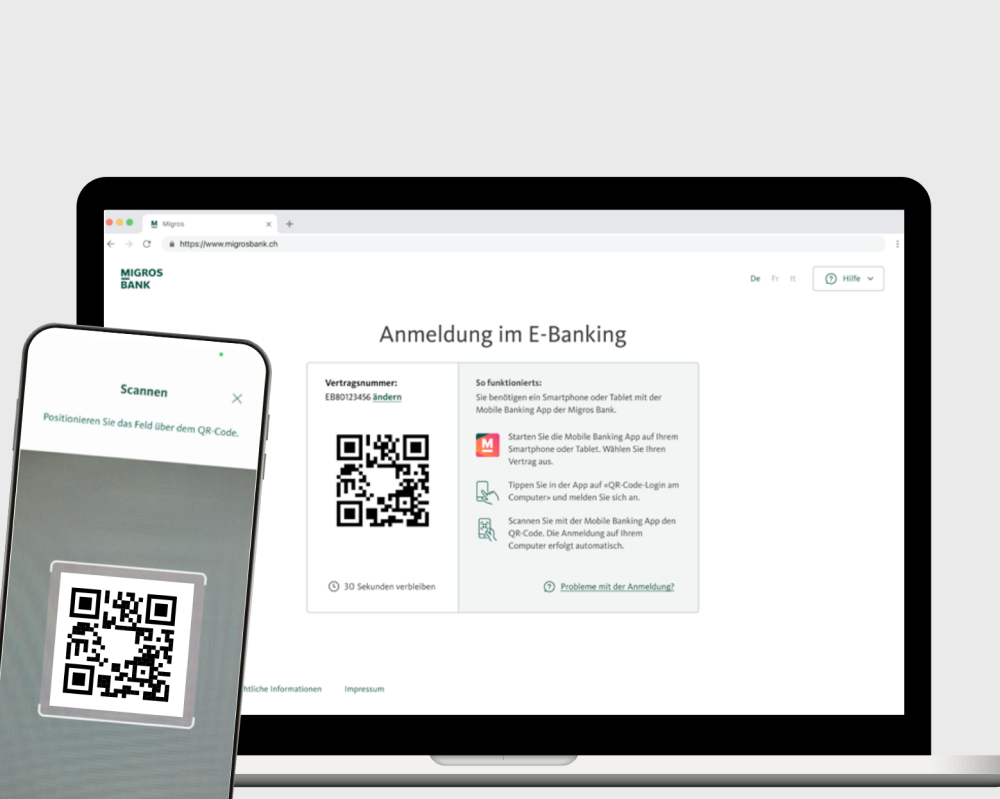
Login nel browser
Si prega di seguire questo link: Come configuro il mio login all’e-banking della Banca Migros tramite il browser?
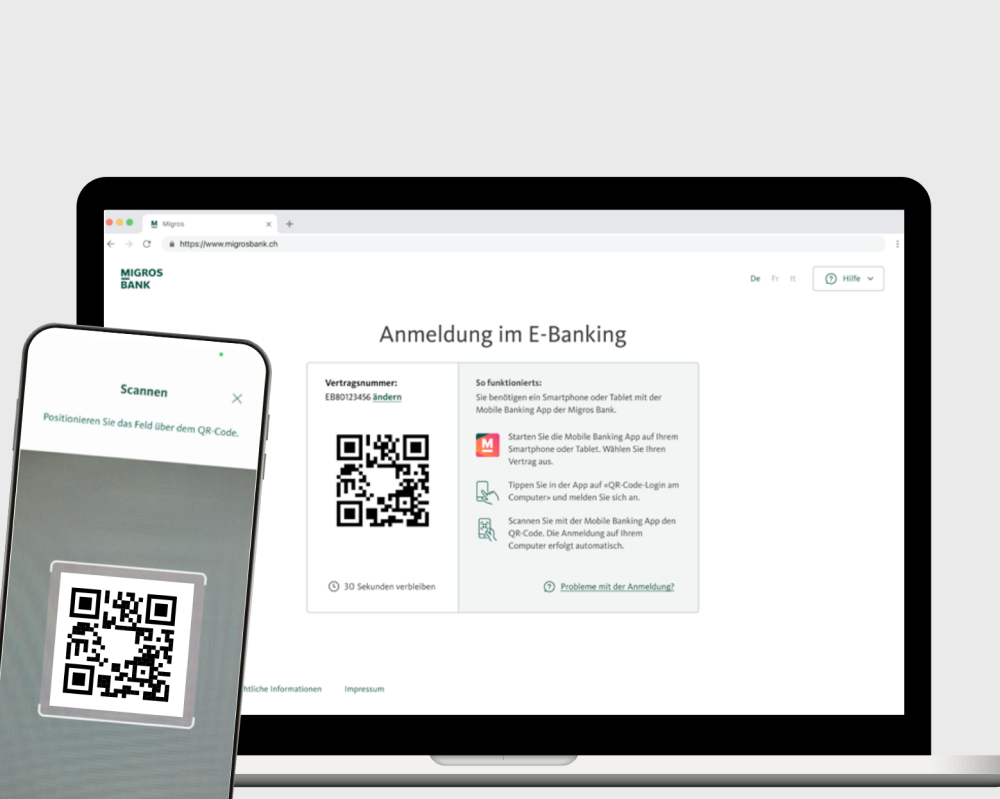
- Visiti il nostro sito web bancamigros.ch
- Clicchi in alto a destra su «Login».
- Digiti il numero di contratto e clicchi su «Avanti».
- Sullo smartphone apra l’app e-banking della Banca Migros, clicchi sul pulsante verde «Login con codice QR sul computer» e segua le istruzioni.
Per maggiori informazioni consulti questa guida: Link alla guida PDF
Il login è riuscito?
Il browser attualmente in uso non accetta cookie oppure vi trovate in una regione dalla quale non avete accesso a contenuti esterni.
Il browser attualmente in uso non accetta cookie oppure vi trovate in una regione dalla quale non avete accesso a contenuti esterni.

Congratulazioni!
Ora può chiudere la procedura guidata e proseguire nell’e-banking.


Saremo lieti di aiutarvi.
Nella nostra pagina di supporto troverà altre utili istruzioni.
Se preferisce prenotare una chiamata da parte nostra, ci contatti qui.
