Comment activer un nouvel appareil pour l’e-banking?
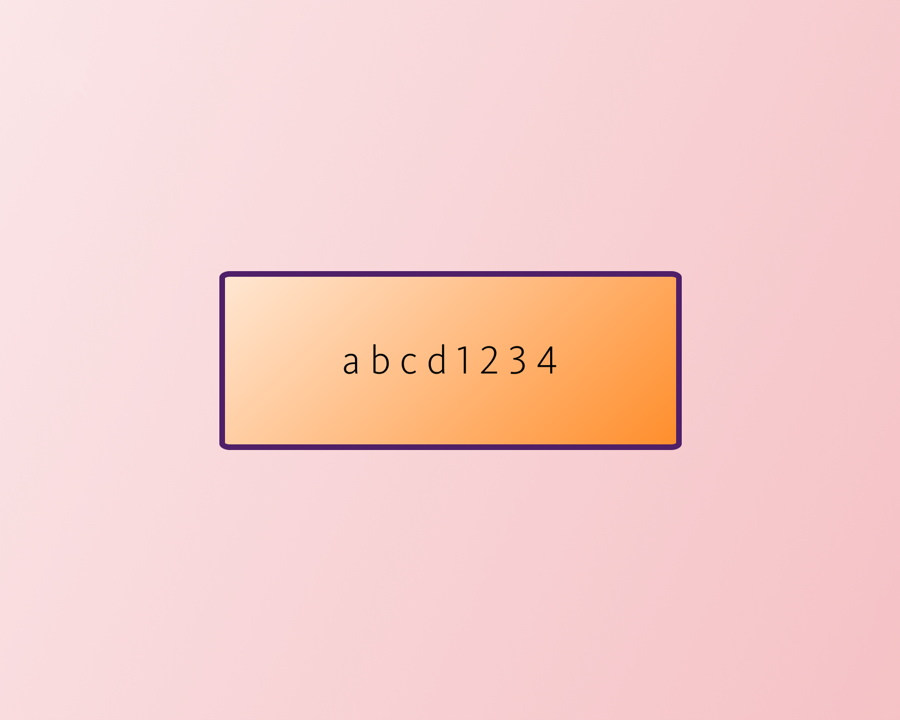
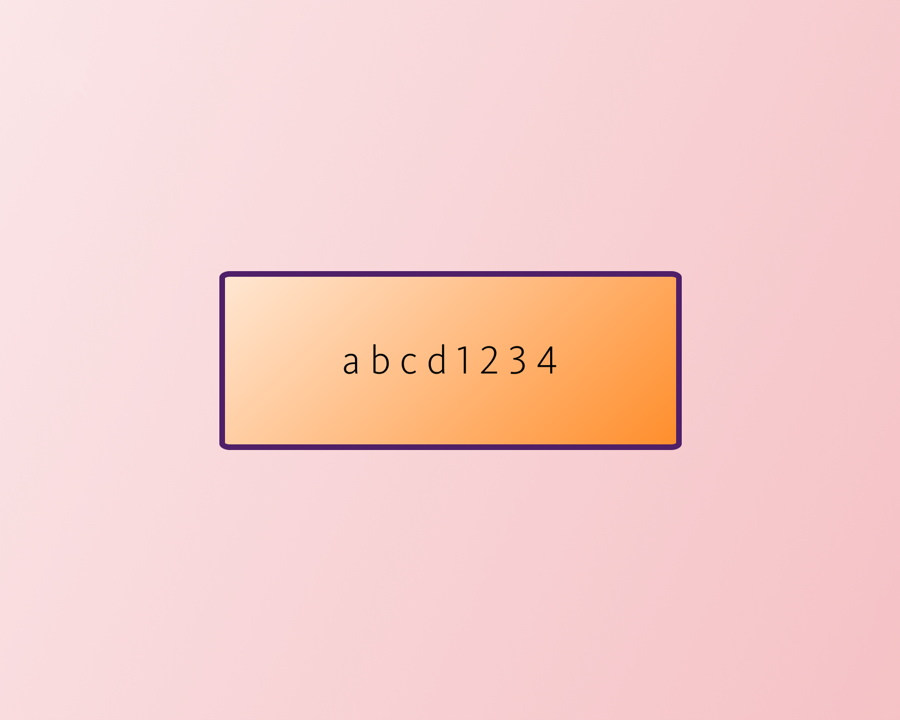
À quelle fin voulez-vous utiliser le code d’activation?
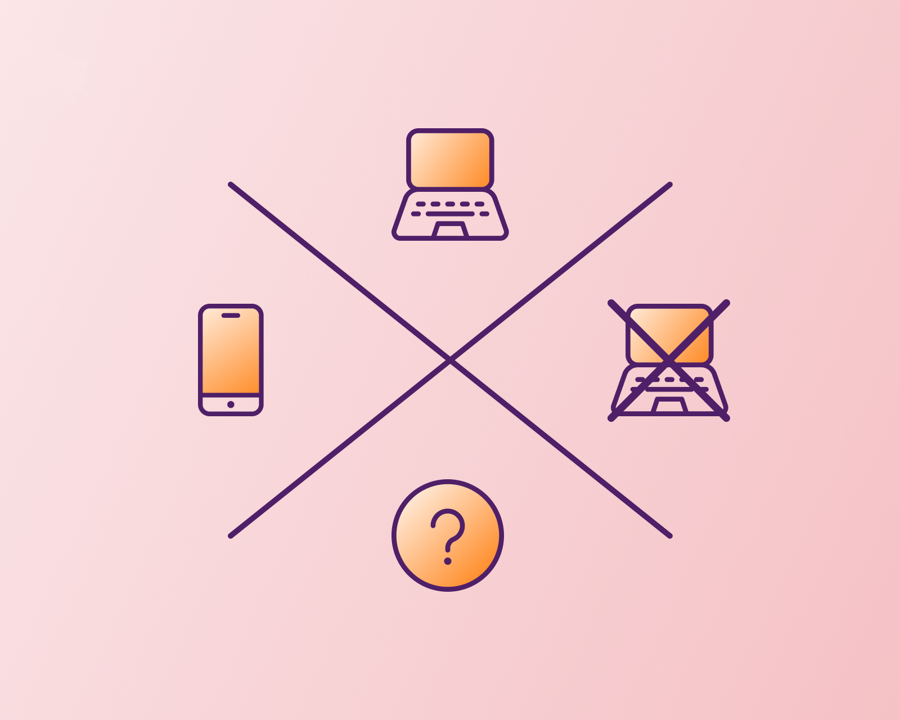
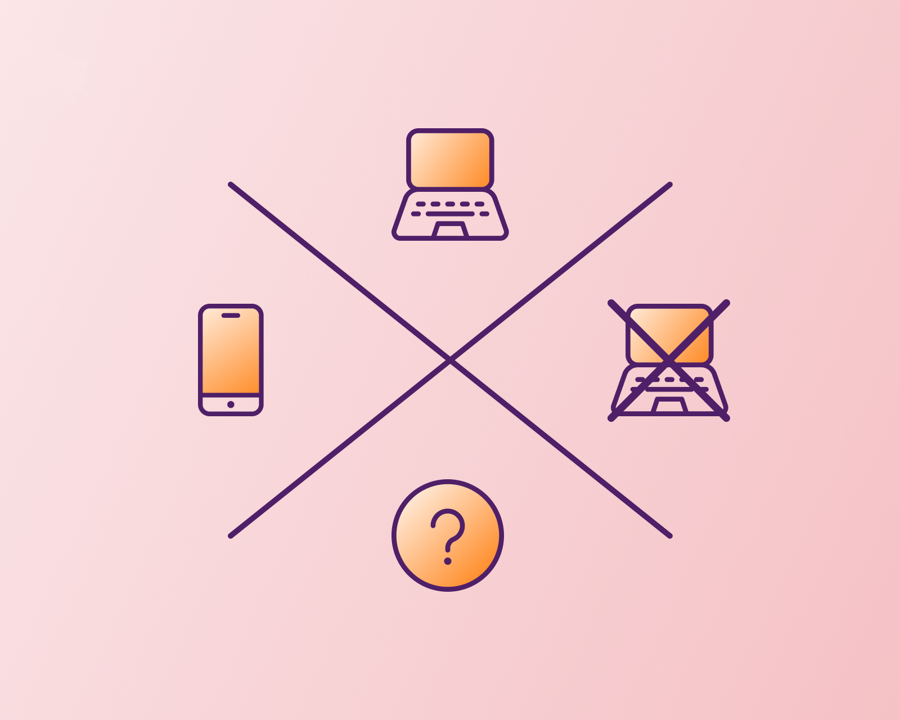
Pour quel appareil souhaitez-vous utiliser le code d’activation?


Télécharger l’app e-banking:
Téléchargez l’app e-banking de la Banque Migros sur votre smartphone ou votre tablette. Soit en utilisant le code QR sur l’image, soit en suivant les liens ci-dessous:


Ouvrez l’app e-banking de la Banque Migros.
Que voyez-vous sur la page d’accueil?
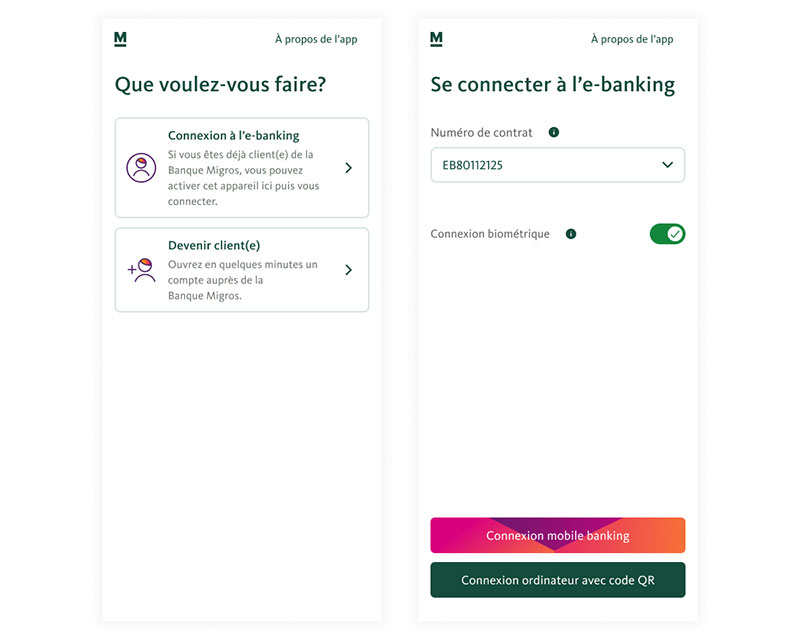
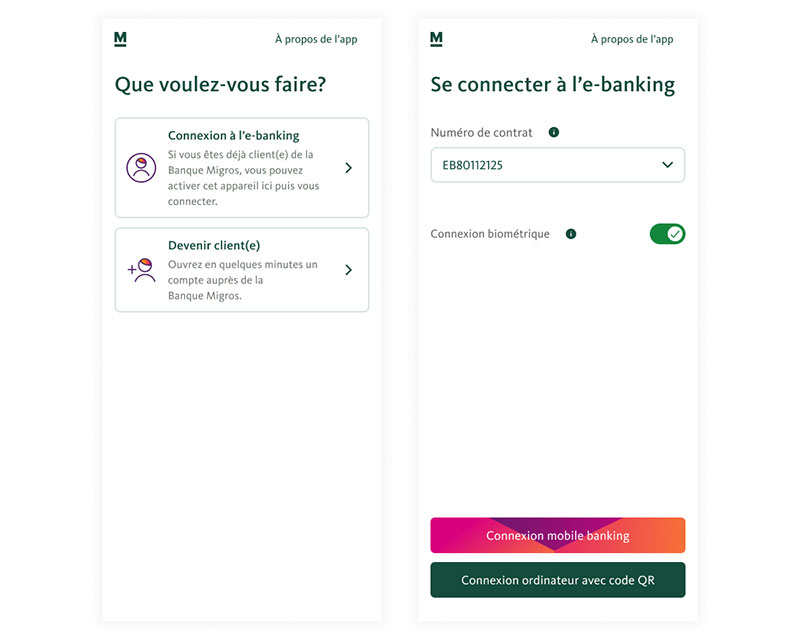
Sélectionnez le champ «Numéro de contrat» (EBXXXXXXXX).


Sélectionnez «Modifier la liste des contrats».
Voyez-vous le numéro de contrat que vous souhaitez traiter?


Important: pour définir un nouveau mot de passe, vous devez d’abord supprimer le contrat correspondant.
Pour ce faire, cliquez d’abord sur l’icône «Supprimer». Confirmez ensuite la suppression en cliquant sur le bouton vert «Supprimer».


Le contrat a été supprimé. Vous pouvez maintenant ajouter votre contrat actuel ou un nouveau contrat en toute simplicité en cliquant sur le bouton «Ajouter un contrat».


Cliquez maintenant sur «J’ai déjà reçu un code d’activation».


Saisissez votre numéro de contrat et le code d’activation. Cliquez ensuite sur «Activation».


Saisissez un nouveau mot de passe pour cet appareil et cliquez sur «Confirmer le mot de passe».


Définissez le nom que vous souhaitez pour votre appareil et cliquez sur «Continuer».



Félicitations!
Vous pouvez maintenant fermer le guide et continuer dans votre e-banking.

Cliquez sur «Ajouter un contrat».


Cliquez maintenant sur «J’ai déjà reçu un code d’activation».


Saisissez votre numéro de contrat et le code d’activation. Cliquez ensuite sur «Activation».


Saisissez un nouveau mot de passe pour cet appareil et cliquez sur «Confirmer le mot de passe».


Définissez le nom que vous souhaitez pour votre appareil et cliquez sur «Continuer».



Félicitations!
Vous pouvez maintenant fermer le guide et continuer dans votre e-banking.

Cliquez sur «Connexion à l’e-banking».


Cliquez maintenant sur «J’ai déjà reçu un code d’activation».


Saisissez votre numéro de contrat et le code d’activation. Cliquez ensuite sur «Activation».


Saisissez un nouveau mot de passe pour cet appareil et cliquez sur «Confirmer le mot de passe».


Définissez le nom que vous souhaitez pour votre appareil et cliquez sur «Continuer».



Félicitations!
Vous pouvez maintenant fermer le guide et continuer dans votre e-banking.

Quelle procédure de connexion utilisez-vous?
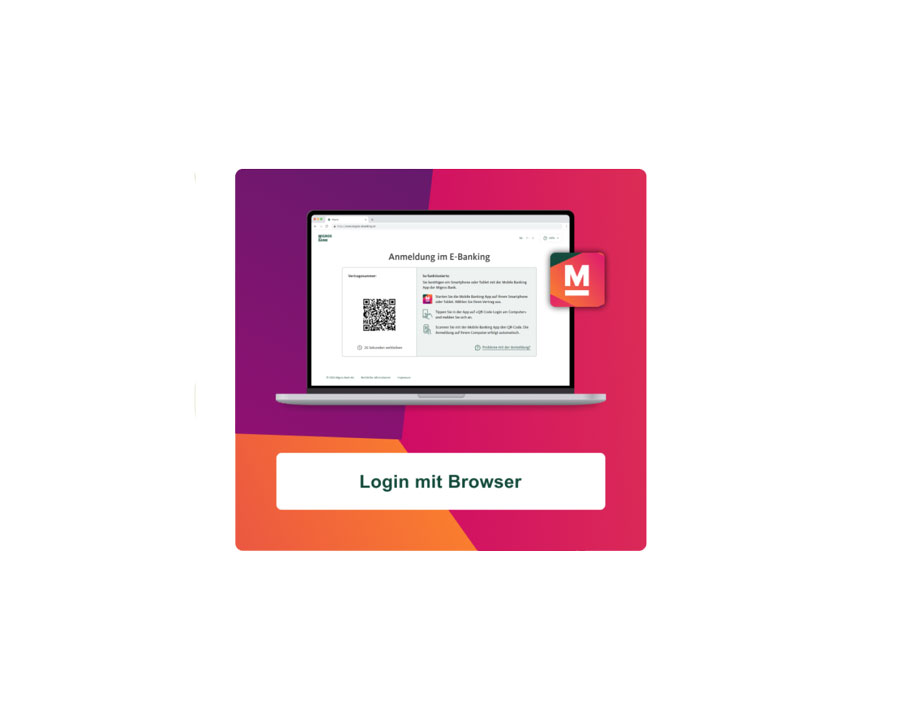
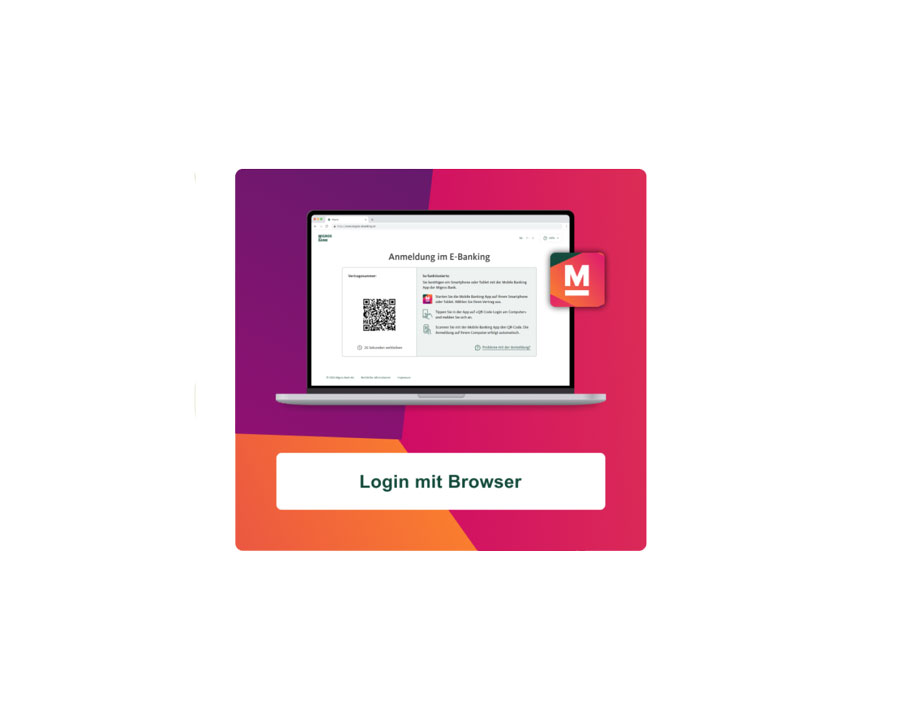
Bienvenue à l’e-banking de la Banque Migros. Vous allez maintenant configurer votre accès e-banking facilement, en quelques étapes.
Pour ce faire, il vous faut:
- le courrier contenant votre numéro de contrat e-banking;
- le courrier ou SMS contenant votre code d’activation;
- votre smartphone (de préférence) et/ou
- ordinateur ou ordinateur portable.
La procédure prend environ 5 minutes en tout.
Avez-vous tout à portée de main?


Pour vous connecter à l’e-banking, vous avez besoin d’un smartphone ou d’une tablette. Avec l’appareil mobile activé, vous pouvez également vous connecter à votre ordinateur.
Si vous ne possédez pas de smartphone ou de tablette, le programme informatique «Connect App» est à votre disposition.
Télécharger l’app e-banking:
Téléchargez l’app e-banking de la Banque Migros sur votre smartphone ou votre tablette. Soit en utilisant le code QR sur l’image, soit en suivant les liens ci-dessous:
iPhone Apple: https://apps.apple.com/fr/app/migros-bank-e-banking-phone/id452805858
Android: https://play.google.com/store/apps/details?id=ch.migrosbank.android


Ouvrez l’app e-banking de la Banque Migros.
Que voyez-vous sur la page d’accueil?
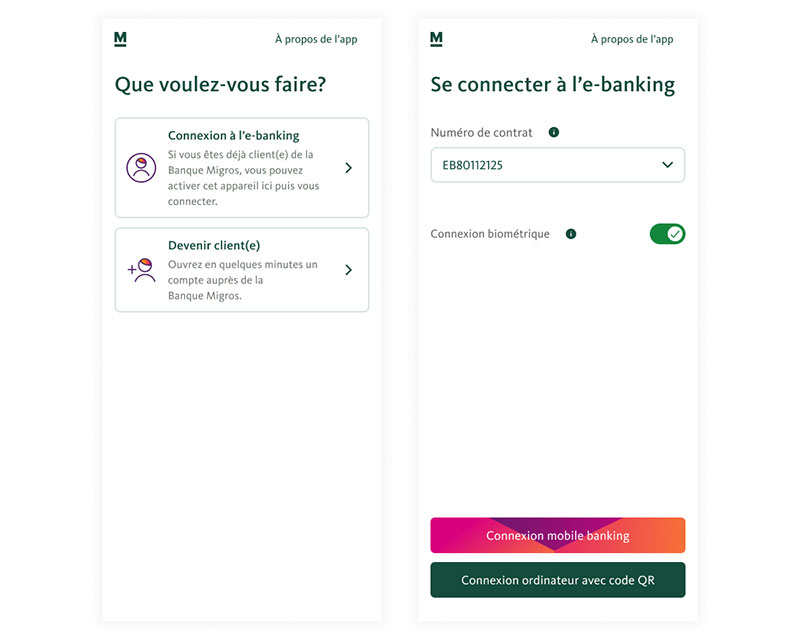
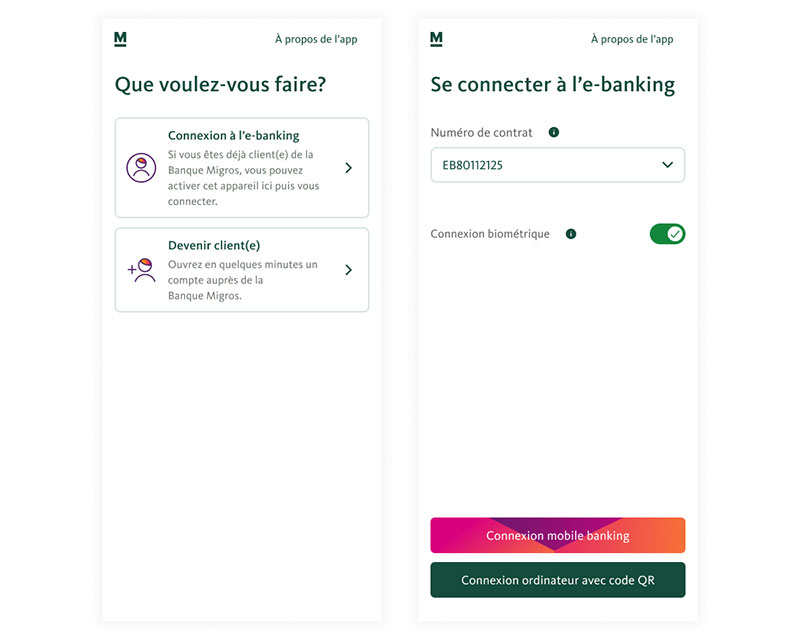
Sélectionnez le champ «Numéro de contrat» (EBXXXXXXXX).


Sélectionnez «Modifier la liste des contrats».
Voyez-vous le numéro de contrat que vous souhaitez traiter?


Important: pour définir un nouveau mot de passe, vous devez d’abord supprimer le contrat correspondant.
Pour ce faire, cliquez d’abord sur l’icône «Supprimer». Confirmez ensuite la suppression en cliquant sur le bouton vert «Supprimer».


Le contrat a été supprimé. Vous pouvez maintenant ajouter votre contrat actuel ou un nouveau contrat en toute simplicité en cliquant sur le bouton «Ajouter un contrat».


Cliquez maintenant sur «J’ai déjà reçu un code d’activation».


Saisissez votre numéro de contrat et le code d’activation. Cliquez ensuite sur «Activation».


Saisissez un nouveau mot de passe pour cet appareil et cliquez sur «Confirmer le mot de passe».


Définissez le nom que vous souhaitez pour votre appareil et cliquez sur «Continuer».



Félicitations!
Vous pouvez maintenant fermer le guide et continuer dans votre e-banking.

Cliquez sur «Ajouter un contrat».


Cliquez maintenant sur «J’ai déjà reçu un code d’activation».


Saisissez votre numéro de contrat et le code d’activation. Cliquez ensuite sur «Activation».


Saisissez un nouveau mot de passe pour cet appareil et cliquez sur «Confirmer le mot de passe».


Définissez le nom que vous souhaitez pour votre appareil et cliquez sur «Continuer».



Félicitations!
Vous pouvez maintenant fermer le guide et continuer dans votre e-banking.

Cliquez sur «Connexion à l’e-banking».


Cliquez maintenant sur «J’ai déjà reçu un code d’activation».


Saisissez votre numéro de contrat et le code d’activation. Cliquez ensuite sur «Activation».


Saisissez un nouveau mot de passe pour cet appareil et cliquez sur «Confirmer le mot de passe».


Définissez le nom que vous souhaitez pour votre appareil et cliquez sur «Continuer».



Félicitations!
Vous pouvez maintenant fermer le guide et continuer dans votre e-banking.

Téléchargez d’abord ici l’app Banque Migros Connect appropriée et installez-la:


Démarrez l’app Banque Migros Connect, saisissez votre numéro de contrat et le code d’activation que vous avez reçu par la poste et cliquez sur «Continuer».
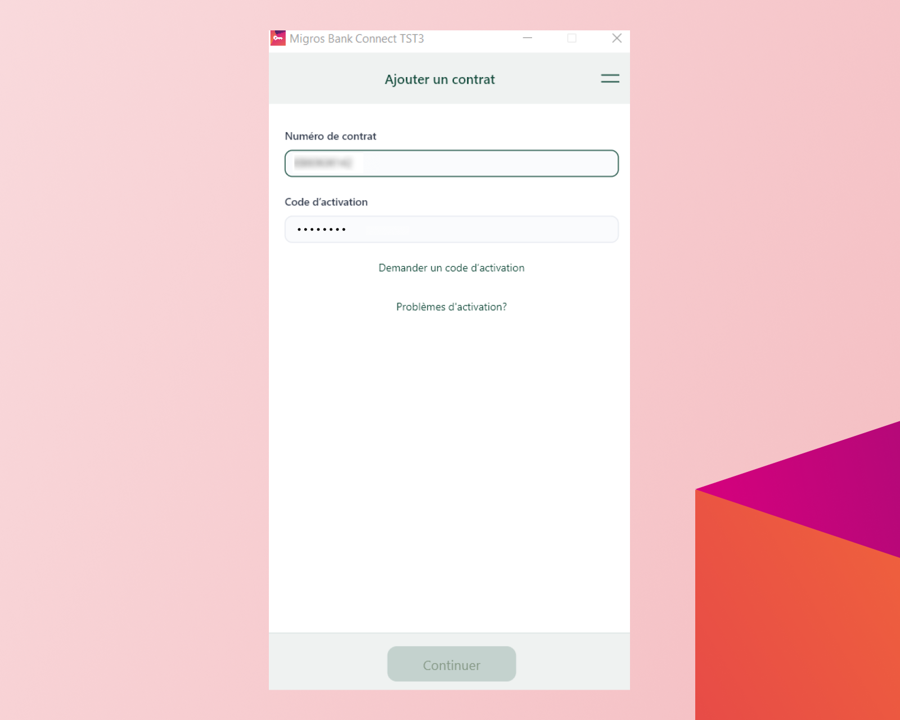
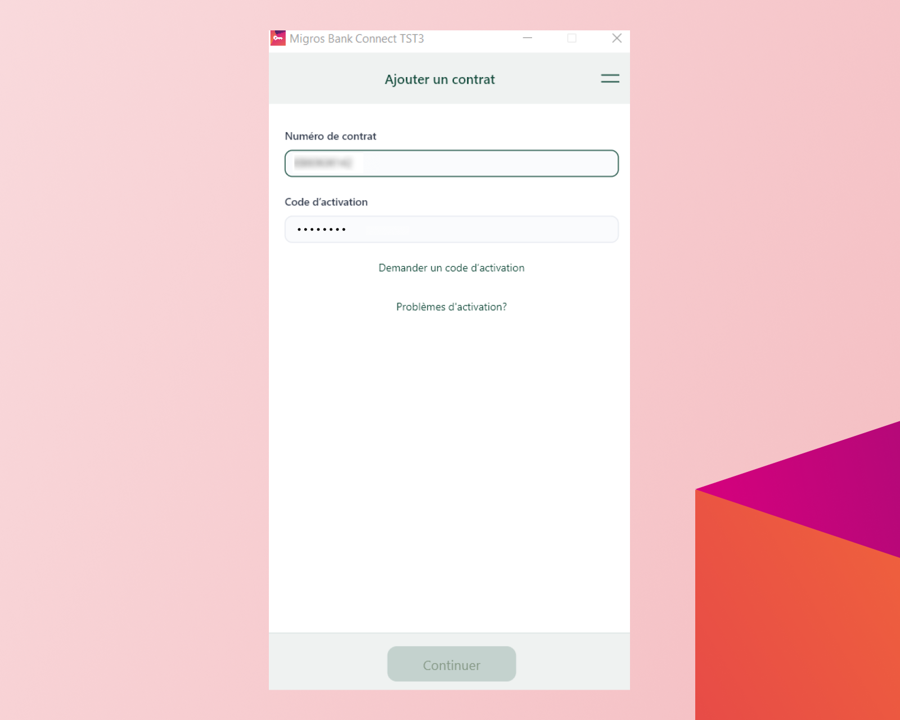
Saisissez un mot de passe pour cet appareil et cliquez sur «Activer».
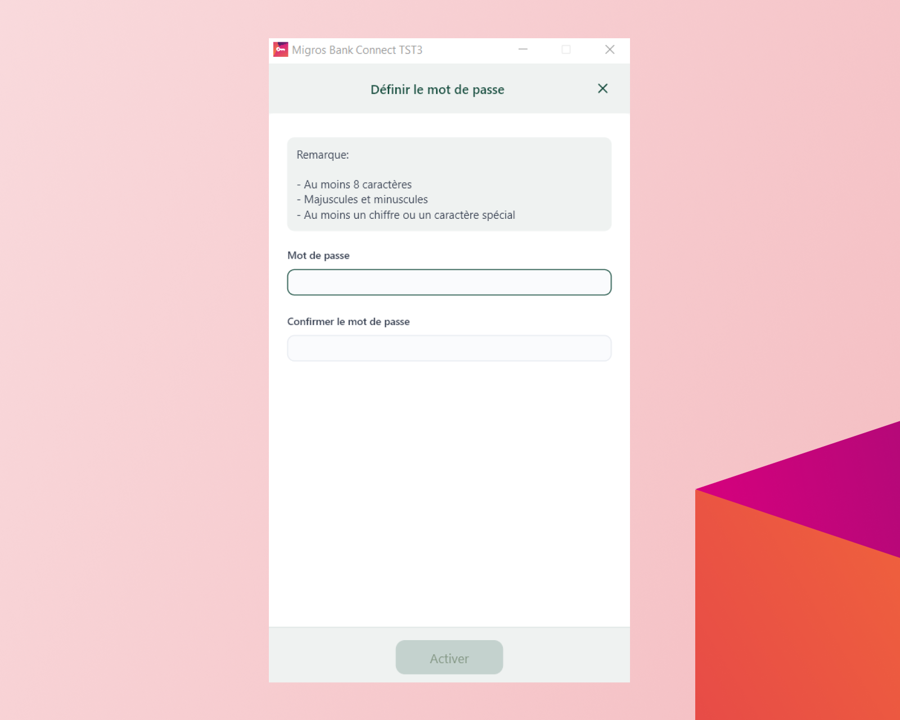
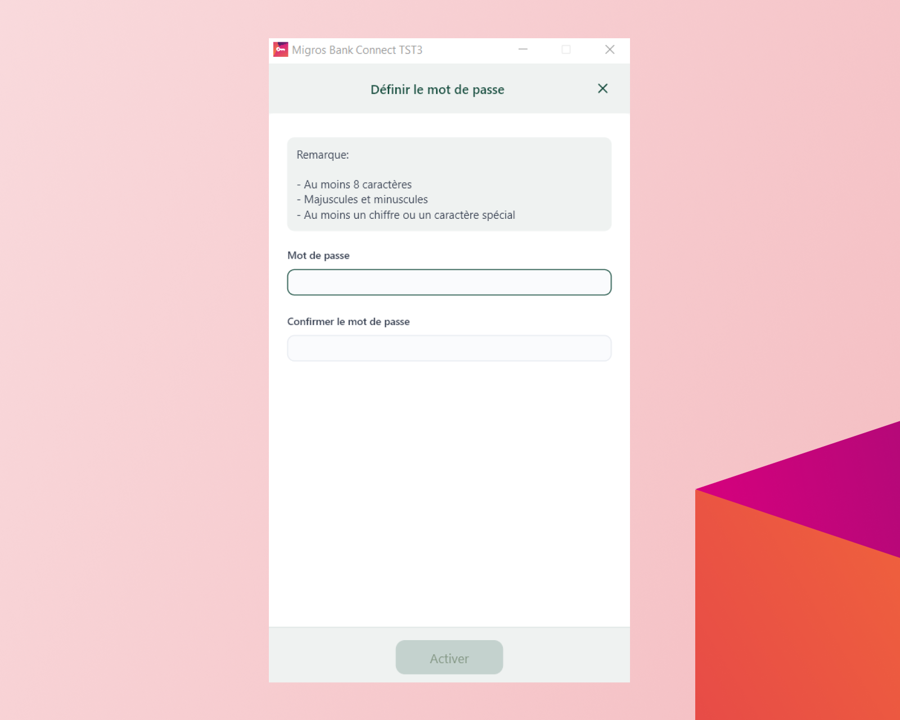
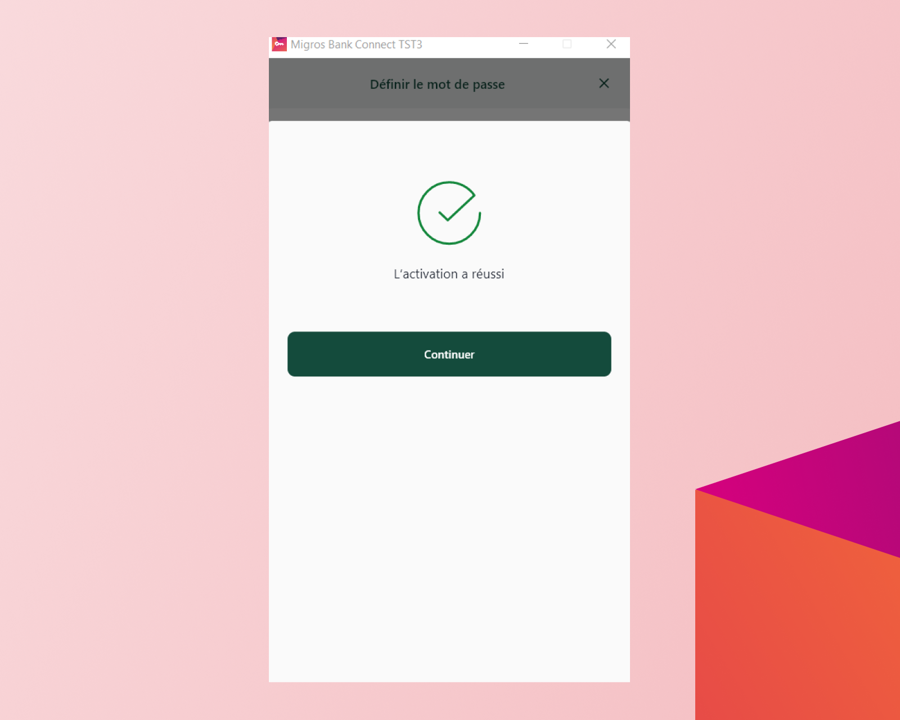
C’est terminé! Votre appareil a été activé avec succès.
Vous recevez une confirmation que l’activation a bien été effectuée. Cliquez maintenant sur «Continuer».
Nous n’avons pas pu résoudre votre problème? N’hésitez pas à nous appeler!
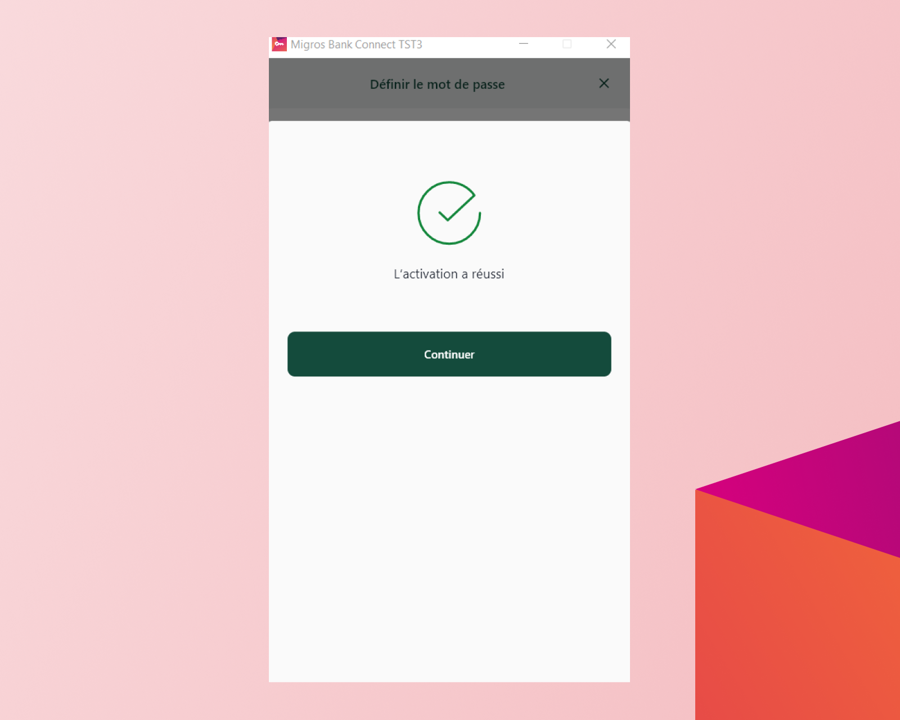
Vous pouvez revenir à ce guide à tout moment lorsque vous êtes prêt(e).
Pour configurer votre e-banking, il vous faut:
- le courrier contenant votre numéro de contrat e-banking;
- le courrier ou SMS contenant votre code d’activation;
- votre smartphone (de préférence) et/ou
- ordinateur ou ordinateur portable.
Êtes-vous prêt(e)?
Comment confirmez-vous la connexion?


Télécharger l’app e-banking:
Téléchargez l’app e-banking de la Banque Migros sur votre smartphone ou votre tablette. Soit en utilisant le code QR sur l’image, soit en suivant les liens ci-dessous:
iPhone Apple: https://apps.apple.com/fr/app/migros-bank-e-banking-phone/id452805858
Android: https://play.google.com/store/apps/details?id=ch.migrosbank.android


Ouvrez l’app e-banking de la Banque Migros.
Que voyez-vous sur la page d’accueil?
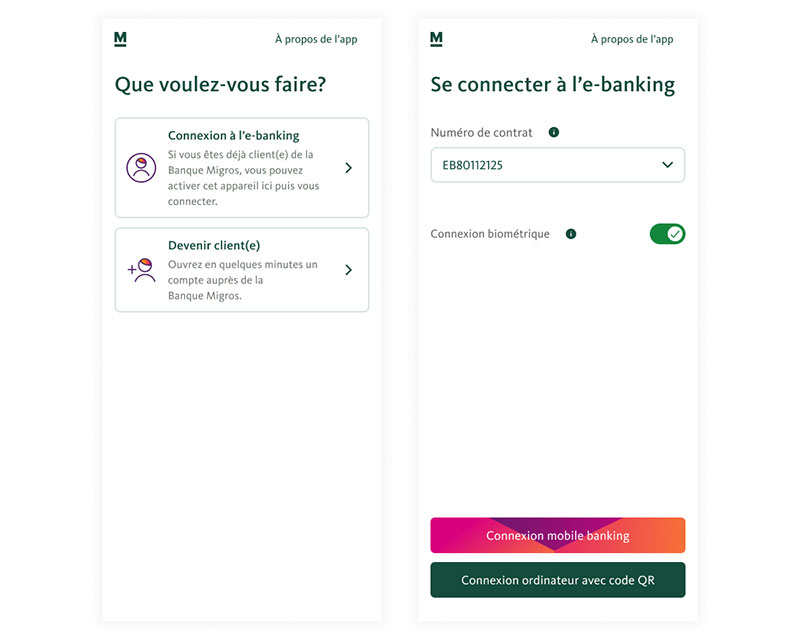
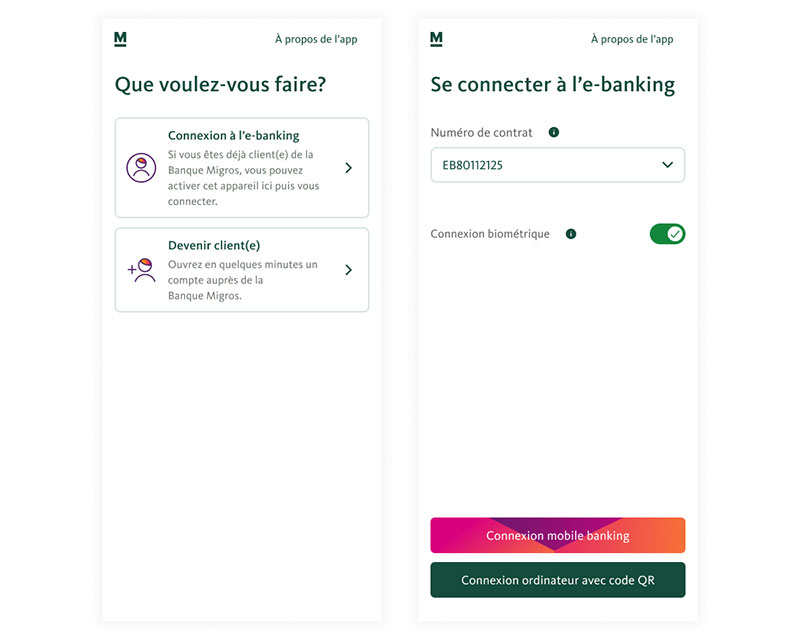
Sélectionnez le champ «Numéro de contrat» (EBXXXXXXXX).


Sélectionnez «Modifier la liste des contrats».
Voyez-vous le numéro de contrat que vous souhaitez traiter?


Important: pour définir un nouveau mot de passe, vous devez d’abord supprimer le contrat correspondant.
Pour ce faire, cliquez d’abord sur l’icône «Supprimer». Confirmez ensuite la suppression en cliquant sur le bouton vert «Supprimer».


Le contrat a été supprimé. Vous pouvez maintenant ajouter votre contrat actuel ou un nouveau contrat en toute simplicité en cliquant sur le bouton «Ajouter un contrat».


Cliquez maintenant sur «J’ai déjà reçu un code d’activation».


Saisissez votre numéro de contrat et le code d’activation. Cliquez ensuite sur «Activation».


Saisissez un nouveau mot de passe pour cet appareil et cliquez sur «Confirmer le mot de passe».


Définissez le nom que vous souhaitez pour votre appareil et cliquez sur «Continuer».



Félicitations!
Vous pouvez maintenant fermer le guide et continuer dans votre e-banking.

Cliquez sur «Ajouter un contrat».


Cliquez maintenant sur «J’ai déjà reçu un code d’activation».


Saisissez votre numéro de contrat et le code d’activation. Cliquez ensuite sur «Activation».


Saisissez un nouveau mot de passe pour cet appareil et cliquez sur «Confirmer le mot de passe».


Définissez le nom que vous souhaitez pour votre appareil et cliquez sur «Continuer».



Félicitations!
Vous pouvez maintenant fermer le guide et continuer dans votre e-banking.

Cliquez sur «Connexion à l’e-banking».


Cliquez maintenant sur «J’ai déjà reçu un code d’activation».


Saisissez votre numéro de contrat et le code d’activation. Cliquez ensuite sur «Activation».


Saisissez un nouveau mot de passe pour cet appareil et cliquez sur «Confirmer le mot de passe».


Définissez le nom que vous souhaitez pour votre appareil et cliquez sur «Continuer».



Félicitations!
Vous pouvez maintenant fermer le guide et continuer dans votre e-banking.

Téléchargez d’abord ici l’app Banque Migros Connect appropriée et installez-la:


Démarrez l’app Banque Migros Connect, saisissez votre numéro de contrat et le code d’activation que vous avez reçu par la poste et cliquez sur «Continuer».
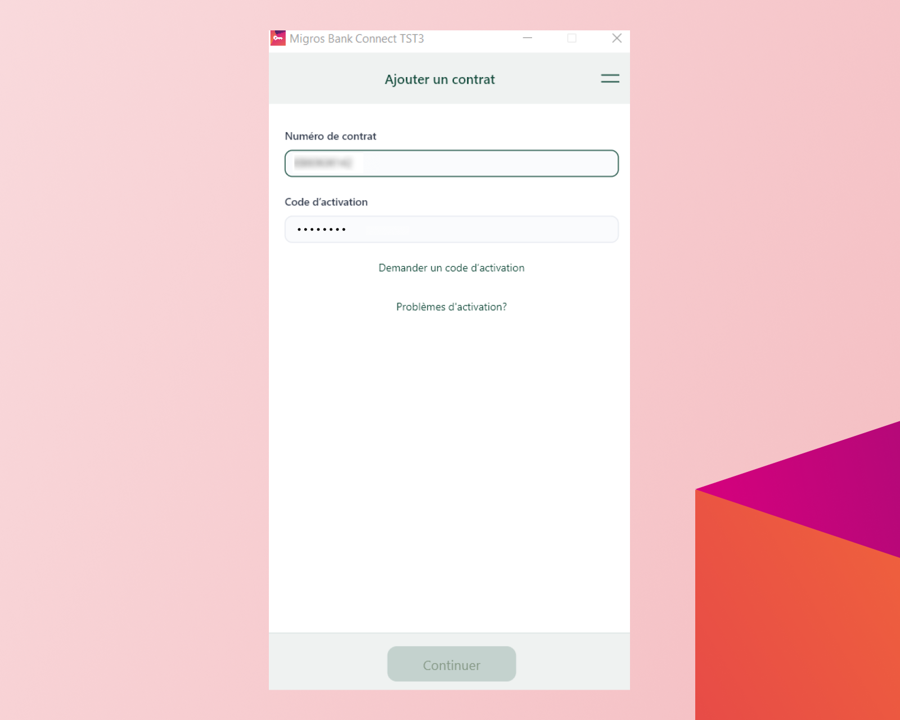
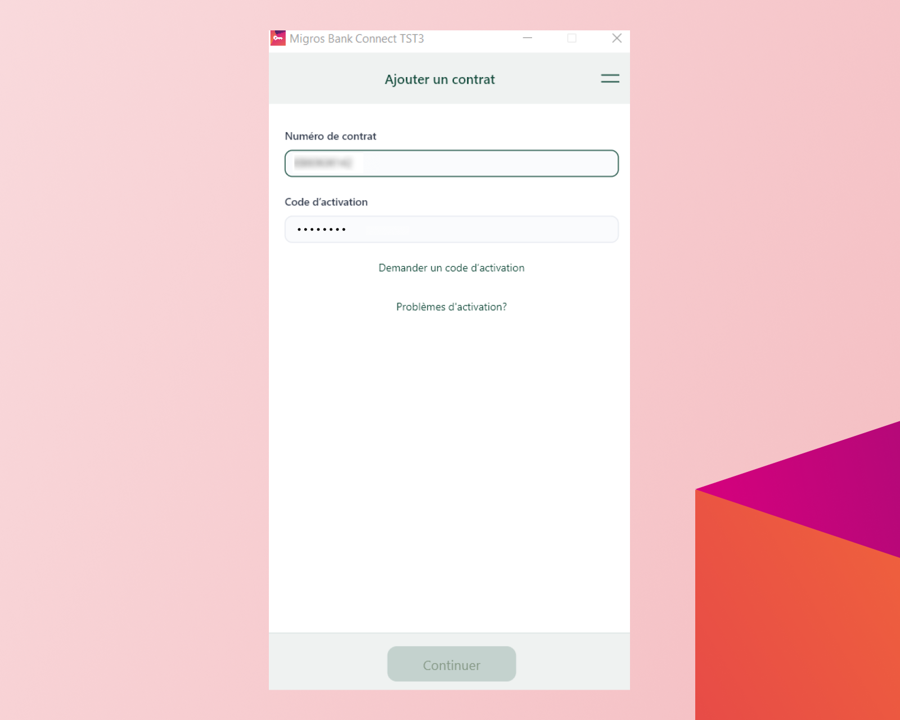
Saisissez un mot de passe pour cet appareil et cliquez sur «Activer».
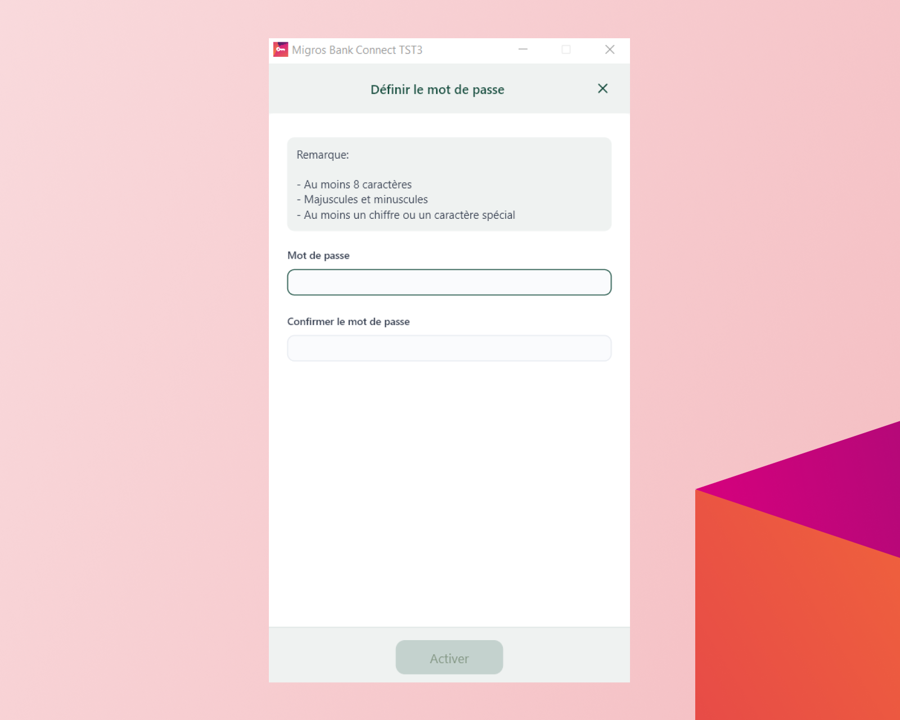
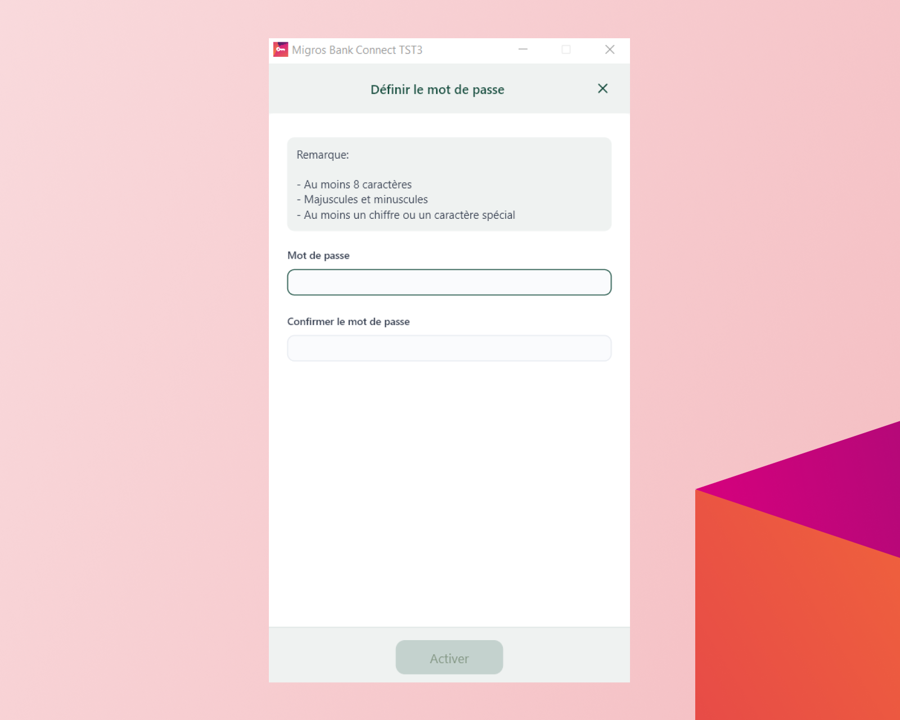
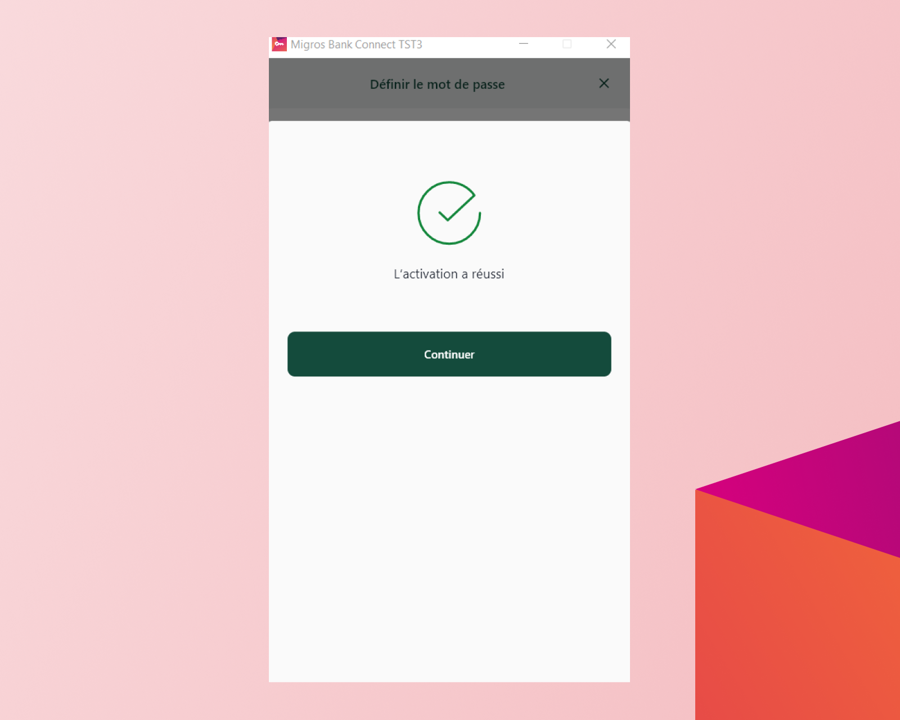
C’est terminé! Votre appareil a été activé avec succès.
Vous recevez une confirmation que l’activation a bien été effectuée. Cliquez maintenant sur «Continuer».
Nous n’avons pas pu résoudre votre problème? N’hésitez pas à nous appeler!
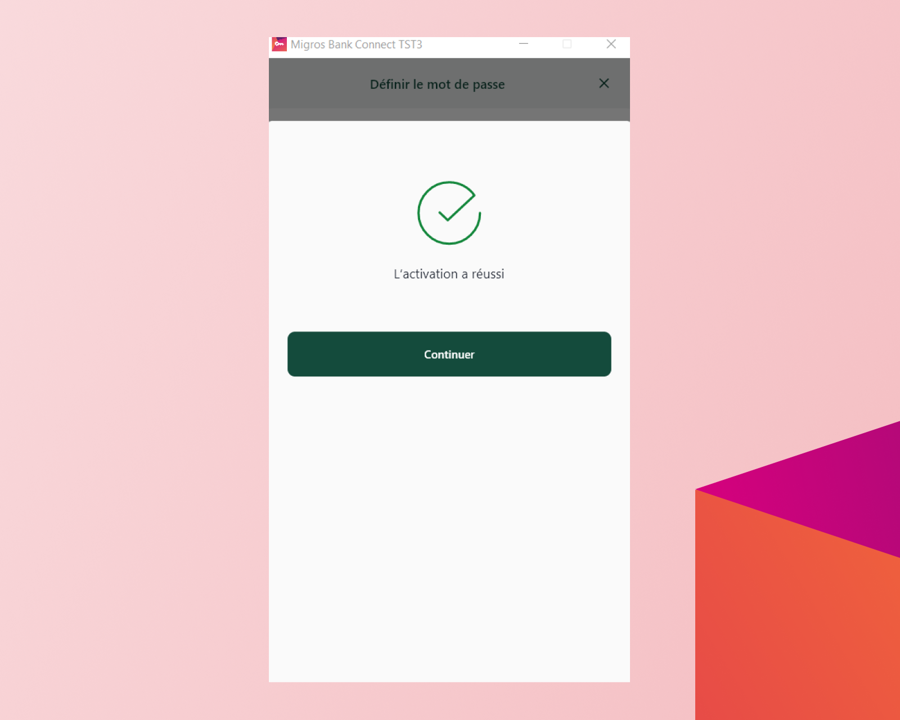
Pour quel appareil souhaitez-vous utiliser le code d’activation?


Quel type de smartphone / tablette utilisez-vous?


Sélectionnez le champ «Numéro de contrat» (EBXXXXXXXX).


Sélectionnez «Modifier la liste des contrats».
Voyez-vous le numéro de contrat que vous souhaitez traiter?


Important: pour définir un nouveau mot de passe, vous devez d’abord supprimer le contrat correspondant.
Pour ce faire, cliquez d’abord sur l’icône «Supprimer». Confirmez ensuite la suppression en cliquant sur le bouton vert «Supprimer».


Le contrat a été supprimé. Vous pouvez maintenant ajouter votre contrat actuel ou un nouveau contrat en toute simplicité en cliquant sur le bouton «Ajouter un contrat».


Cliquez maintenant sur «J’ai déjà reçu un code d’activation».


Saisissez votre numéro de contrat et le code d’activation. Cliquez ensuite sur «Activation».


Saisissez un nouveau mot de passe pour cet appareil et cliquez sur «Confirmer le mot de passe».


Définissez le nom que vous souhaitez pour votre appareil et cliquez sur «Continuer».



Félicitations!
Vous pouvez maintenant fermer le guide et continuer dans votre e-banking.

Cliquez sur «Ajouter un contrat».


Cliquez maintenant sur «J’ai déjà reçu un code d’activation».


Saisissez votre numéro de contrat et le code d’activation. Cliquez ensuite sur «Activation».


Saisissez un nouveau mot de passe pour cet appareil et cliquez sur «Confirmer le mot de passe».


Définissez le nom que vous souhaitez pour votre appareil et cliquez sur «Continuer».



Félicitations!
Vous pouvez maintenant fermer le guide et continuer dans votre e-banking.

Sélectionnez le champ «Numéro de contrat» (EBXXXXXXXX).


Sélectionnez «Modifier la liste des contrats».
Voyez-vous le numéro de contrat que vous souhaitez traiter?


Important: pour définir un nouveau mot de passe, vous devez d’abord supprimer le contrat correspondant.
Pour ce faire, cliquez d’abord sur l’icône «Supprimer». Confirmez ensuite la suppression en cliquant sur le bouton vert «Supprimer».


Le contrat a été supprimé. Vous pouvez maintenant ajouter votre contrat actuel ou un nouveau contrat en toute simplicité en cliquant sur le bouton «Ajouter un contrat».


Cliquez maintenant sur «J’ai déjà reçu un code d’activation».


Saisissez votre numéro de contrat et le code d’activation. Cliquez ensuite sur «Activation».


Saisissez un nouveau mot de passe pour cet appareil et cliquez sur «Confirmer le mot de passe».


Définissez le nom que vous souhaitez pour votre appareil et cliquez sur «Continuer».



Félicitations!
Vous pouvez maintenant fermer le guide et continuer dans votre e-banking.

Cliquez sur «Ajouter un contrat».


Cliquez maintenant sur «J’ai déjà reçu un code d’activation».


Saisissez votre numéro de contrat et le code d’activation. Cliquez ensuite sur «Activation».


Saisissez un nouveau mot de passe pour cet appareil et cliquez sur «Confirmer le mot de passe».


Définissez le nom que vous souhaitez pour votre appareil et cliquez sur «Continuer».



Félicitations!
Vous pouvez maintenant fermer le guide et continuer dans votre e-banking.

Quelle procédure de connexion utilisez-vous?


Comment confirmez-vous votre login QR?


Pouvez-vous déjà vous connecter à l’e-banking avec votre smartphone?
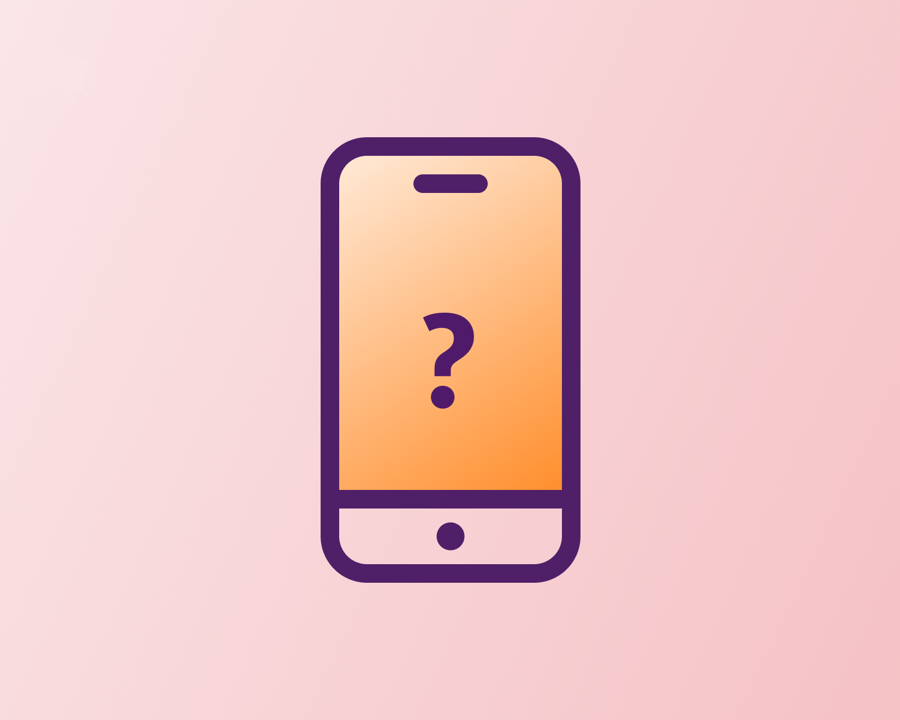
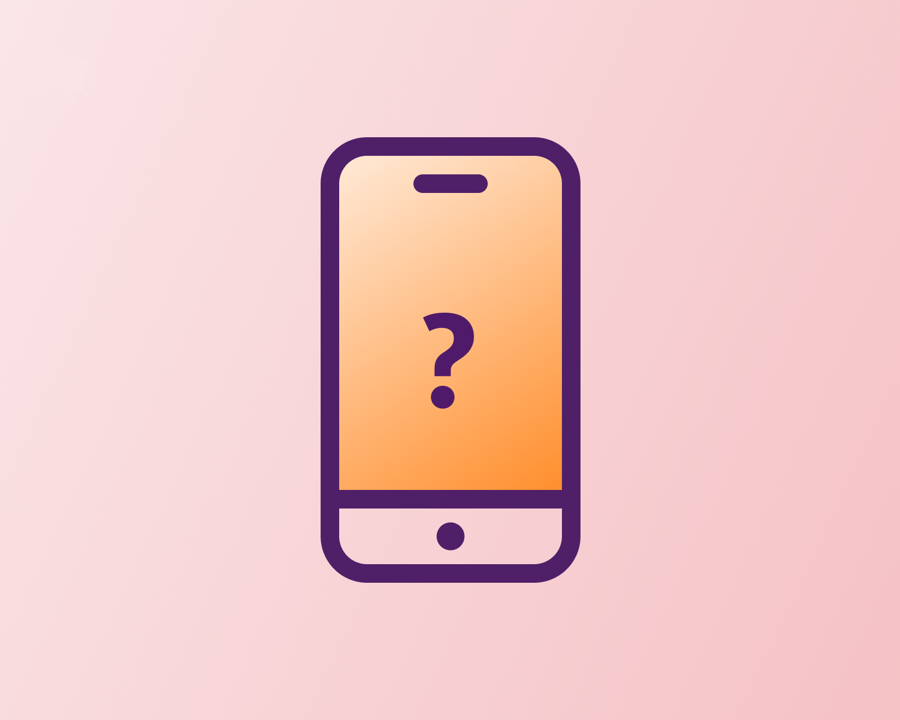
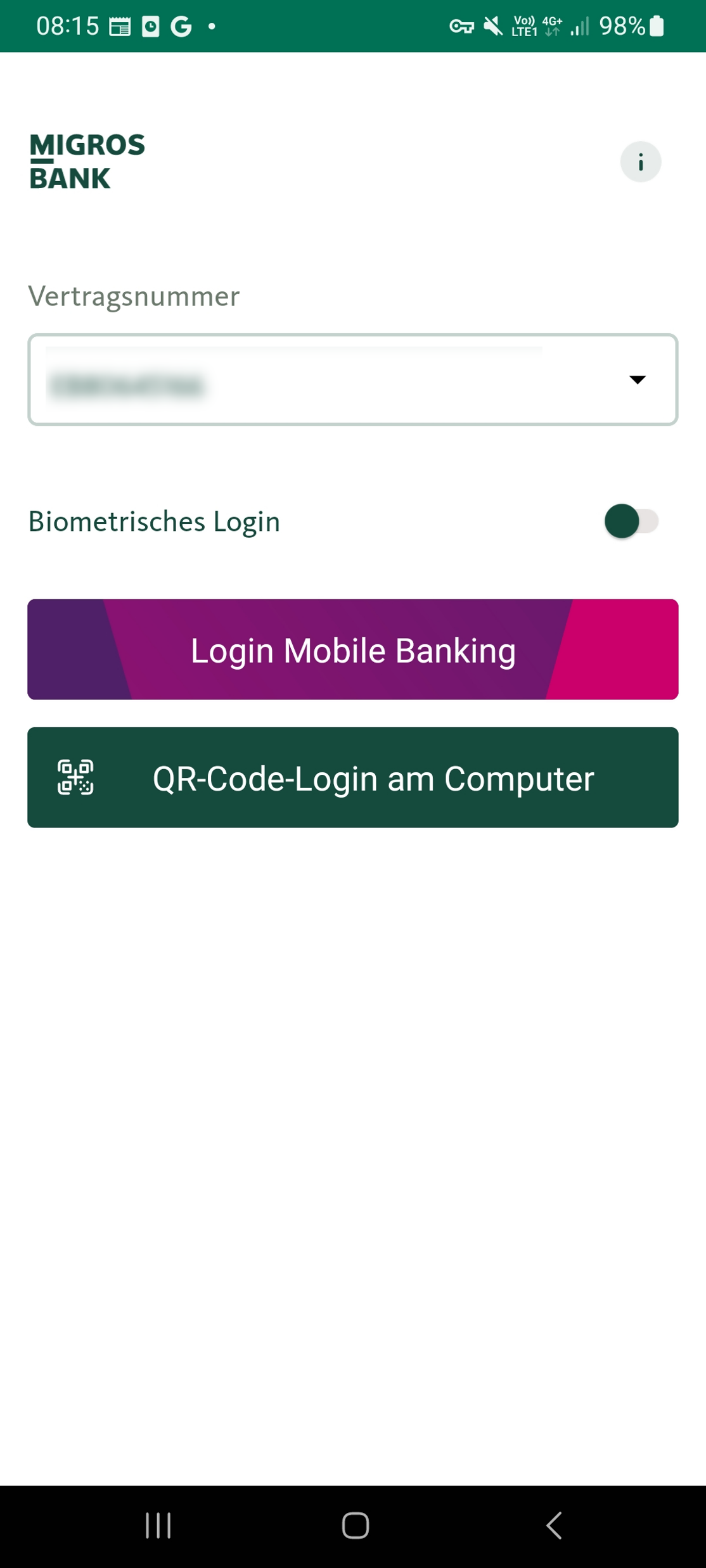
Vous pouvez utiliser directement le login QR avec votre smartphone. Vous n’avez pas besoin du code d’activation.
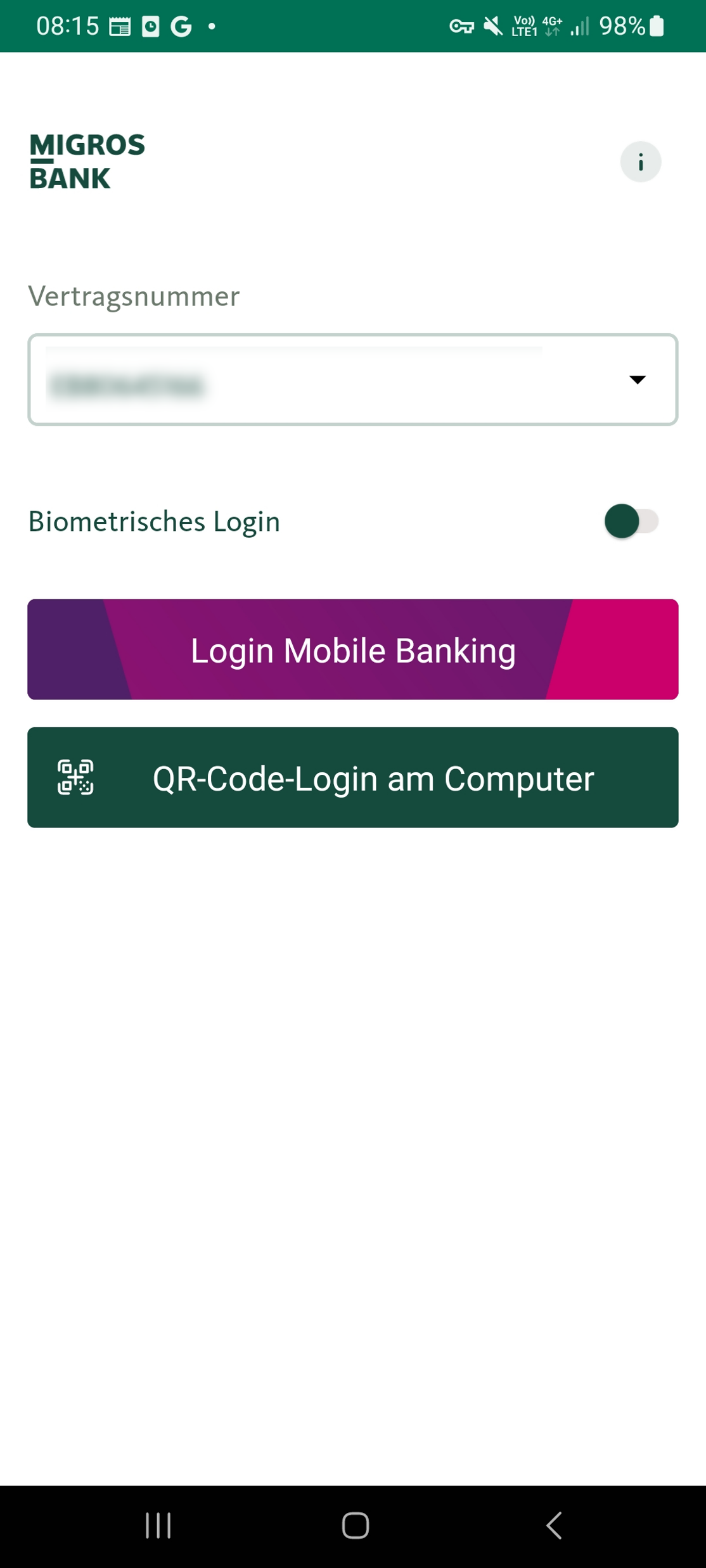
Avez-vous déjà configuré l’e-banking sur votre smartphone?
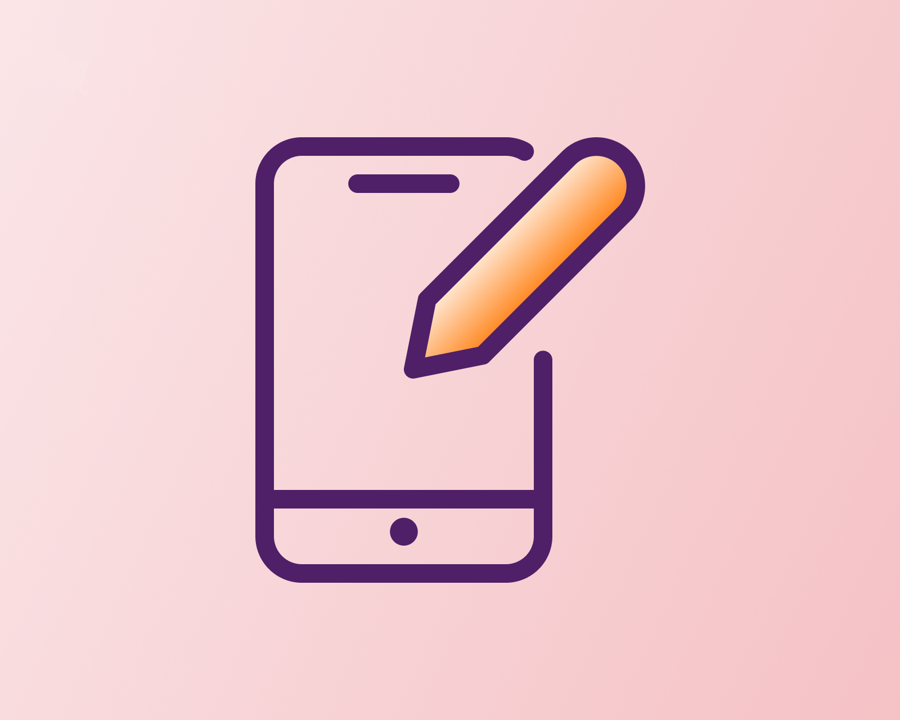
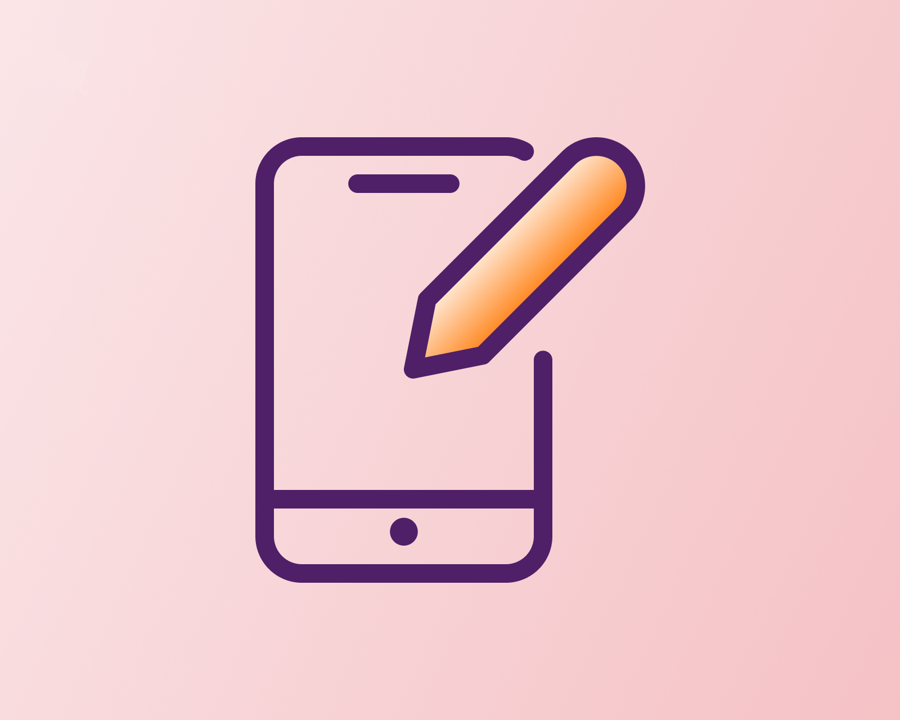
Quel type de smartphone / tablette utilisez-vous?


Sélectionnez le champ «Numéro de contrat» (EBXXXXXXXX).


Sélectionnez «Modifier la liste des contrats».
Voyez-vous le numéro de contrat que vous souhaitez traiter?


Important: pour définir un nouveau mot de passe, vous devez d’abord supprimer le contrat correspondant.
Pour ce faire, cliquez d’abord sur l’icône «Supprimer». Confirmez ensuite la suppression en cliquant sur le bouton vert «Supprimer».


Le contrat a été supprimé. Vous pouvez maintenant ajouter votre contrat actuel ou un nouveau contrat en toute simplicité en cliquant sur le bouton «Ajouter un contrat».


Cliquez maintenant sur «J’ai déjà reçu un code d’activation».


Saisissez votre numéro de contrat et le code d’activation. Cliquez ensuite sur «Activation».


Saisissez un nouveau mot de passe pour cet appareil et cliquez sur «Confirmer le mot de passe».


Définissez le nom que vous souhaitez pour votre appareil et cliquez sur «Continuer».



Félicitations!
Vous pouvez maintenant fermer le guide et continuer dans votre e-banking.

Cliquez sur «Ajouter un contrat».


Cliquez maintenant sur «J’ai déjà reçu un code d’activation».


Saisissez votre numéro de contrat et le code d’activation. Cliquez ensuite sur «Activation».


Saisissez un nouveau mot de passe pour cet appareil et cliquez sur «Confirmer le mot de passe».


Définissez le nom que vous souhaitez pour votre appareil et cliquez sur «Continuer».



Félicitations!
Vous pouvez maintenant fermer le guide et continuer dans votre e-banking.

Sélectionnez le champ «Numéro de contrat» (EBXXXXXXXX).


Sélectionnez «Modifier la liste des contrats».
Voyez-vous le numéro de contrat que vous souhaitez traiter?


Important: pour définir un nouveau mot de passe, vous devez d’abord supprimer le contrat correspondant.
Pour ce faire, cliquez d’abord sur l’icône «Supprimer». Confirmez ensuite la suppression en cliquant sur le bouton vert «Supprimer».


Le contrat a été supprimé. Vous pouvez maintenant ajouter votre contrat actuel ou un nouveau contrat en toute simplicité en cliquant sur le bouton «Ajouter un contrat».


Cliquez maintenant sur «J’ai déjà reçu un code d’activation».


Saisissez votre numéro de contrat et le code d’activation. Cliquez ensuite sur «Activation».


Saisissez un nouveau mot de passe pour cet appareil et cliquez sur «Confirmer le mot de passe».


Définissez le nom que vous souhaitez pour votre appareil et cliquez sur «Continuer».



Félicitations!
Vous pouvez maintenant fermer le guide et continuer dans votre e-banking.

Cliquez sur «Ajouter un contrat».


Cliquez maintenant sur «J’ai déjà reçu un code d’activation».


Saisissez votre numéro de contrat et le code d’activation. Cliquez ensuite sur «Activation».


Saisissez un nouveau mot de passe pour cet appareil et cliquez sur «Confirmer le mot de passe».


Définissez le nom que vous souhaitez pour votre appareil et cliquez sur «Continuer».



Félicitations!
Vous pouvez maintenant fermer le guide et continuer dans votre e-banking.

Télécharger l’app e-banking:
Téléchargez l’app e-banking de la Banque Migros sur votre smartphone ou votre tablette. Soit en utilisant le code QR sur l’image, soit en suivant les liens ci-dessous:


Ouvrez l’app e-banking de la Banque Migros.
Que voyez-vous sur la page d’accueil?
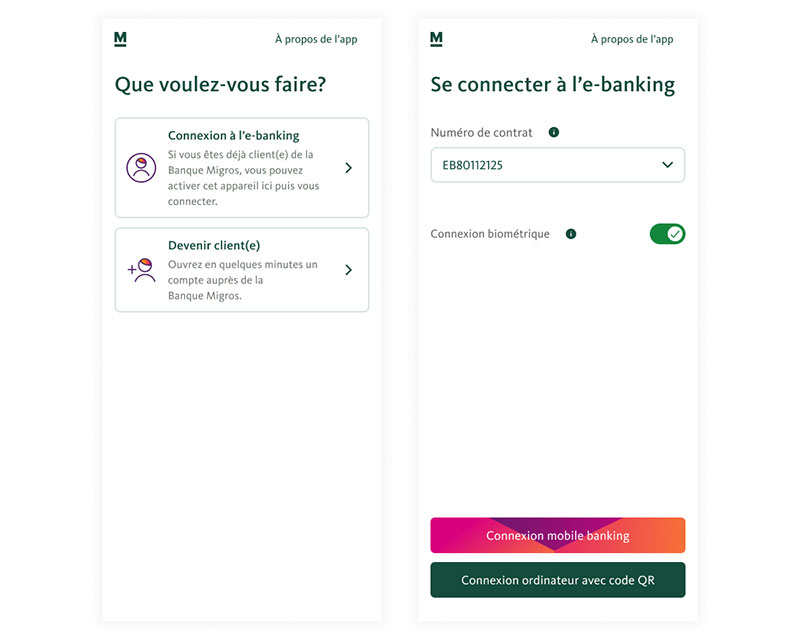
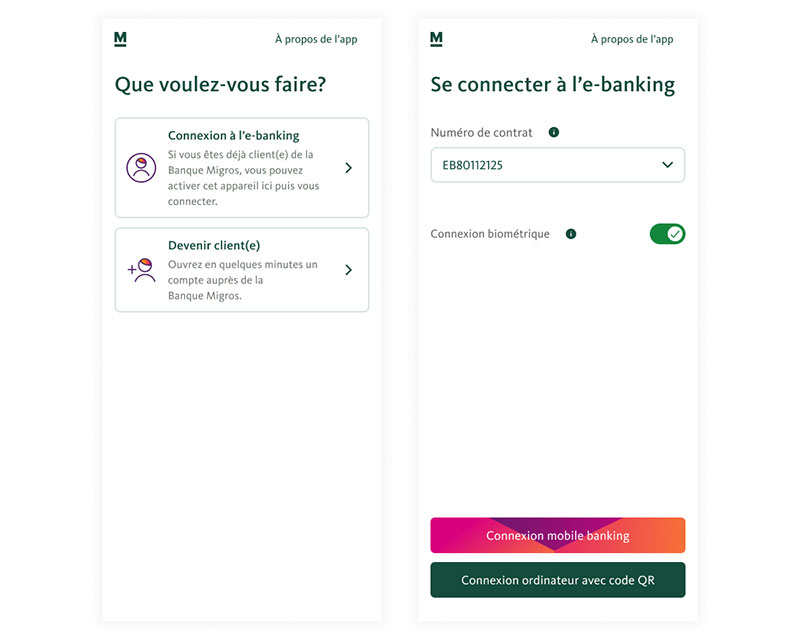
Sélectionnez le champ «Numéro de contrat» (EBXXXXXXXX).


Sélectionnez «Modifier la liste des contrats».
Voyez-vous le numéro de contrat que vous souhaitez traiter?


Important: pour définir un nouveau mot de passe, vous devez d’abord supprimer le contrat correspondant.
Pour ce faire, cliquez d’abord sur l’icône «Supprimer». Confirmez ensuite la suppression en cliquant sur le bouton vert «Supprimer».


Le contrat a été supprimé. Vous pouvez maintenant ajouter votre contrat actuel ou un nouveau contrat en toute simplicité en cliquant sur le bouton «Ajouter un contrat».


Cliquez maintenant sur «J’ai déjà reçu un code d’activation».


Saisissez votre numéro de contrat et le code d’activation. Cliquez ensuite sur «Activation».


Saisissez un nouveau mot de passe pour cet appareil et cliquez sur «Confirmer le mot de passe».


Définissez le nom que vous souhaitez pour votre appareil et cliquez sur «Continuer».



Félicitations!
Vous pouvez maintenant fermer le guide et continuer dans votre e-banking.

Cliquez sur «Ajouter un contrat».


Cliquez maintenant sur «J’ai déjà reçu un code d’activation».


Saisissez votre numéro de contrat et le code d’activation. Cliquez ensuite sur «Activation».


Saisissez un nouveau mot de passe pour cet appareil et cliquez sur «Confirmer le mot de passe».


Définissez le nom que vous souhaitez pour votre appareil et cliquez sur «Continuer».



Félicitations!
Vous pouvez maintenant fermer le guide et continuer dans votre e-banking.

Cliquez sur «Connexion à l’e-banking».


Cliquez maintenant sur «J’ai déjà reçu un code d’activation».


Saisissez votre numéro de contrat et le code d’activation. Cliquez ensuite sur «Activation».


Saisissez un nouveau mot de passe pour cet appareil et cliquez sur «Confirmer le mot de passe».


Définissez le nom que vous souhaitez pour votre appareil et cliquez sur «Continuer».



Félicitations!
Vous pouvez maintenant fermer le guide et continuer dans votre e-banking.

Ouvrez l’app Banque Migros Connect et notez votre numéro de contrat.
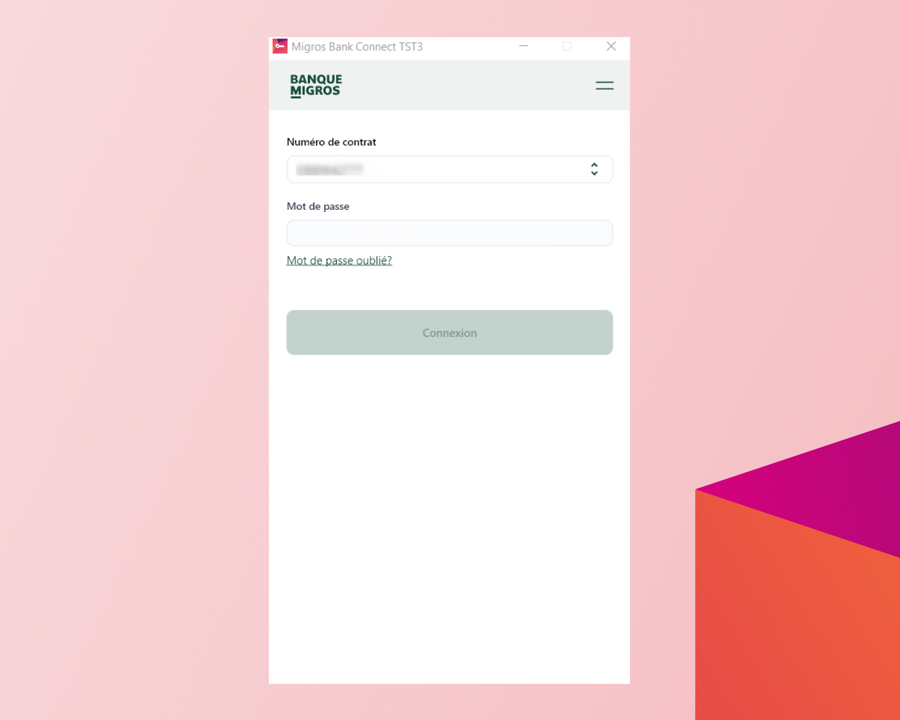
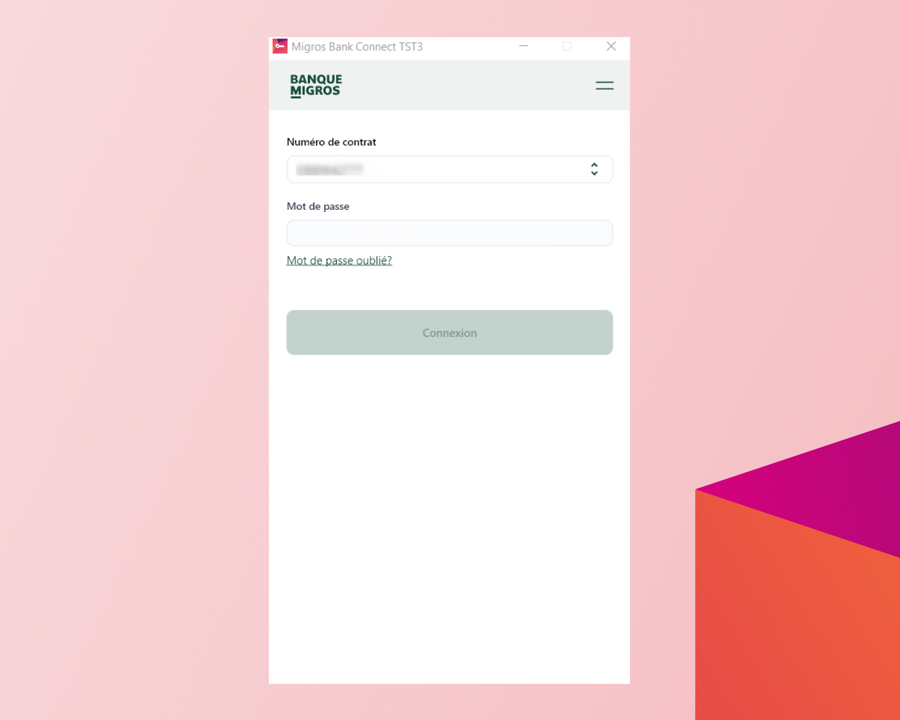
Cliquez sur le menu à droite du numéro de contrat et sélectionnez «Modifier».
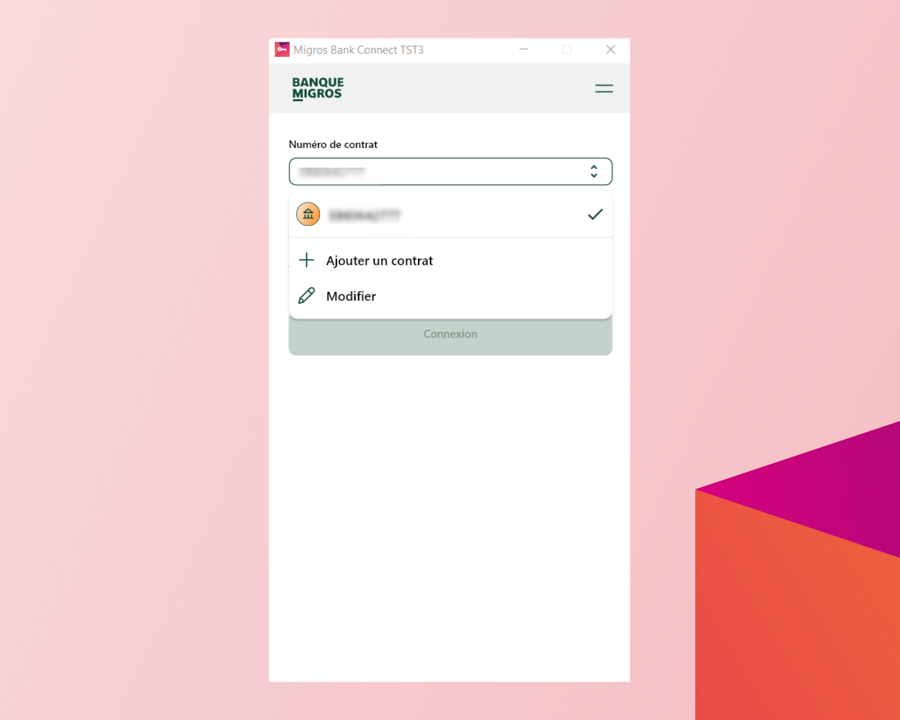
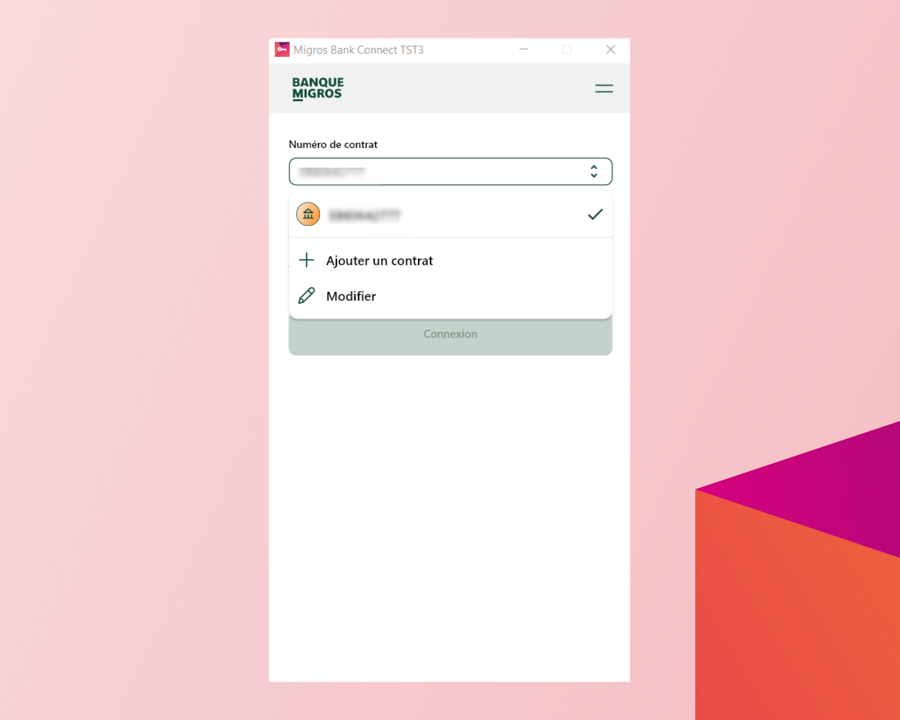
Supprimez le contrat que vous souhaitez redéfinir en cliquant sur la corbeille.
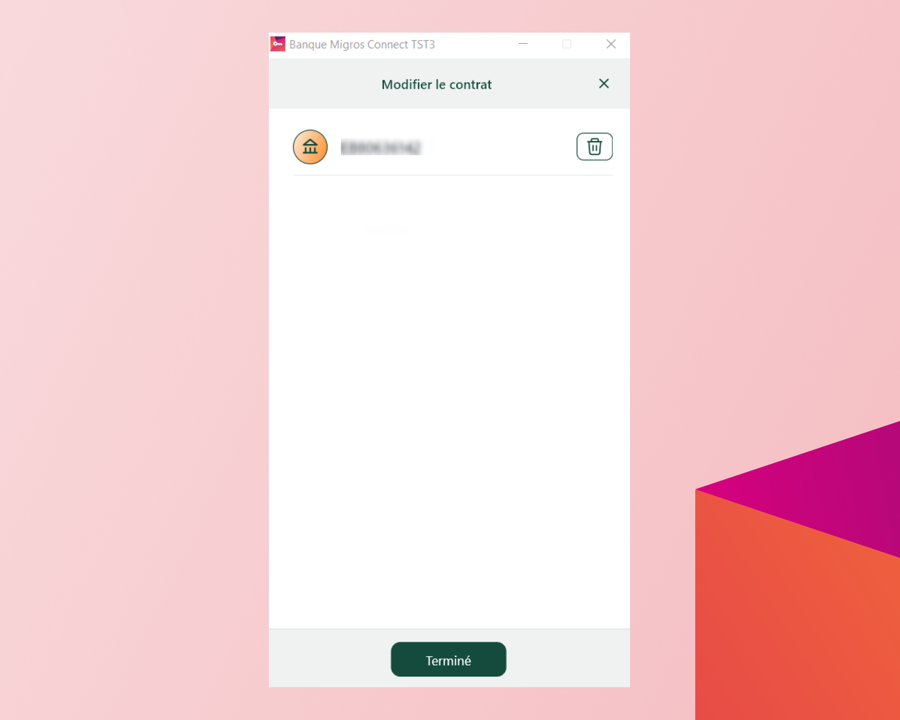
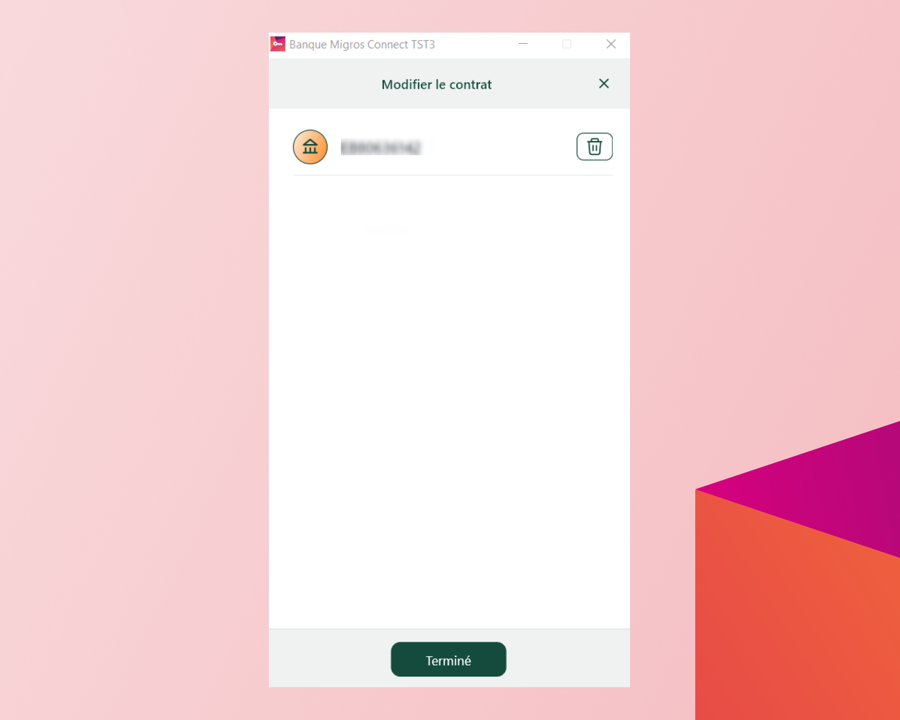
Confirmez la suppression en cliquant sur «Supprimer».
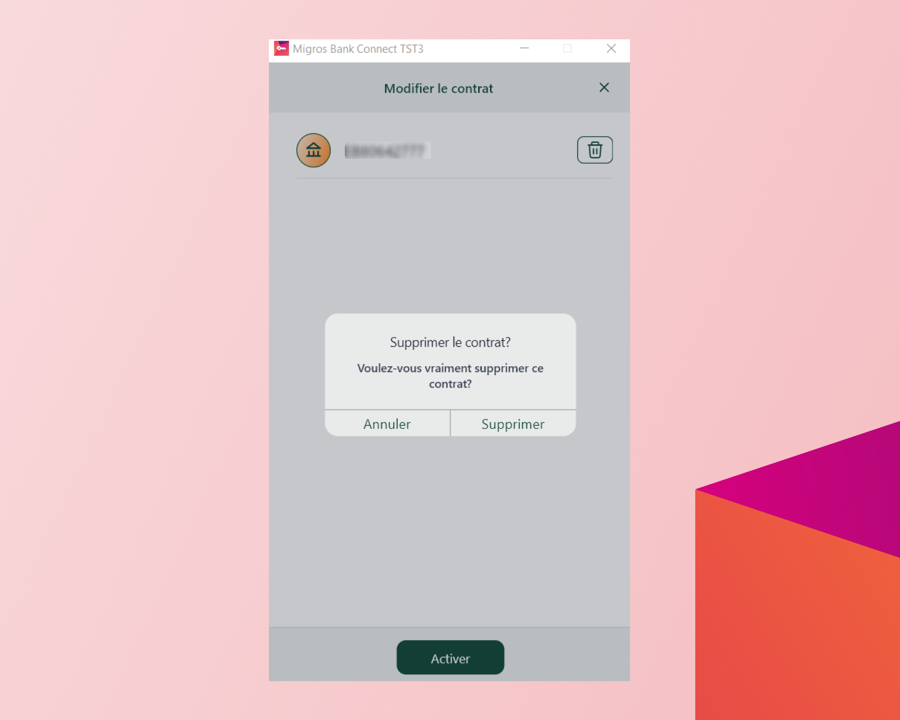
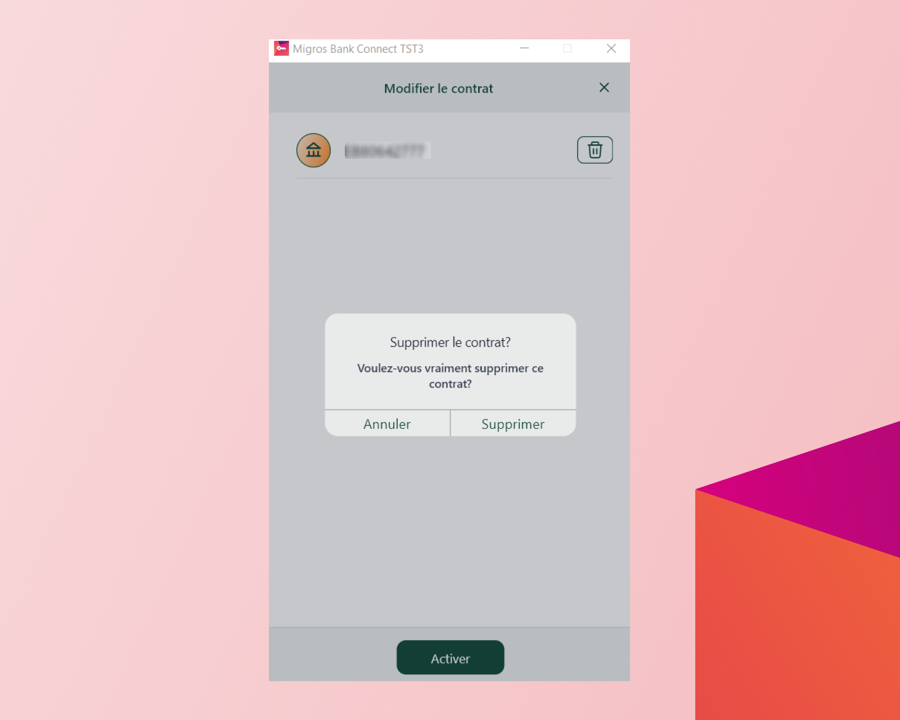
Saisissez votre numéro de contrat et le code d’activation que vous avez reçu par la poste et cliquez sur «Continuer».
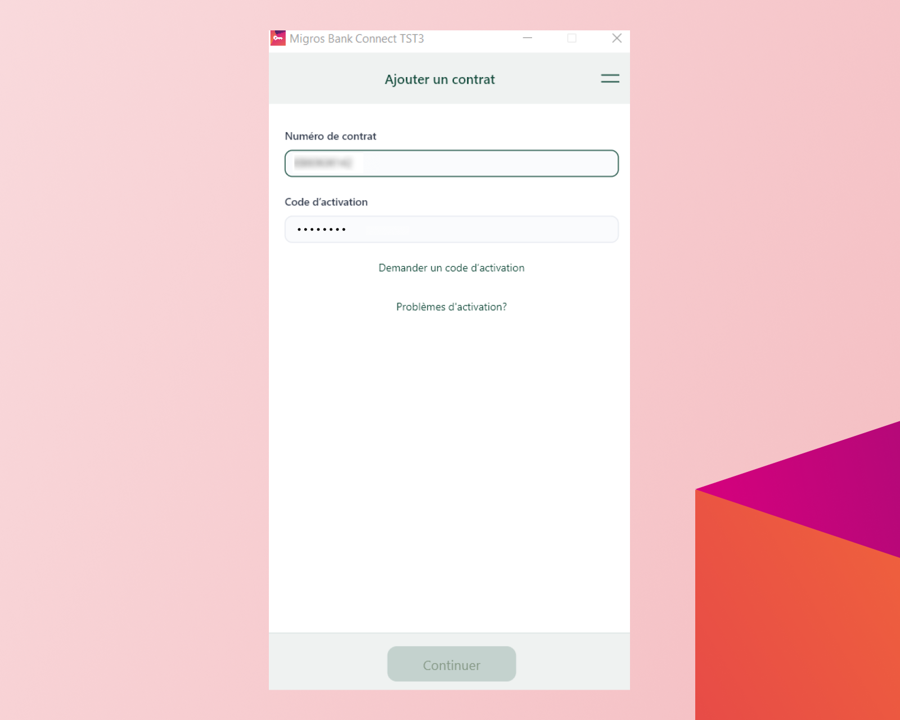
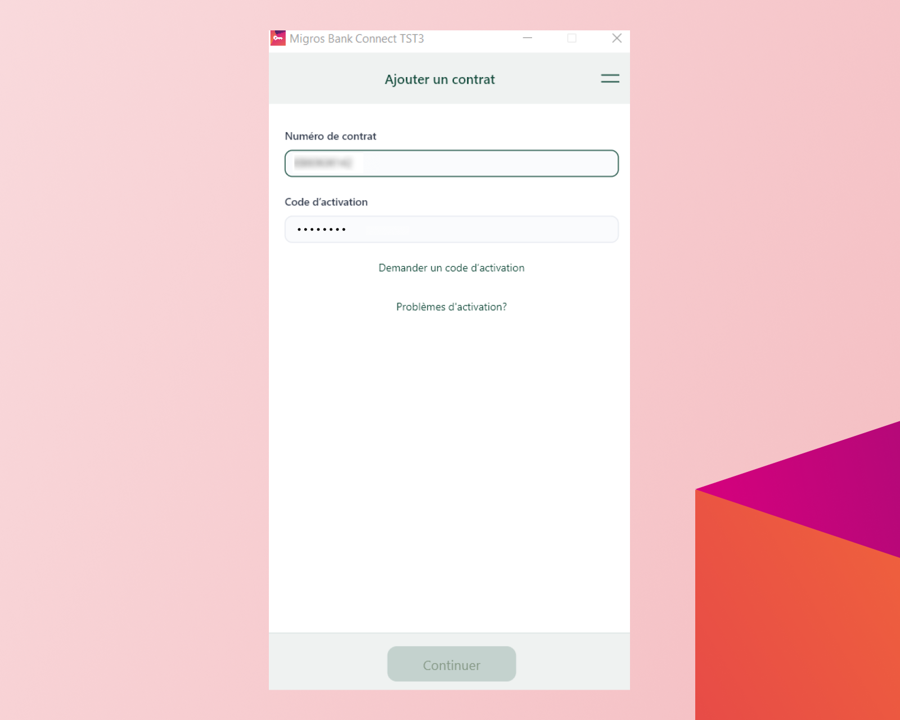
Saisissez un mot de passe pour cet appareil et cliquez sur «Activer».
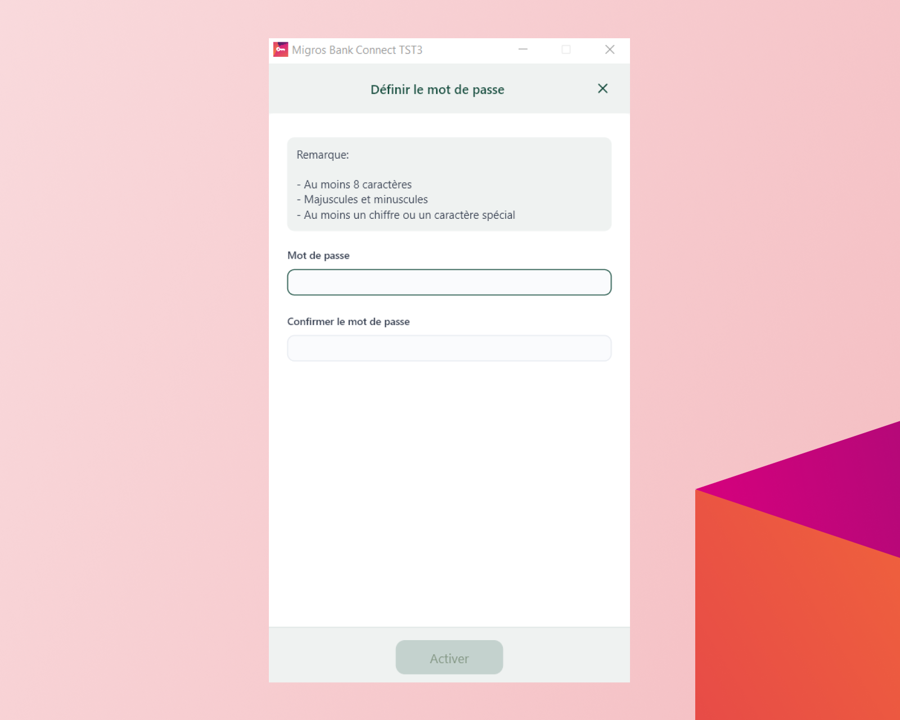
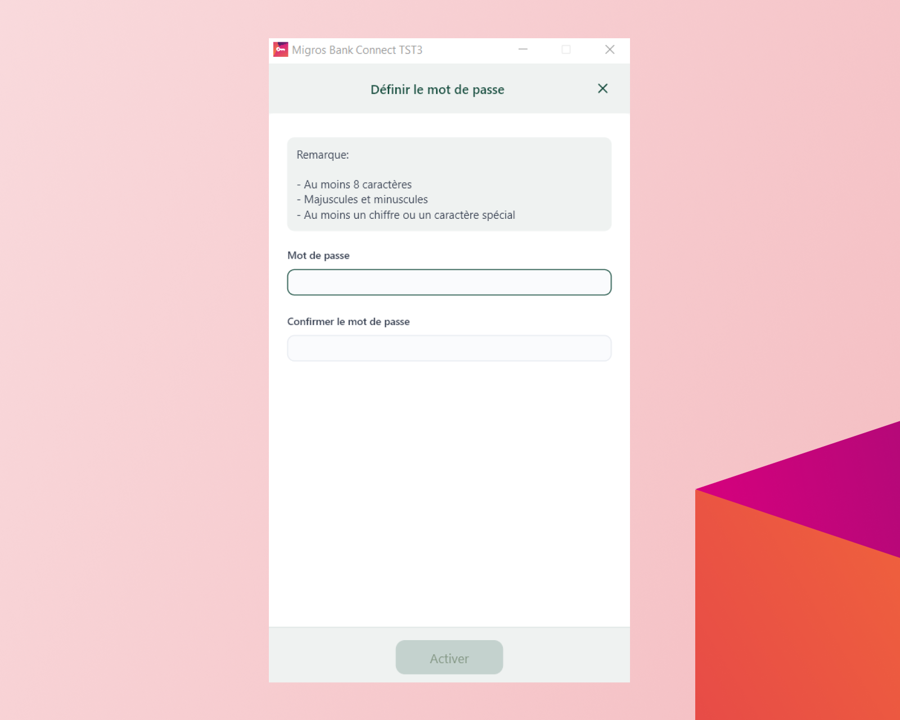
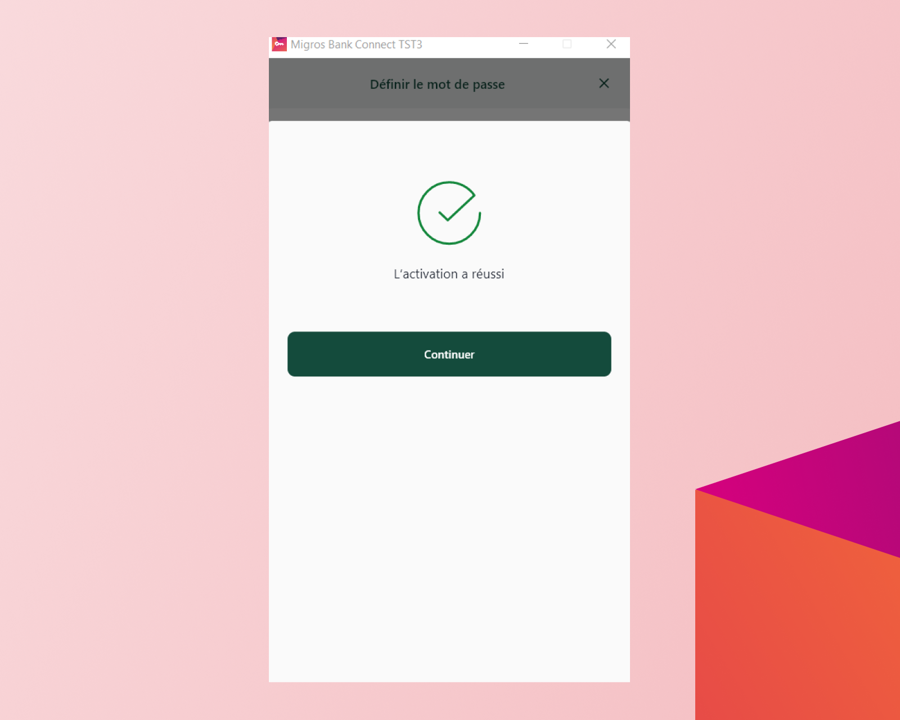
C’est terminé! Votre appareil a été activé avec succès.
Vous recevez une confirmation que l’activation a bien été effectuée. Cliquez maintenant sur «Continuer».
Nous n’avons pas pu résoudre votre problème? N’hésitez pas à nous appeler!
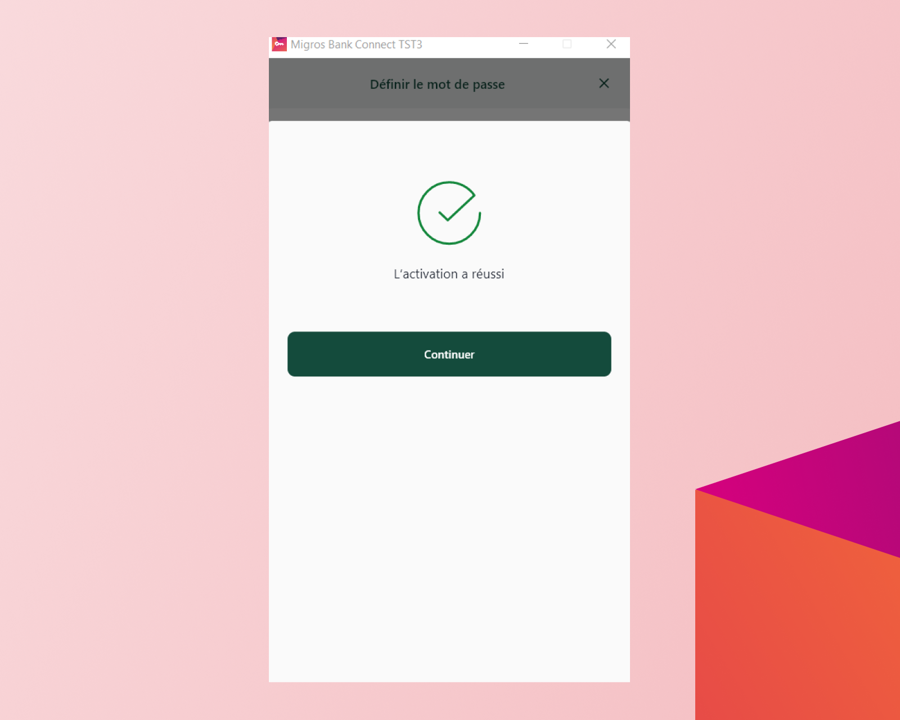
Pour quel appareil souhaitez-vous utiliser le code d’activation?


Quel type de smartphone / tablette utilisez-vous?


Sélectionnez le champ «Numéro de contrat» (EBXXXXXXXX).


Sélectionnez «Modifier la liste des contrats».
Voyez-vous le numéro de contrat que vous souhaitez traiter?


Important: pour définir un nouveau mot de passe, vous devez d’abord supprimer le contrat correspondant.
Pour ce faire, cliquez d’abord sur l’icône «Supprimer». Confirmez ensuite la suppression en cliquant sur le bouton vert «Supprimer».


Le contrat a été supprimé. Vous pouvez maintenant ajouter votre contrat actuel ou un nouveau contrat en toute simplicité en cliquant sur le bouton «Ajouter un contrat».


Cliquez maintenant sur «J’ai déjà reçu un code d’activation».


Saisissez votre numéro de contrat et le code d’activation. Cliquez ensuite sur «Activation».


Saisissez un nouveau mot de passe pour cet appareil et cliquez sur «Confirmer le mot de passe».


Définissez le nom que vous souhaitez pour votre appareil et cliquez sur «Continuer».



Félicitations!
Vous pouvez maintenant fermer le guide et continuer dans votre e-banking.

Cliquez sur «Ajouter un contrat».


Cliquez maintenant sur «J’ai déjà reçu un code d’activation».


Saisissez votre numéro de contrat et le code d’activation. Cliquez ensuite sur «Activation».


Saisissez un nouveau mot de passe pour cet appareil et cliquez sur «Confirmer le mot de passe».


Définissez le nom que vous souhaitez pour votre appareil et cliquez sur «Continuer».



Félicitations!
Vous pouvez maintenant fermer le guide et continuer dans votre e-banking.

Sélectionnez le champ «Numéro de contrat» (EBXXXXXXXX).


Sélectionnez «Modifier la liste des contrats».
Voyez-vous le numéro de contrat que vous souhaitez traiter?


Important: pour définir un nouveau mot de passe, vous devez d’abord supprimer le contrat correspondant.
Pour ce faire, cliquez d’abord sur l’icône «Supprimer». Confirmez ensuite la suppression en cliquant sur le bouton vert «Supprimer».


Le contrat a été supprimé. Vous pouvez maintenant ajouter votre contrat actuel ou un nouveau contrat en toute simplicité en cliquant sur le bouton «Ajouter un contrat».


Cliquez maintenant sur «J’ai déjà reçu un code d’activation».


Saisissez votre numéro de contrat et le code d’activation. Cliquez ensuite sur «Activation».


Saisissez un nouveau mot de passe pour cet appareil et cliquez sur «Confirmer le mot de passe».


Définissez le nom que vous souhaitez pour votre appareil et cliquez sur «Continuer».



Félicitations!
Vous pouvez maintenant fermer le guide et continuer dans votre e-banking.

Cliquez sur «Ajouter un contrat».


Cliquez maintenant sur «J’ai déjà reçu un code d’activation».


Saisissez votre numéro de contrat et le code d’activation. Cliquez ensuite sur «Activation».


Saisissez un nouveau mot de passe pour cet appareil et cliquez sur «Confirmer le mot de passe».


Définissez le nom que vous souhaitez pour votre appareil et cliquez sur «Continuer».



Félicitations!
Vous pouvez maintenant fermer le guide et continuer dans votre e-banking.

Quelle procédure de connexion utilisez-vous?


Comment confirmez-vous votre login QR?


Pouvez-vous déjà vous connecter à l’e-banking avec votre smartphone?
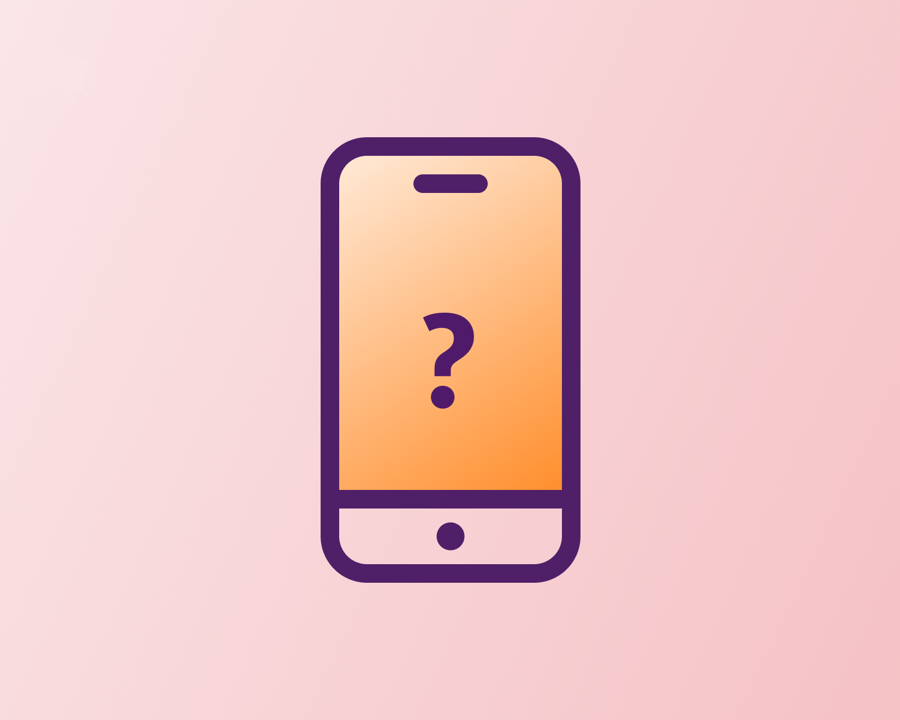
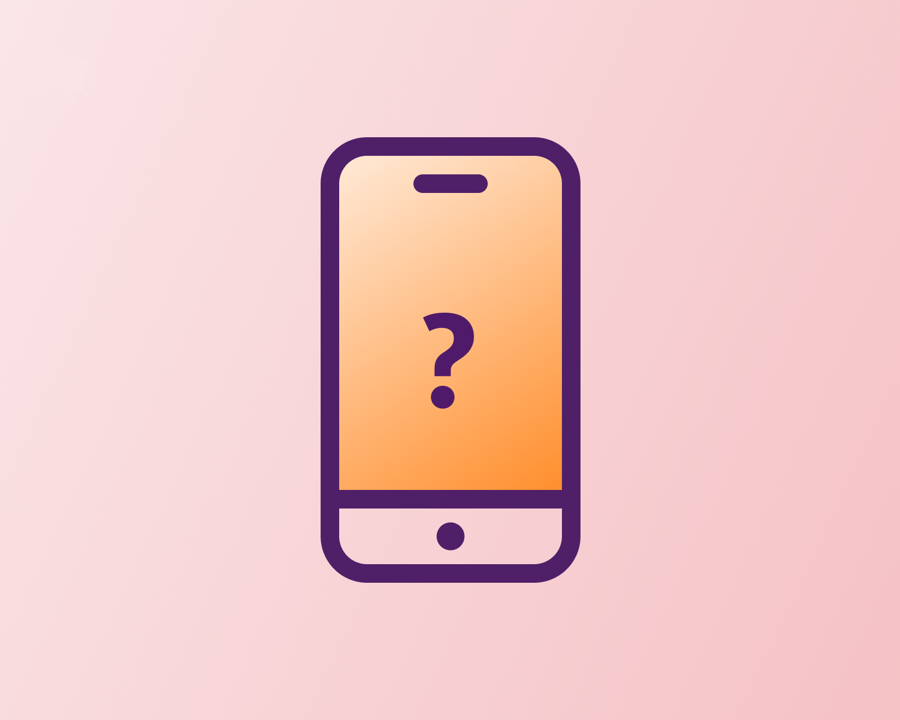
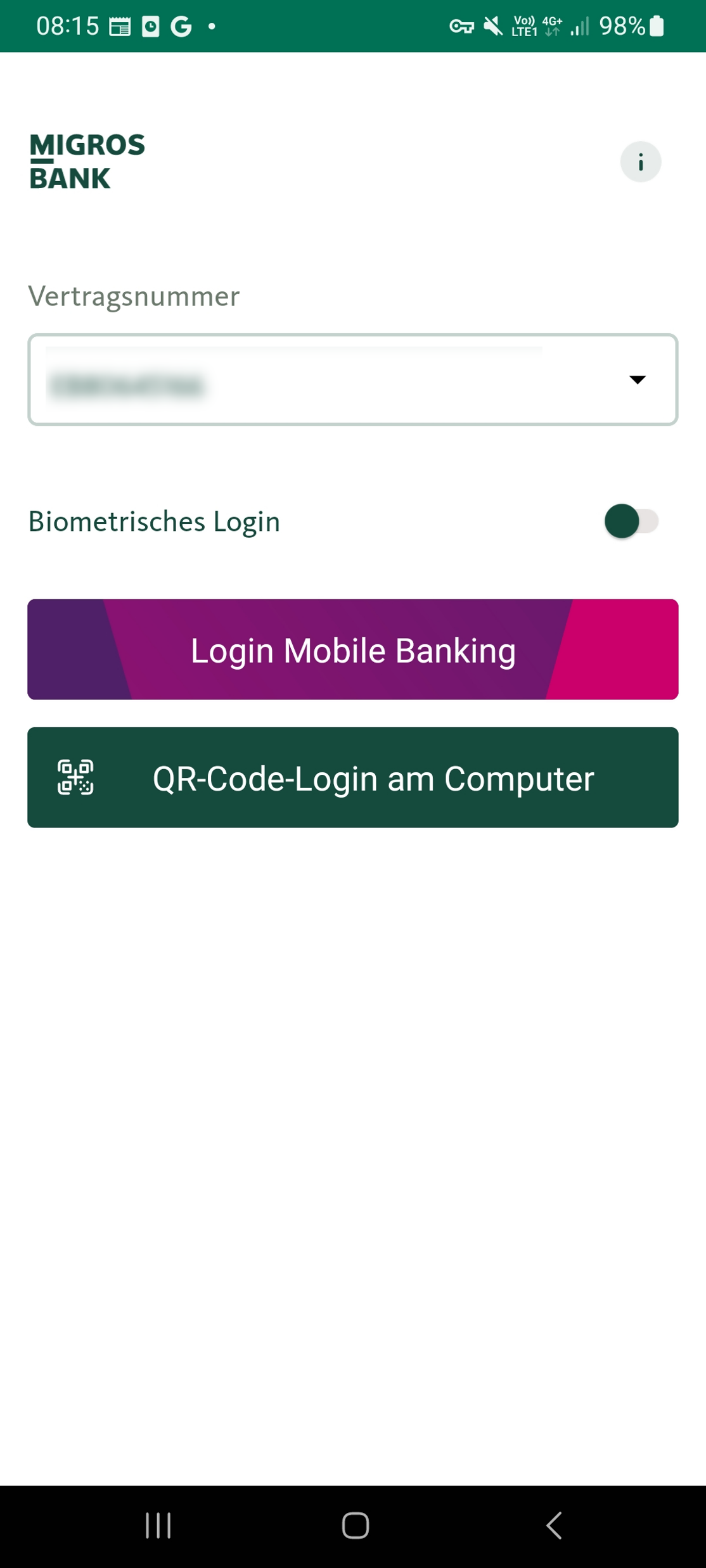
Vous pouvez utiliser directement le login QR avec votre smartphone. Vous n’avez pas besoin du code d’activation.
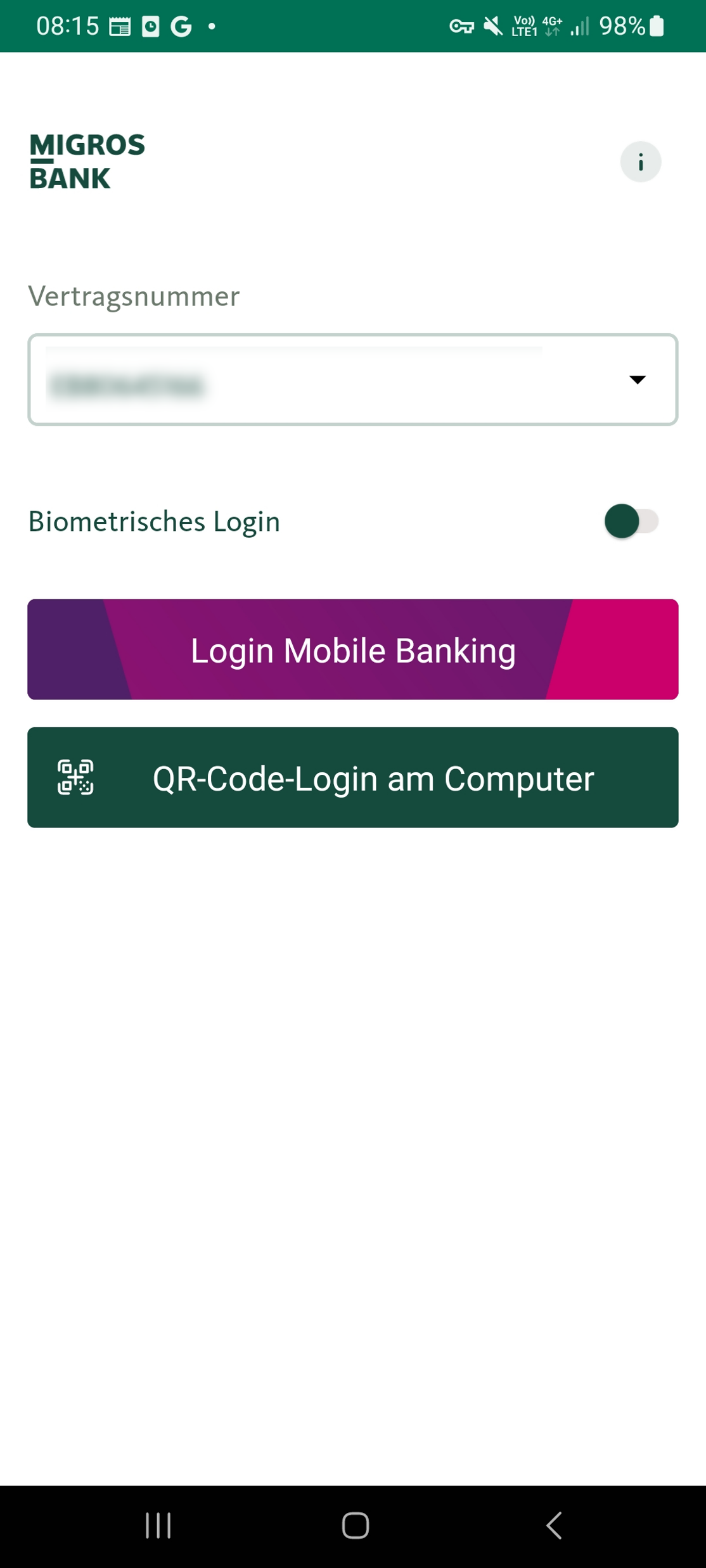
Avez-vous déjà configuré l’e-banking sur votre smartphone?
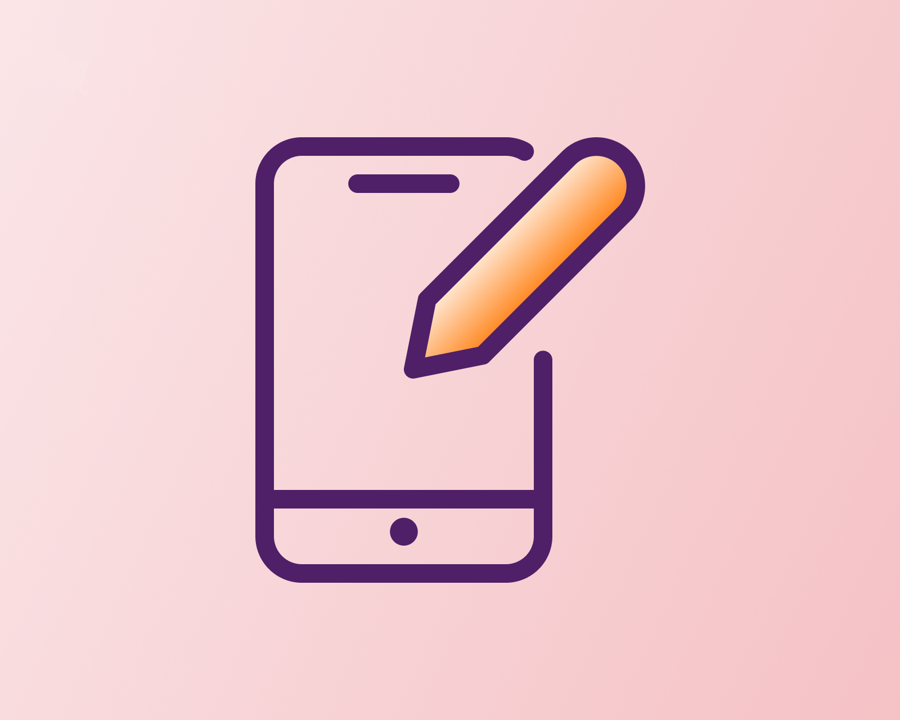
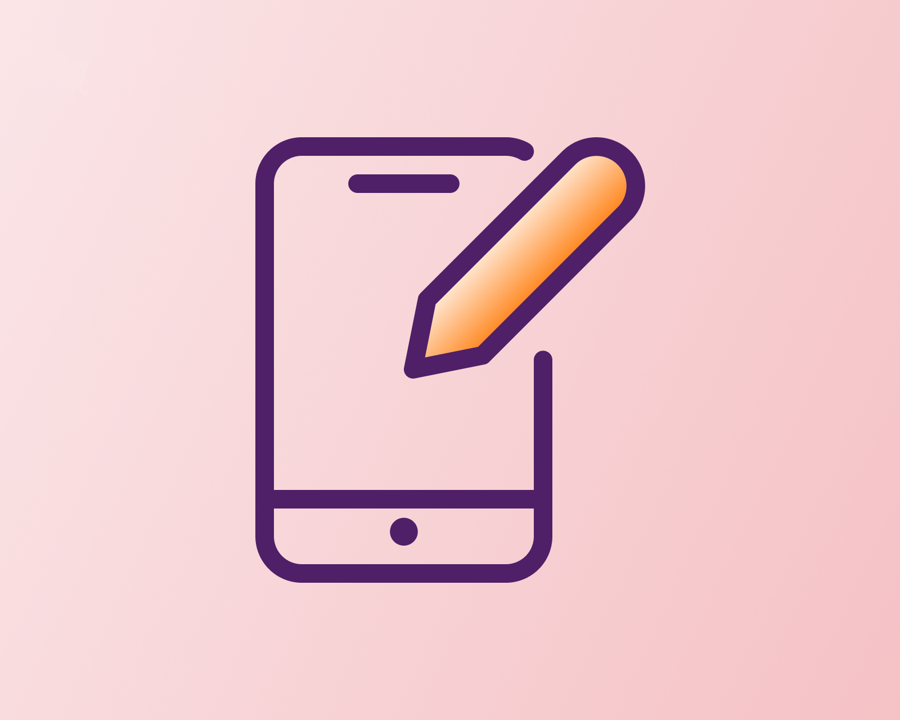
Quel type de smartphone / tablette utilisez-vous?


Sélectionnez le champ «Numéro de contrat» (EBXXXXXXXX).


Sélectionnez «Modifier la liste des contrats».
Voyez-vous le numéro de contrat que vous souhaitez traiter?


Important: pour définir un nouveau mot de passe, vous devez d’abord supprimer le contrat correspondant.
Pour ce faire, cliquez d’abord sur l’icône «Supprimer». Confirmez ensuite la suppression en cliquant sur le bouton vert «Supprimer».


Le contrat a été supprimé. Vous pouvez maintenant ajouter votre contrat actuel ou un nouveau contrat en toute simplicité en cliquant sur le bouton «Ajouter un contrat».


Cliquez maintenant sur «J’ai déjà reçu un code d’activation».


Saisissez votre numéro de contrat et le code d’activation. Cliquez ensuite sur «Activation».


Saisissez un nouveau mot de passe pour cet appareil et cliquez sur «Confirmer le mot de passe».


Définissez le nom que vous souhaitez pour votre appareil et cliquez sur «Continuer».



Félicitations!
Vous pouvez maintenant fermer le guide et continuer dans votre e-banking.

Cliquez sur «Ajouter un contrat».


Cliquez maintenant sur «J’ai déjà reçu un code d’activation».


Saisissez votre numéro de contrat et le code d’activation. Cliquez ensuite sur «Activation».


Saisissez un nouveau mot de passe pour cet appareil et cliquez sur «Confirmer le mot de passe».


Définissez le nom que vous souhaitez pour votre appareil et cliquez sur «Continuer».



Félicitations!
Vous pouvez maintenant fermer le guide et continuer dans votre e-banking.

Sélectionnez le champ «Numéro de contrat» (EBXXXXXXXX).


Sélectionnez «Modifier la liste des contrats».
Voyez-vous le numéro de contrat que vous souhaitez traiter?


Important: pour définir un nouveau mot de passe, vous devez d’abord supprimer le contrat correspondant.
Pour ce faire, cliquez d’abord sur l’icône «Supprimer». Confirmez ensuite la suppression en cliquant sur le bouton vert «Supprimer».


Le contrat a été supprimé. Vous pouvez maintenant ajouter votre contrat actuel ou un nouveau contrat en toute simplicité en cliquant sur le bouton «Ajouter un contrat».


Cliquez maintenant sur «J’ai déjà reçu un code d’activation».


Saisissez votre numéro de contrat et le code d’activation. Cliquez ensuite sur «Activation».


Saisissez un nouveau mot de passe pour cet appareil et cliquez sur «Confirmer le mot de passe».


Définissez le nom que vous souhaitez pour votre appareil et cliquez sur «Continuer».



Félicitations!
Vous pouvez maintenant fermer le guide et continuer dans votre e-banking.

Cliquez sur «Ajouter un contrat».


Cliquez maintenant sur «J’ai déjà reçu un code d’activation».


Saisissez votre numéro de contrat et le code d’activation. Cliquez ensuite sur «Activation».


Saisissez un nouveau mot de passe pour cet appareil et cliquez sur «Confirmer le mot de passe».


Définissez le nom que vous souhaitez pour votre appareil et cliquez sur «Continuer».



Félicitations!
Vous pouvez maintenant fermer le guide et continuer dans votre e-banking.

Télécharger l’app e-banking:
Téléchargez l’app e-banking de la Banque Migros sur votre smartphone ou votre tablette. Soit en utilisant le code QR sur l’image, soit en suivant les liens ci-dessous:


Ouvrez l’app e-banking de la Banque Migros.
Que voyez-vous sur la page d’accueil?
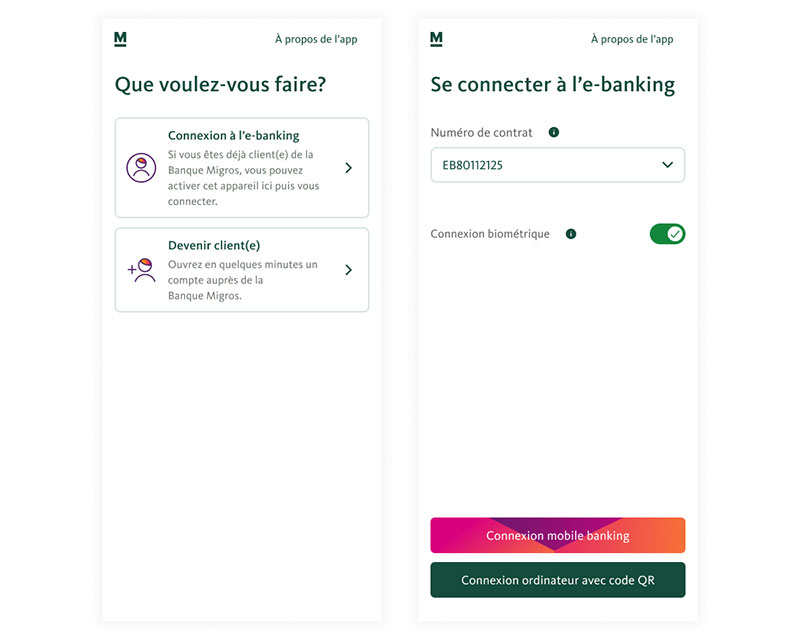
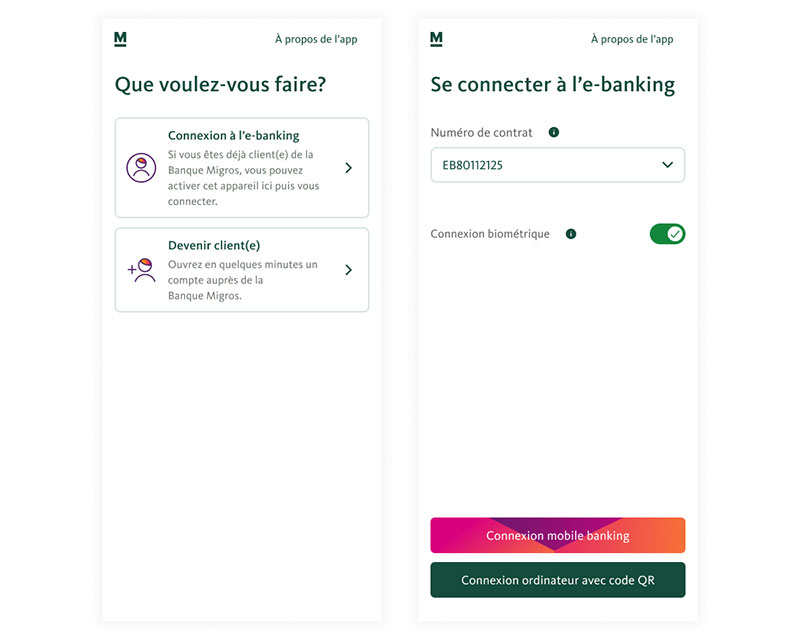
Sélectionnez le champ «Numéro de contrat» (EBXXXXXXXX).


Sélectionnez «Modifier la liste des contrats».
Voyez-vous le numéro de contrat que vous souhaitez traiter?


Important: pour définir un nouveau mot de passe, vous devez d’abord supprimer le contrat correspondant.
Pour ce faire, cliquez d’abord sur l’icône «Supprimer». Confirmez ensuite la suppression en cliquant sur le bouton vert «Supprimer».


Le contrat a été supprimé. Vous pouvez maintenant ajouter votre contrat actuel ou un nouveau contrat en toute simplicité en cliquant sur le bouton «Ajouter un contrat».


Cliquez maintenant sur «J’ai déjà reçu un code d’activation».


Saisissez votre numéro de contrat et le code d’activation. Cliquez ensuite sur «Activation».


Saisissez un nouveau mot de passe pour cet appareil et cliquez sur «Confirmer le mot de passe».


Définissez le nom que vous souhaitez pour votre appareil et cliquez sur «Continuer».



Félicitations!
Vous pouvez maintenant fermer le guide et continuer dans votre e-banking.

Cliquez sur «Ajouter un contrat».


Cliquez maintenant sur «J’ai déjà reçu un code d’activation».


Saisissez votre numéro de contrat et le code d’activation. Cliquez ensuite sur «Activation».


Saisissez un nouveau mot de passe pour cet appareil et cliquez sur «Confirmer le mot de passe».


Définissez le nom que vous souhaitez pour votre appareil et cliquez sur «Continuer».



Félicitations!
Vous pouvez maintenant fermer le guide et continuer dans votre e-banking.

Cliquez sur «Connexion à l’e-banking».


Cliquez maintenant sur «J’ai déjà reçu un code d’activation».


Saisissez votre numéro de contrat et le code d’activation. Cliquez ensuite sur «Activation».


Saisissez un nouveau mot de passe pour cet appareil et cliquez sur «Confirmer le mot de passe».


Définissez le nom que vous souhaitez pour votre appareil et cliquez sur «Continuer».



Félicitations!
Vous pouvez maintenant fermer le guide et continuer dans votre e-banking.

Ouvrez l’app Banque Migros Connect et notez votre numéro de contrat.
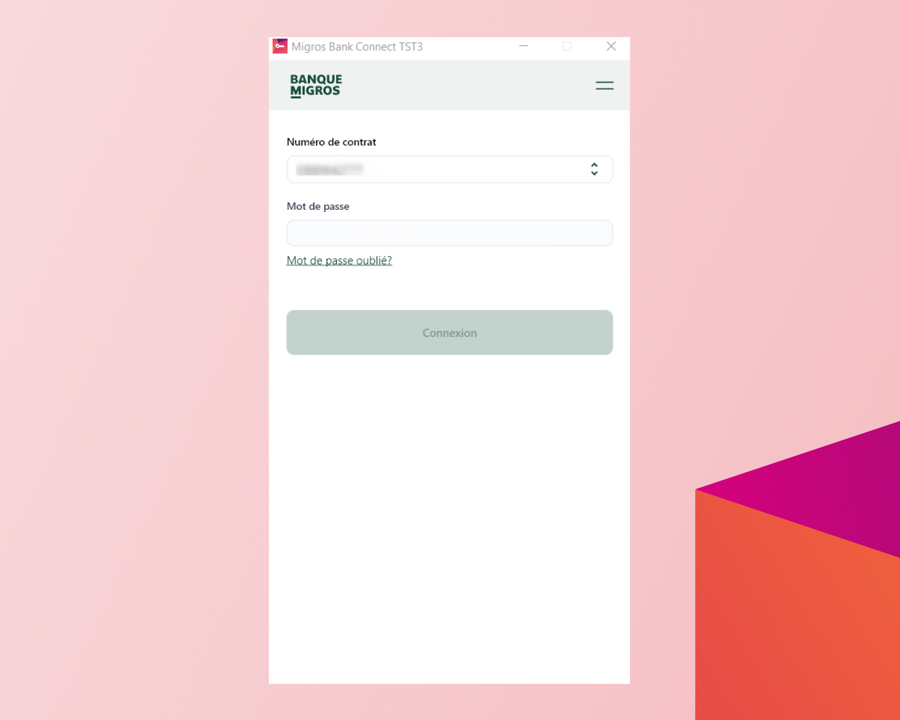
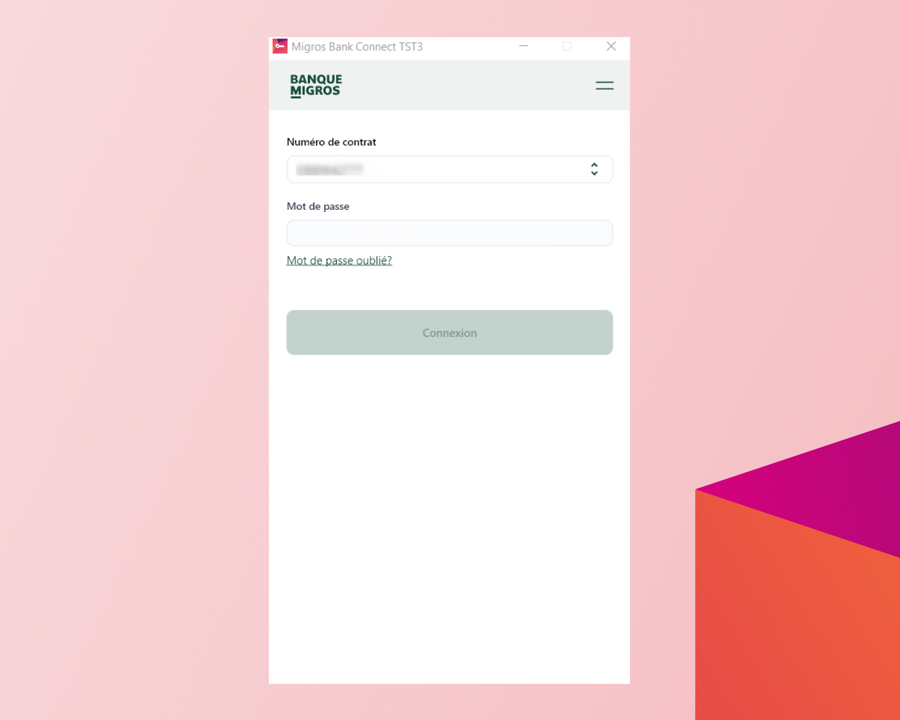
Cliquez sur le menu à droite du numéro de contrat et sélectionnez «Modifier».
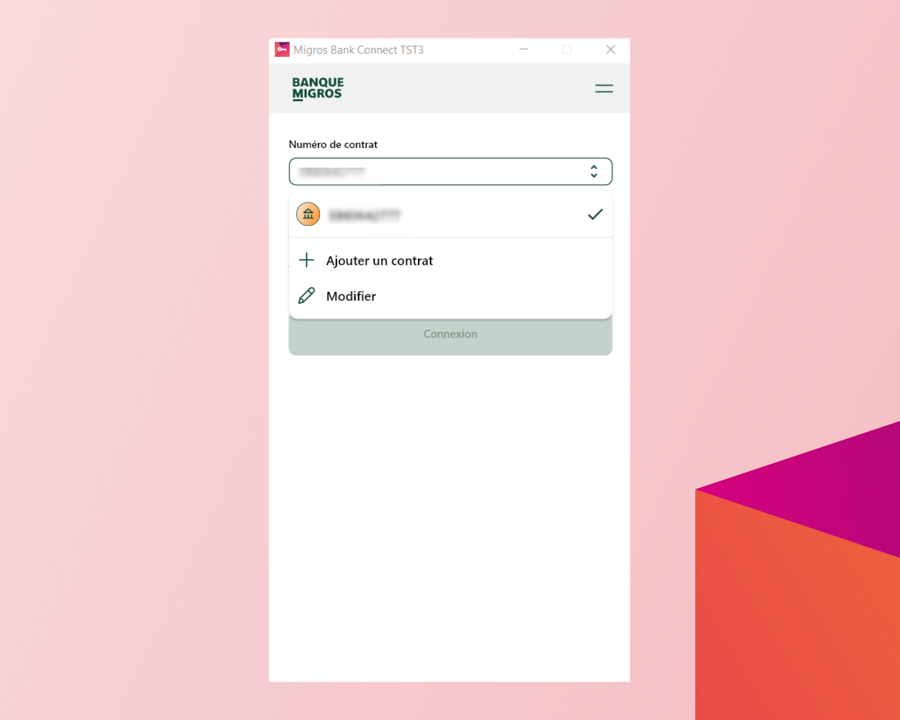
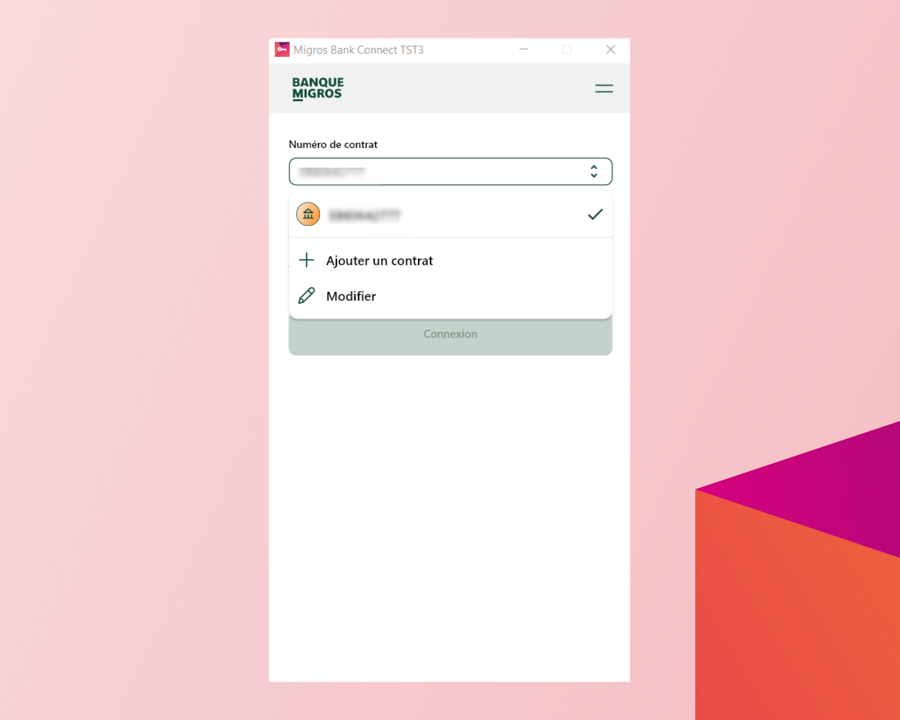
Supprimez le contrat que vous souhaitez redéfinir en cliquant sur la corbeille.
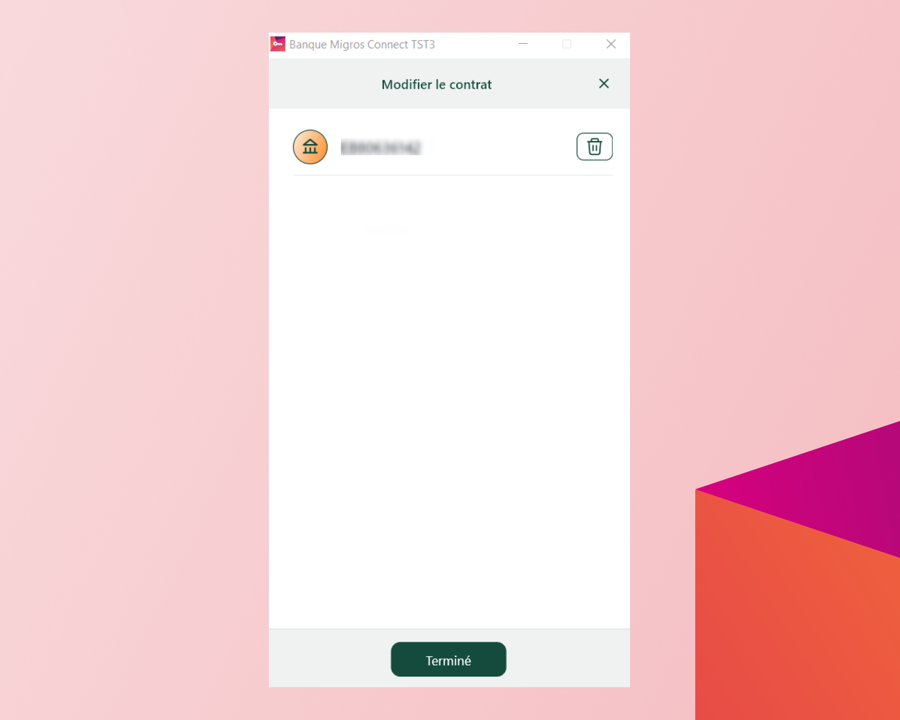
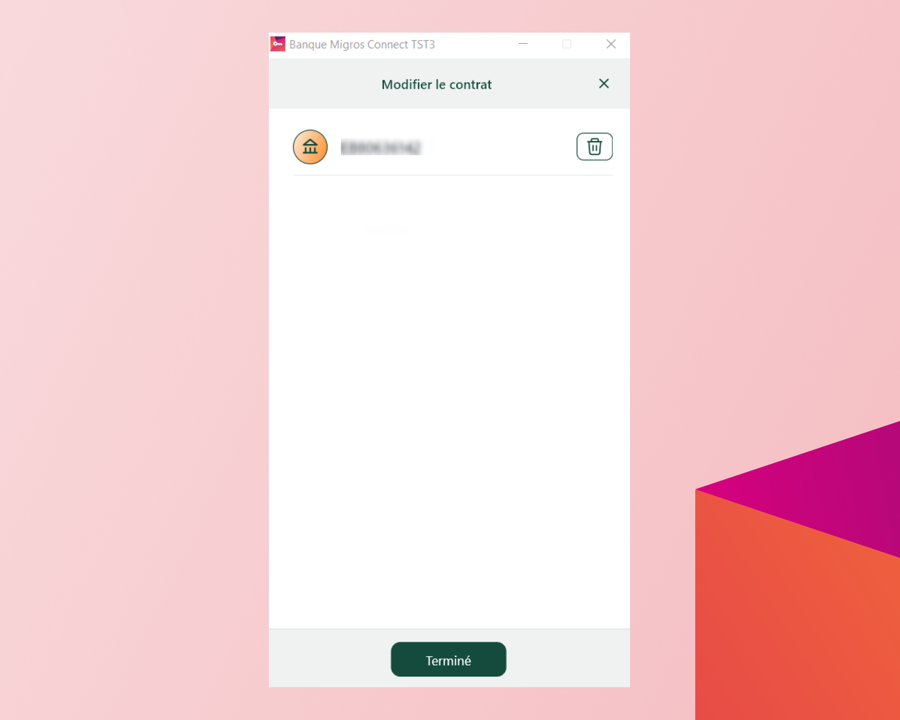
Confirmez la suppression en cliquant sur «Supprimer».
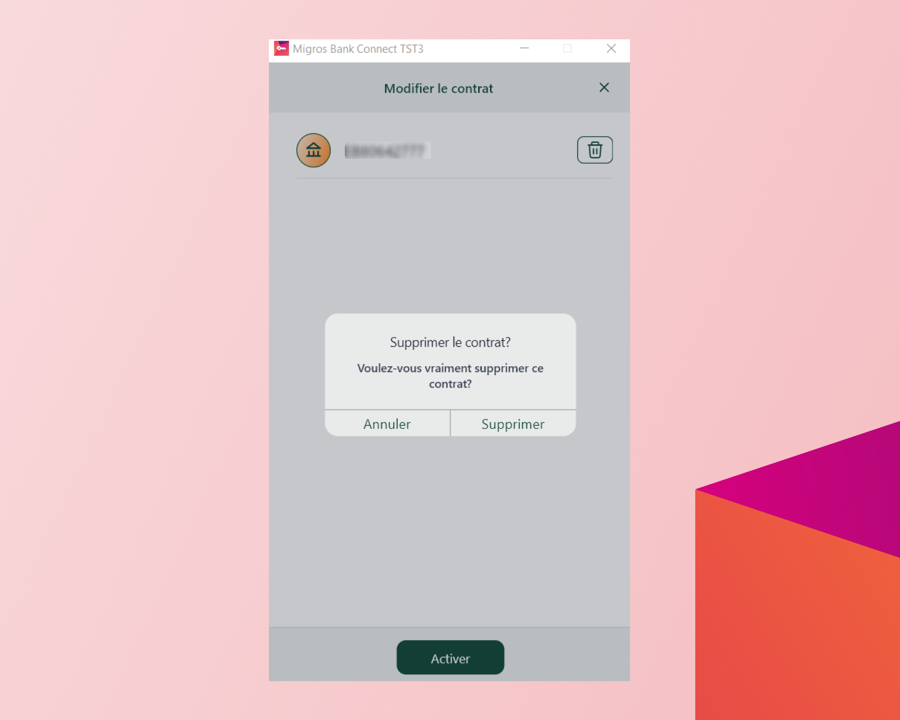
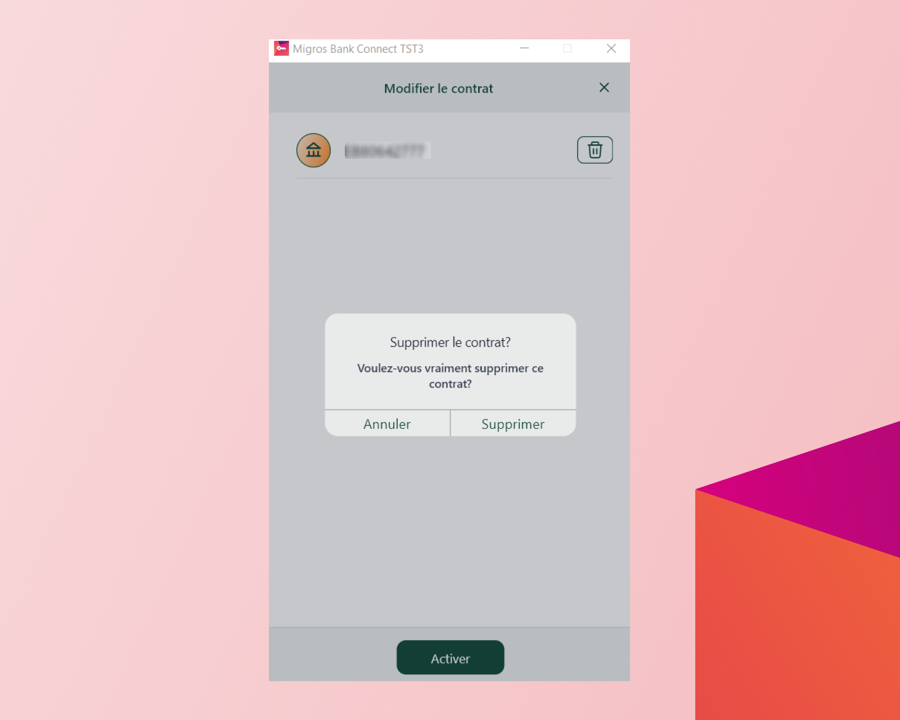
Saisissez votre numéro de contrat et le code d’activation que vous avez reçu par la poste et cliquez sur «Continuer».
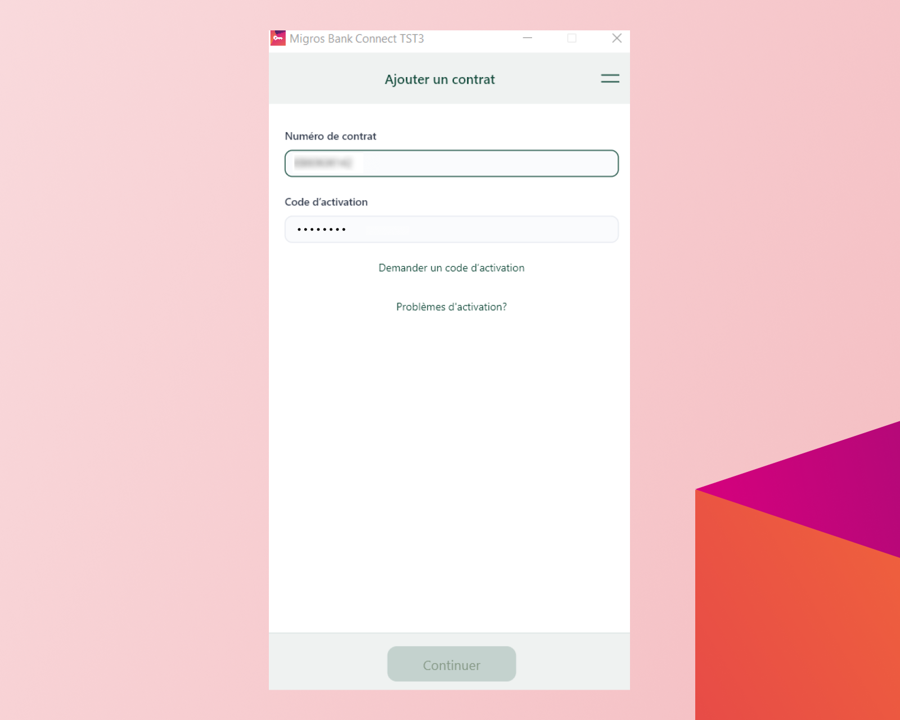
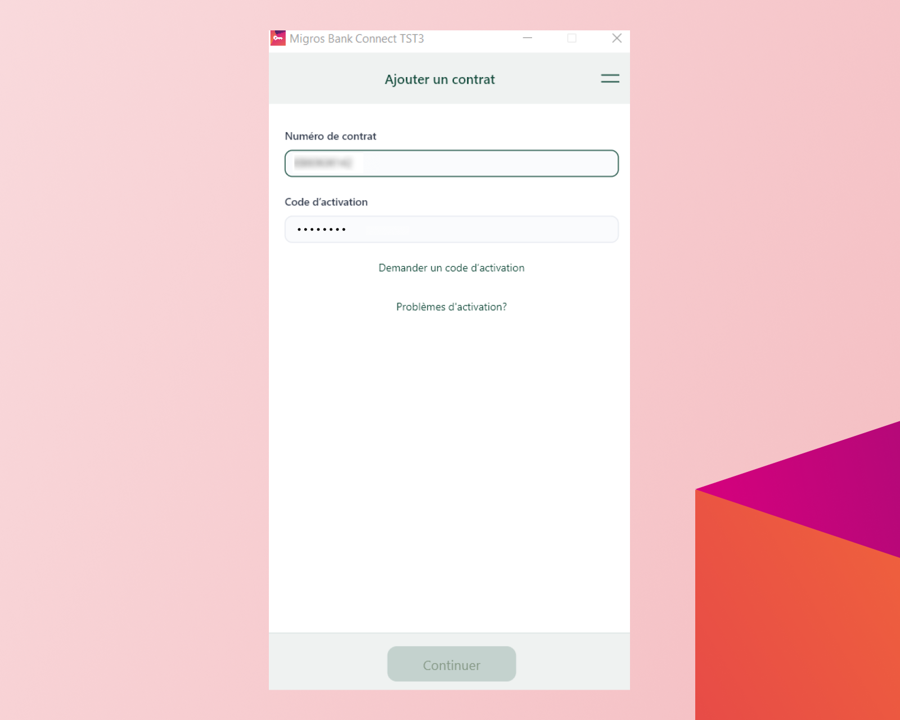
Saisissez un mot de passe pour cet appareil et cliquez sur «Activer».
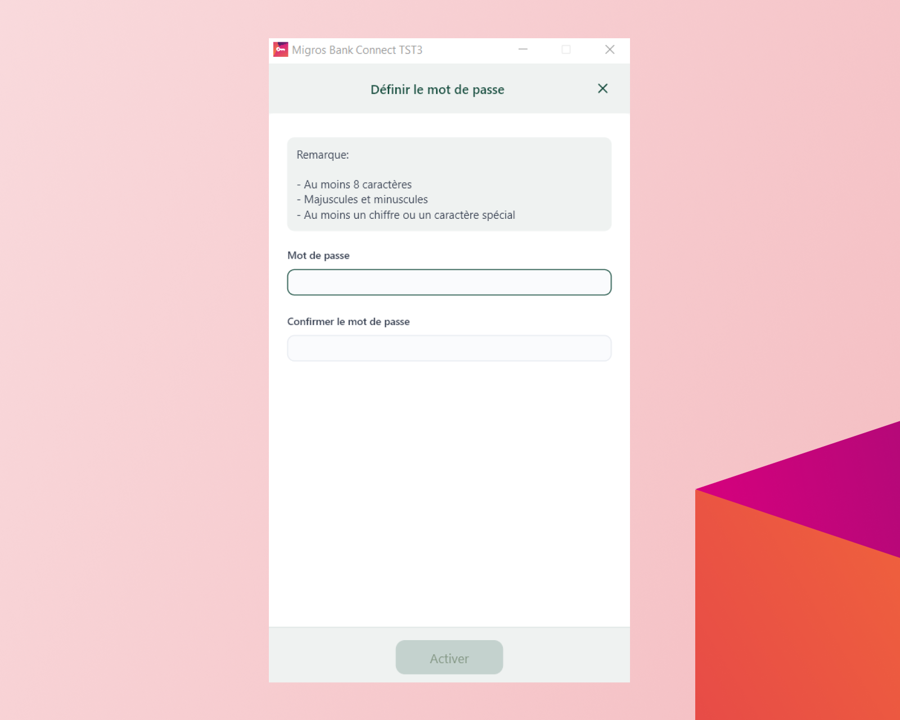
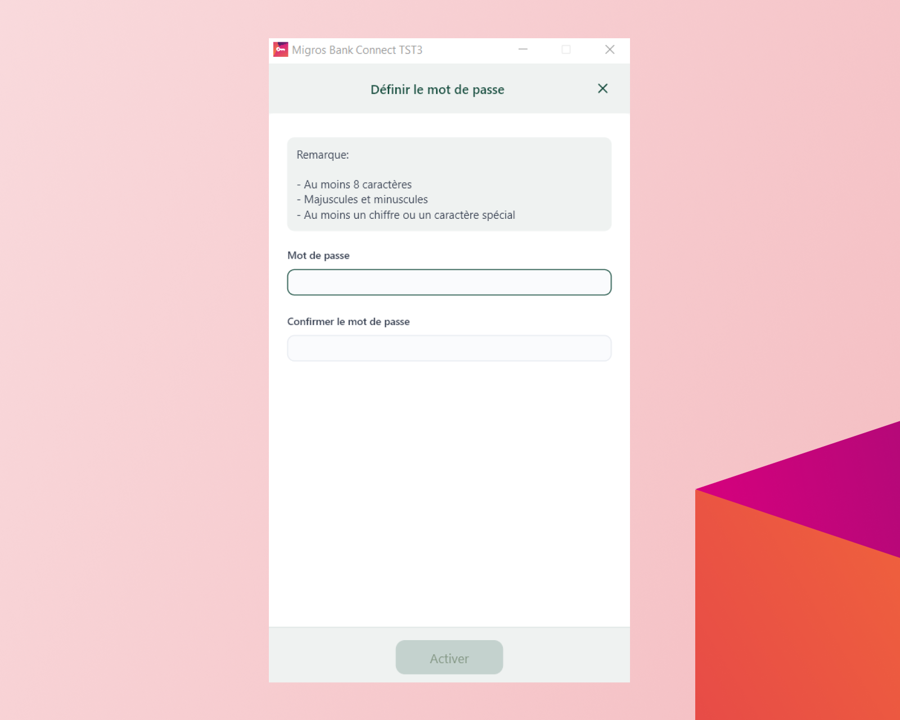
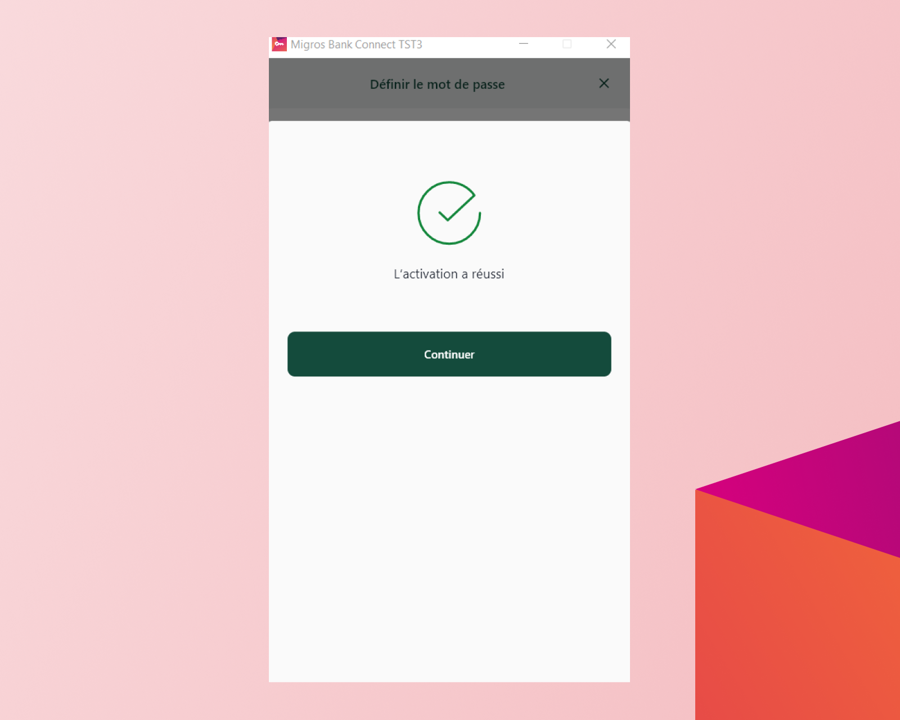
C’est terminé! Votre appareil a été activé avec succès.
Vous recevez une confirmation que l’activation a bien été effectuée. Cliquez maintenant sur «Continuer».
Nous n’avons pas pu résoudre votre problème? N’hésitez pas à nous appeler!
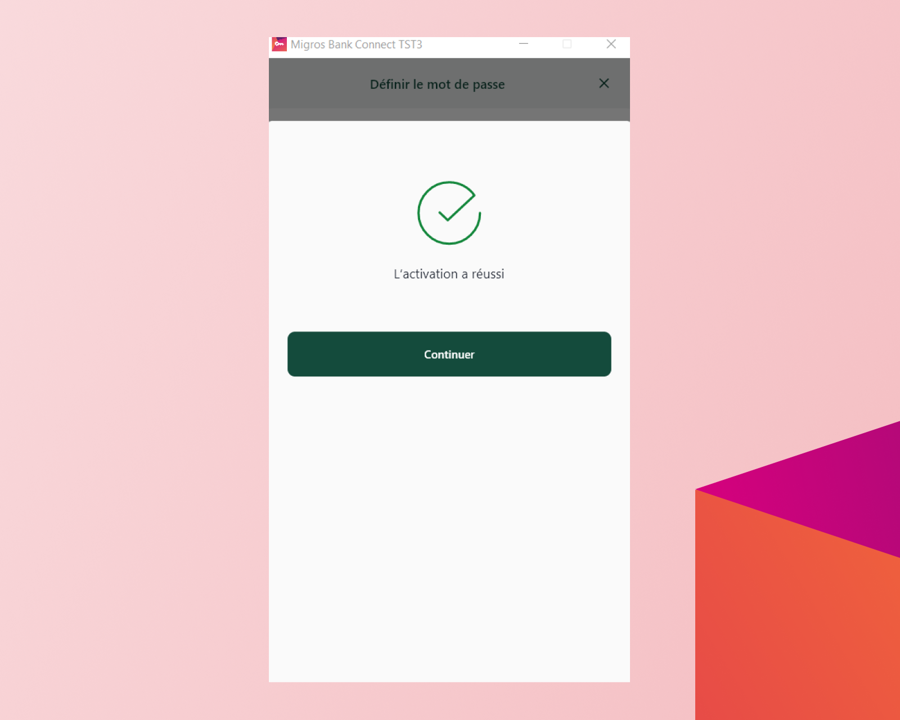
Bienvenue à l’e-banking de la Banque Migros. Vous allez maintenant configurer votre accès e-banking facilement, en quelques étapes.
Pour ce faire, il vous faut:
- le courrier contenant votre numéro de contrat e-banking;
- le courrier ou SMS contenant votre code d’activation;
- votre smartphone (de préférence) et/ou
- ordinateur ou ordinateur portable.
La procédure prend environ 5 minutes en tout.
Avez-vous tout à portée de main?


Pour vous connecter à l’e-banking, vous avez besoin d’un smartphone ou d’une tablette. Avec l’appareil mobile activé, vous pouvez également vous connecter à votre ordinateur.
Si vous ne possédez pas de smartphone ou de tablette, le programme informatique «Connect App» est à votre disposition.
Télécharger l’app e-banking:
Téléchargez l’app e-banking de la Banque Migros sur votre smartphone ou votre tablette. Soit en utilisant le code QR sur l’image, soit en suivant les liens ci-dessous:
iPhone Apple: https://apps.apple.com/fr/app/migros-bank-e-banking-phone/id452805858
Android: https://play.google.com/store/apps/details?id=ch.migrosbank.android


Ouvrez l’app e-banking de la Banque Migros.
Que voyez-vous sur la page d’accueil?
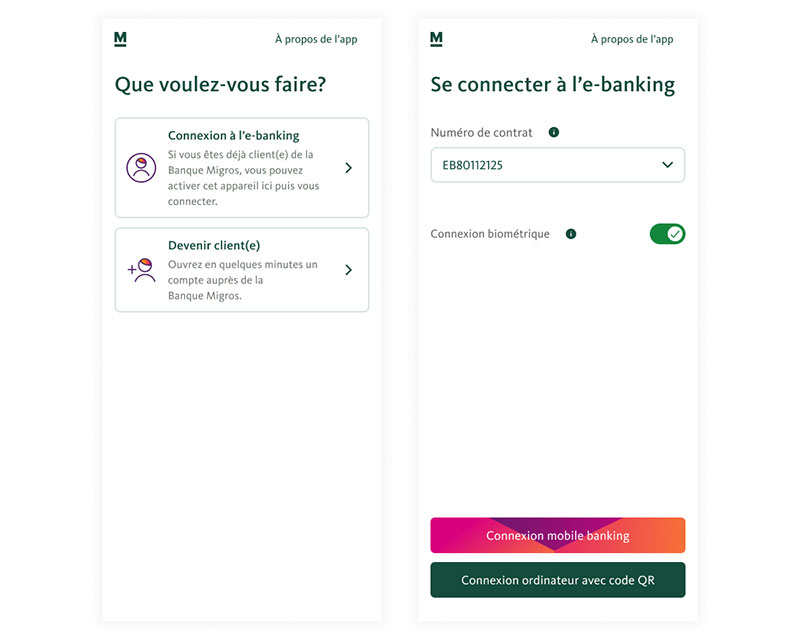
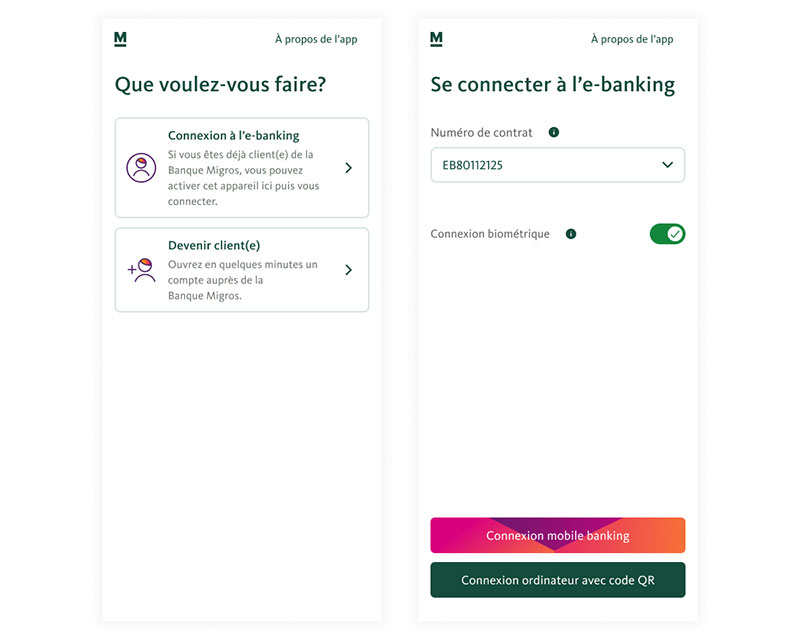
Sélectionnez le champ «Numéro de contrat» (EBXXXXXXXX).


Sélectionnez «Modifier la liste des contrats».
Voyez-vous le numéro de contrat que vous souhaitez traiter?


Important: pour définir un nouveau mot de passe, vous devez d’abord supprimer le contrat correspondant.
Pour ce faire, cliquez d’abord sur l’icône «Supprimer». Confirmez ensuite la suppression en cliquant sur le bouton vert «Supprimer».


Le contrat a été supprimé. Vous pouvez maintenant ajouter votre contrat actuel ou un nouveau contrat en toute simplicité en cliquant sur le bouton «Ajouter un contrat».


Cliquez maintenant sur «J’ai déjà reçu un code d’activation».


Saisissez votre numéro de contrat et le code d’activation. Cliquez ensuite sur «Activation».


Saisissez un nouveau mot de passe pour cet appareil et cliquez sur «Confirmer le mot de passe».


Définissez le nom que vous souhaitez pour votre appareil et cliquez sur «Continuer».



Félicitations!
Vous pouvez maintenant fermer le guide et continuer dans votre e-banking.

Cliquez sur «Ajouter un contrat».


Cliquez maintenant sur «J’ai déjà reçu un code d’activation».


Saisissez votre numéro de contrat et le code d’activation. Cliquez ensuite sur «Activation».


Saisissez un nouveau mot de passe pour cet appareil et cliquez sur «Confirmer le mot de passe».


Définissez le nom que vous souhaitez pour votre appareil et cliquez sur «Continuer».



Félicitations!
Vous pouvez maintenant fermer le guide et continuer dans votre e-banking.

Cliquez sur «Connexion à l’e-banking».


Cliquez maintenant sur «J’ai déjà reçu un code d’activation».


Saisissez votre numéro de contrat et le code d’activation. Cliquez ensuite sur «Activation».


Saisissez un nouveau mot de passe pour cet appareil et cliquez sur «Confirmer le mot de passe».


Définissez le nom que vous souhaitez pour votre appareil et cliquez sur «Continuer».



Félicitations!
Vous pouvez maintenant fermer le guide et continuer dans votre e-banking.

Téléchargez d’abord ici l’app Banque Migros Connect appropriée et installez-la:


Démarrez l’app Banque Migros Connect, saisissez votre numéro de contrat et le code d’activation que vous avez reçu par la poste et cliquez sur «Continuer».
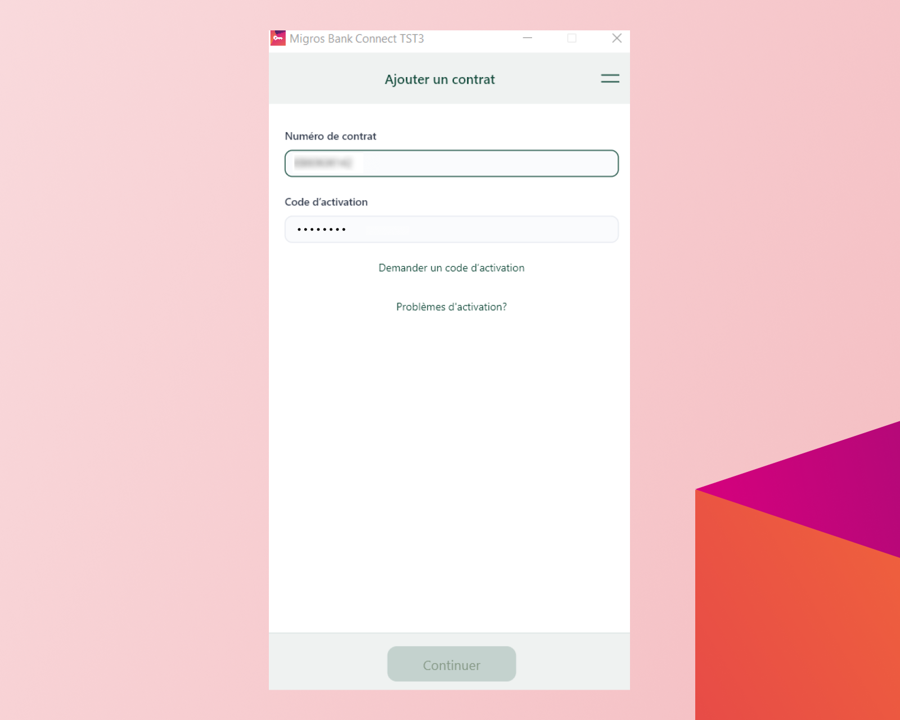
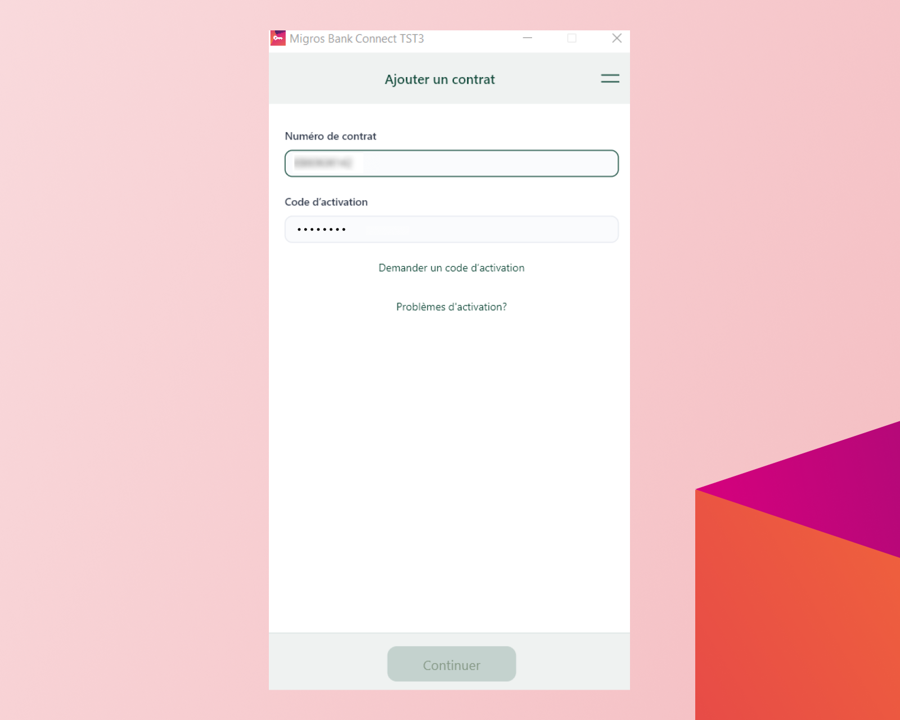
Saisissez un mot de passe pour cet appareil et cliquez sur «Activer».
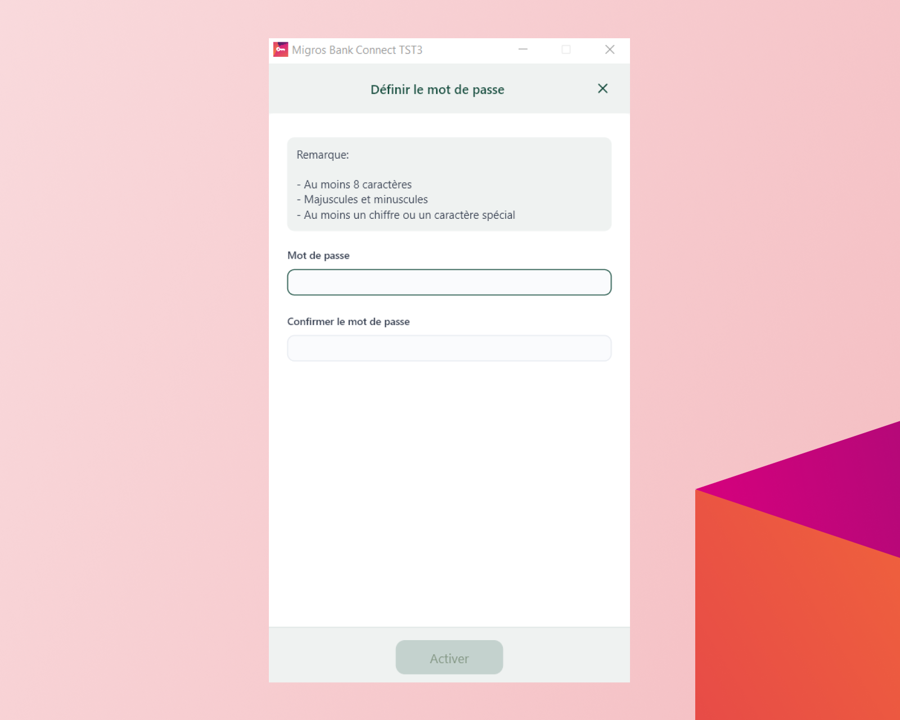
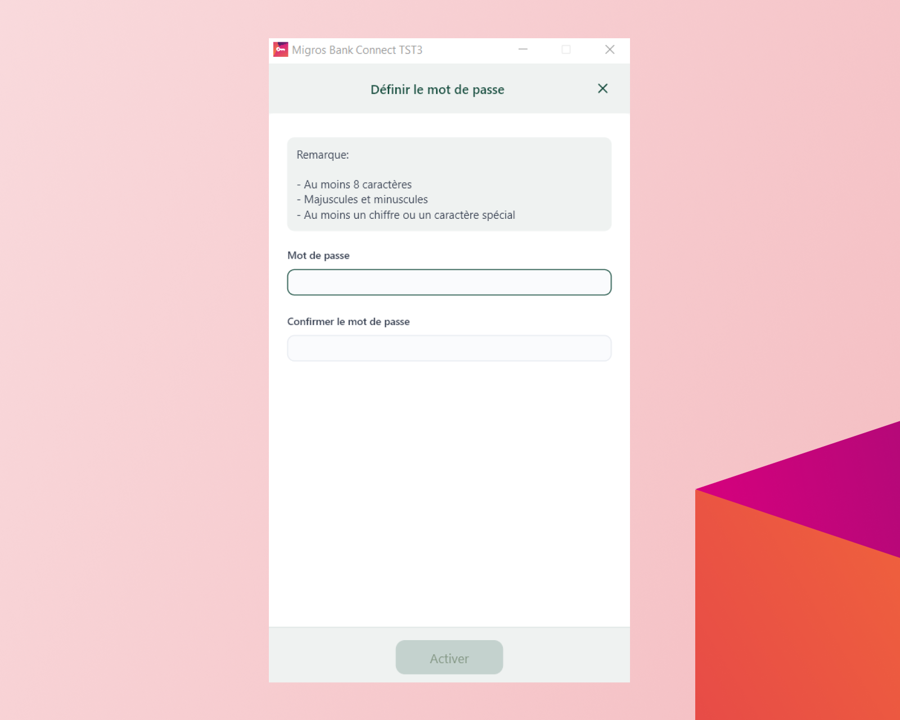
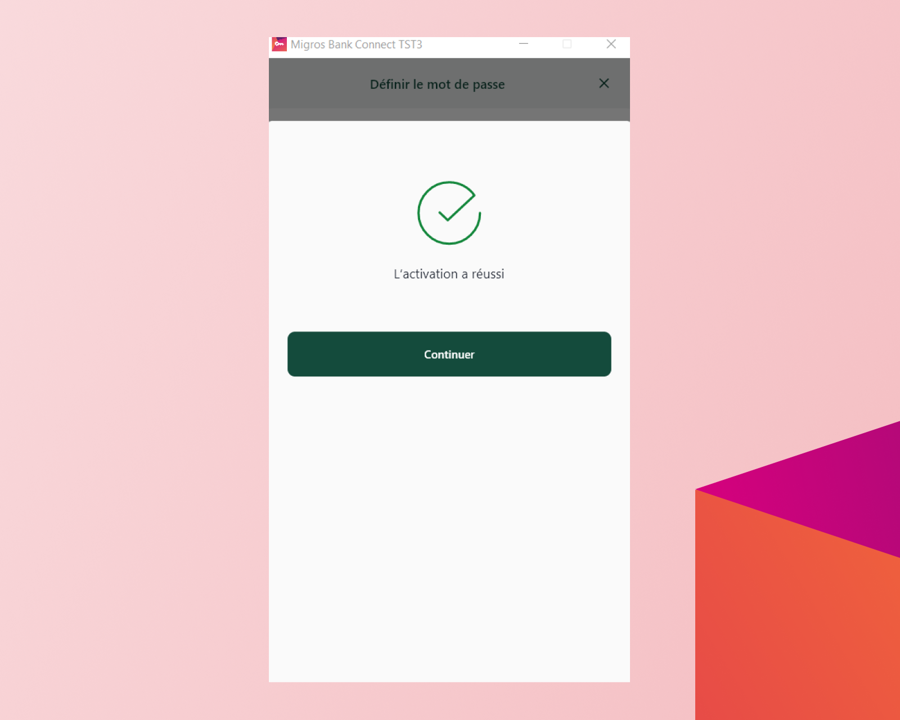
C’est terminé! Votre appareil a été activé avec succès.
Vous recevez une confirmation que l’activation a bien été effectuée. Cliquez maintenant sur «Continuer».
Nous n’avons pas pu résoudre votre problème? N’hésitez pas à nous appeler!
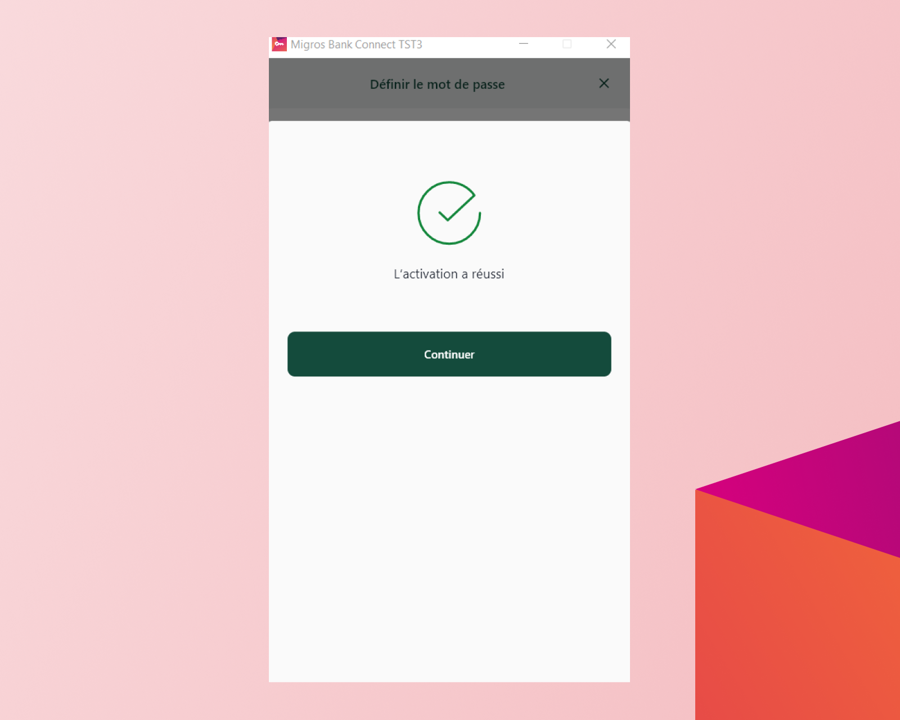
Vous pouvez revenir à ce guide à tout moment lorsque vous êtes prêt(e).
Pour configurer votre e-banking, il vous faut:
- le courrier contenant votre numéro de contrat e-banking;
- le courrier ou SMS contenant votre code d’activation;
- votre smartphone (de préférence) et/ou
- ordinateur ou ordinateur portable.
Êtes-vous prêt(e)?

Sie müssen erst einen Aktivierungscode bestellen.
Ce formulaire vous permet de demander un nouveau code d’activation.
Nous n’avons pas pu résoudre votre problème? Alors appelez-nous ici.
