Wie nutze ich meinen Aktivierungscode?
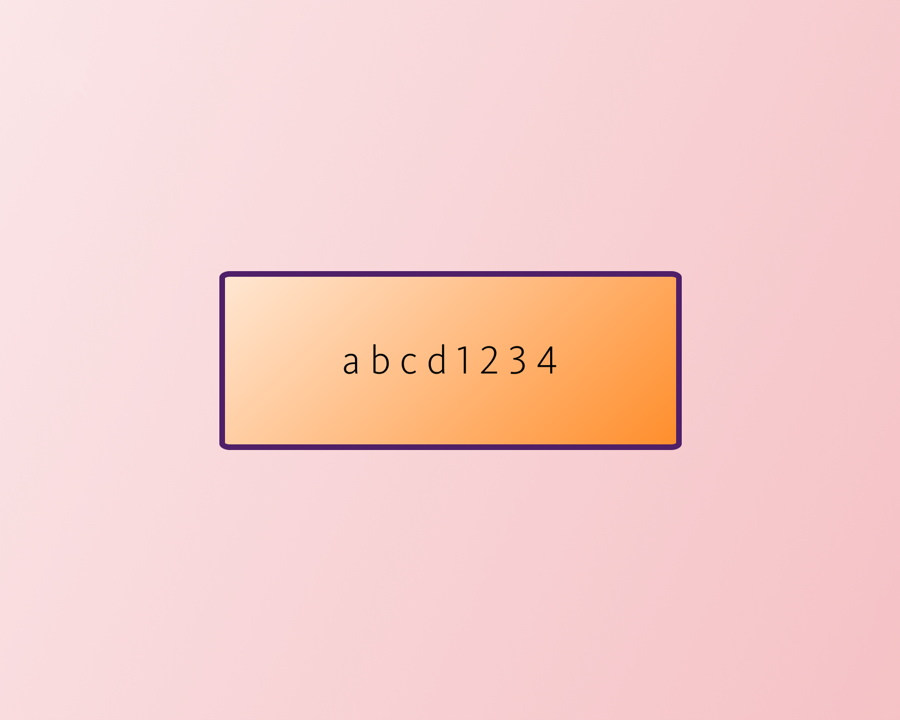
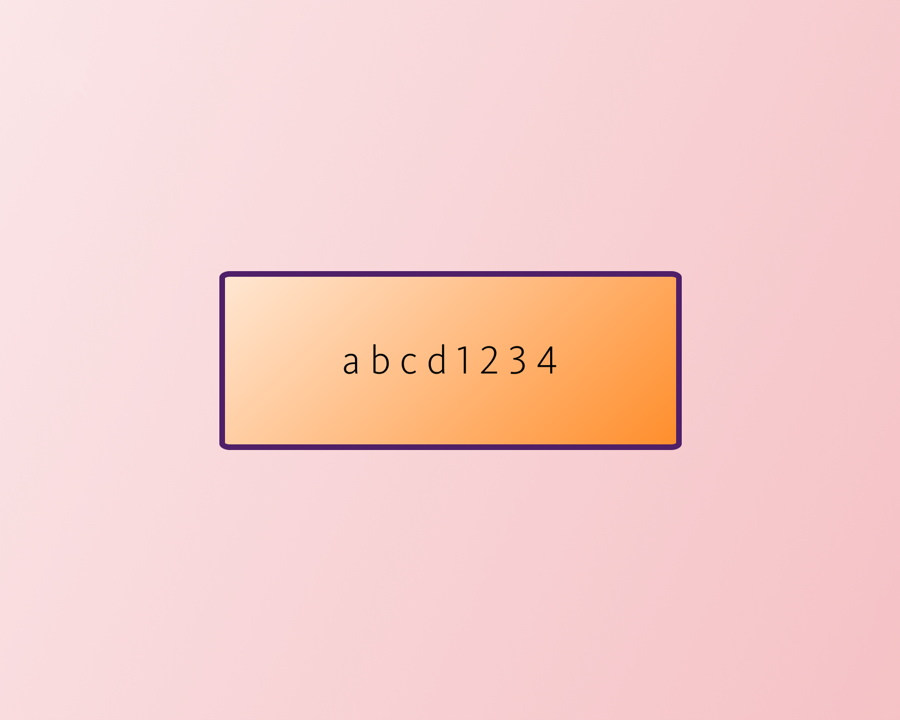
Wofür wollen Sie den Aktivierungscode verwenden?


Für welches Gerät wollen Sie den Aktivierungscode nutzen?


Laden Sie die Migros Bank App auf Ihr Gerät herunter.


Öffnen Sie die Migros Bank E-Banking App.
Was sehen Sie auf der Startseite?


Wählen Sie das Feld "Vertragsnummer" (EBXXXXXXXX) aus.


Wählen Sie "Vertragsliste bearbeiten" aus.
Sehen Sie die Vertragsnummer, die Sie bearbeiten möchten?


Wichtig: Um ein neues Passwort festlegen zu können, müssen Sie zuerst den entsprechenden Vertrag löschen.
Klicken Sie dazu zuerst auf das "Löschen-Symbol". Bestätigen Sie anschliessend die Löschung in dem Sie auf den grünen Button "Entfernen" klicken.


Der Vertrag wurde entfernt. Sie können nun Ihren bestehenden oder einen neuen Vertrag ganz einfach über den Button "Vertrag hinzufügen" anfügen.


Klicken Sie nun auf "Ich habe bereits einen Aktivierungscode erhalten".


Geben Sie Ihre Vertragsnummer und den Aktivierungscode. Klicken Sie anschliessend auf "Aktivieren".


Geben Sie ein neues Passwort für dieses Gerät ein und klicken Sie auf «Passwort bestätigen».


Legen Sie einen gewünschten Gerätenamen fest und klicken Sie auf «Weiter».



Herzliche Gratulation
Sie können nun die Anleitung schliessen und in Ihrem E-Banking fortfahren.

Klicken Sie auf «Vertrag hinzufügen» .


Klicken Sie nun auf "Ich habe bereits einen Aktivierungscode erhalten".


Geben Sie Ihre Vertragsnummer und den Aktivierungscode. Klicken Sie anschliessend auf "Aktivieren".


Geben Sie ein neues Passwort für dieses Gerät ein und klicken Sie auf «Passwort bestätigen».


Legen Sie einen gewünschten Gerätenamen fest und klicken Sie auf «Weiter».



Herzliche Gratulation
Sie können nun die Anleitung schliessen und in Ihrem E-Banking fortfahren.

Klicken Sie auf «Login ins E-Banking».


Klicken Sie nun auf "Ich habe bereits einen Aktivierungscode erhalten".


Geben Sie Ihre Vertragsnummer und den Aktivierungscode. Klicken Sie anschliessend auf "Aktivieren".


Geben Sie ein neues Passwort für dieses Gerät ein und klicken Sie auf «Passwort bestätigen».


Legen Sie einen gewünschten Gerätenamen fest und klicken Sie auf «Weiter».



Herzliche Gratulation
Sie können nun die Anleitung schliessen und in Ihrem E-Banking fortfahren.

Welches Login-Verfahren nutzen Sie?


Willkommen im E-Banking der Migros Bank. Sie werden nun in wenigen einfachen Schritten Ihren E-Banking-Zugang einrichten.
Dafür brauchen Sie folgende Dinge:
- Brief mit Ihrer E-Banking Vertragsnummer
- Brief oder SMS mit Ihrem Aktivierungscode
- Smartphone (bevorzugt) und/oder
- Computer oder Laptop
Der ganze Prozess dauert ca. 5 Minuten.
Haben Sie alle alles zur Hand?


Für das Login ins E-Banking benötigen Sie ein Smartphone oder ein Tablet. Mit dem aktivierten Mobilgerät können Sie sich auch am Computer anmelden.
Falls Sie kein Smartphone oder Tablet besitzen, steht Ihnen das Computerprogramm "Connect App" zur Verfügung.
E-Banking App herunterladen:
Laden Sie die aktuelle E-Banking App der Migros Bank auf Ihrem Smartphone herunter. Entweder mit dem QR-Code hier im Bild oder den untenstehenden Links:
Apple iPhone: https://apps.apple.com/us/app/migros-bank-e-banking-phone/id452805858
Android: https://play.google.com/store/apps/details?id=ch.migrosbank.android


Öffnen Sie die Migros Bank E-Banking App.
Was sehen Sie auf der Startseite?


Wählen Sie das Feld "Vertragsnummer" (EBXXXXXXXX) aus.


Wählen Sie "Vertragsliste bearbeiten" aus.
Sehen Sie die Vertragsnummer, die Sie bearbeiten möchten?


Wichtig: Um ein neues Passwort festlegen zu können, müssen Sie zuerst den entsprechenden Vertrag löschen.
Klicken Sie dazu zuerst auf das "Löschen-Symbol". Bestätigen Sie anschliessend die Löschung in dem Sie auf den grünen Button "Entfernen" klicken.


Der Vertrag wurde entfernt. Sie können nun Ihren bestehenden oder einen neuen Vertrag ganz einfach über den Button "Vertrag hinzufügen" anfügen.


Klicken Sie nun auf "Ich habe bereits einen Aktivierungscode erhalten".


Geben Sie Ihre Vertragsnummer und den Aktivierungscode. Klicken Sie anschliessend auf "Aktivieren".


Geben Sie ein neues Passwort für dieses Gerät ein und klicken Sie auf «Passwort bestätigen».


Legen Sie einen gewünschten Gerätenamen fest und klicken Sie auf «Weiter».



Herzliche Gratulation
Sie können nun die Anleitung schliessen und in Ihrem E-Banking fortfahren.

Klicken Sie auf «Vertrag hinzufügen» .


Klicken Sie nun auf "Ich habe bereits einen Aktivierungscode erhalten".


Geben Sie Ihre Vertragsnummer und den Aktivierungscode. Klicken Sie anschliessend auf "Aktivieren".


Geben Sie ein neues Passwort für dieses Gerät ein und klicken Sie auf «Passwort bestätigen».


Legen Sie einen gewünschten Gerätenamen fest und klicken Sie auf «Weiter».



Herzliche Gratulation
Sie können nun die Anleitung schliessen und in Ihrem E-Banking fortfahren.

Klicken Sie auf «Login ins E-Banking».


Klicken Sie nun auf "Ich habe bereits einen Aktivierungscode erhalten".


Geben Sie Ihre Vertragsnummer und den Aktivierungscode. Klicken Sie anschliessend auf "Aktivieren".


Geben Sie ein neues Passwort für dieses Gerät ein und klicken Sie auf «Passwort bestätigen».


Legen Sie einen gewünschten Gerätenamen fest und klicken Sie auf «Weiter».



Herzliche Gratulation
Sie können nun die Anleitung schliessen und in Ihrem E-Banking fortfahren.

Sie können immer über jeden beliebigen Computer auf unsere Webseite in ihr E-Banking einloggen. Dafür benötigen Sie ein aktiviertes Gerät (nicht der Computer selber, sondern z.B. ein Smartphone).
Wenn Sie nun Ihren Computer aktivieren können Sie nur mit diesem Computer selber Ihr Login mit über die Webseite bestätigen.
Wollen Sie wirklich ihren Computer/Laptop aktivieren?


Laden Sie erst hier die passende Migros Bank Connect App herunter und installieren Sie diese:


Starten Sie die Connect App geben Sie Ihre Vertragsnummer und den Aktivierungscode, den sie per Post erhalten haben, ein und klicken Sie auf «Weiter».


Geben Sie ein Passwort für dieses Gerät ein und klicken Sie auf «Aktivieren».


Sie erhalten eine Bestätigung, dass die Aktivierung erfolgreich war. Klicken Sie nun auf «Weiter».
War die Aktivierung Ihres Computers erfolgreich?


Sie haben Iht erfolgreich E-Banking eingerichtet.
Sie können probieren, sich mit der eben aktivierten Connect App über den Browser einzuloggen (empfohlen).
Versuchen Sie jetzt, sich mit der Migros Bank Connect App in Ihr E-Banking einzuloggen.
Bitte führen Sie folgende Schritte durch:
- Öffnen Sie die Connect App auf Ihrem Computer
- Geben Sie Ihr Passwort ein
Ihr Browser akzeptiert keine Cookies oder Sie befinden sich in einer Region, aus welcher Sie keinen Zugriff auf externe Inhalte haben.
Ihr Browser akzeptiert keine Cookies oder Sie befinden sich in einer Region, aus welcher Sie keinen Zugriff auf externe Inhalte haben.
Klicken Sie auf "Webseite öffnen", um die Anmeldeseite Ihres E-Bankings aufzurufen.
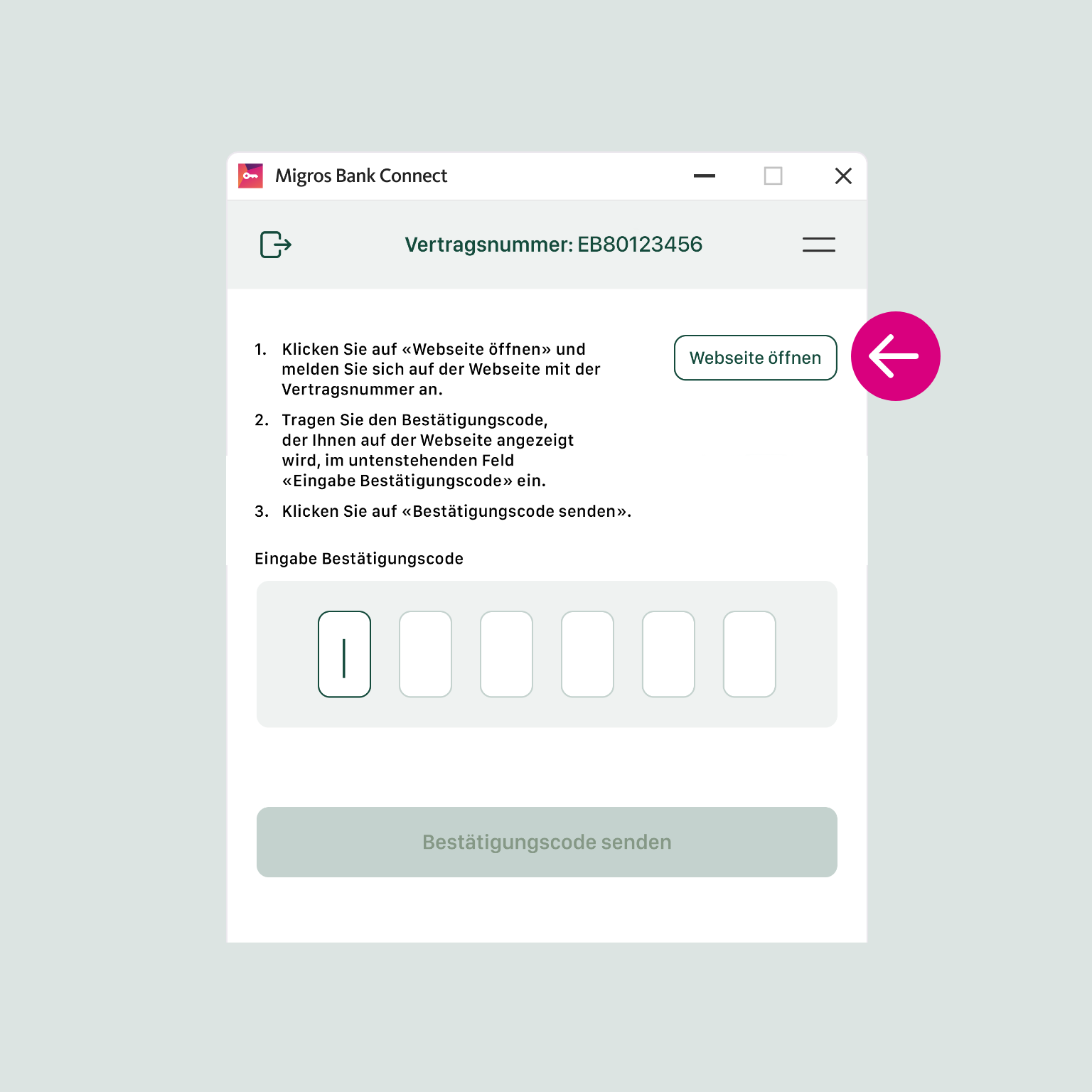
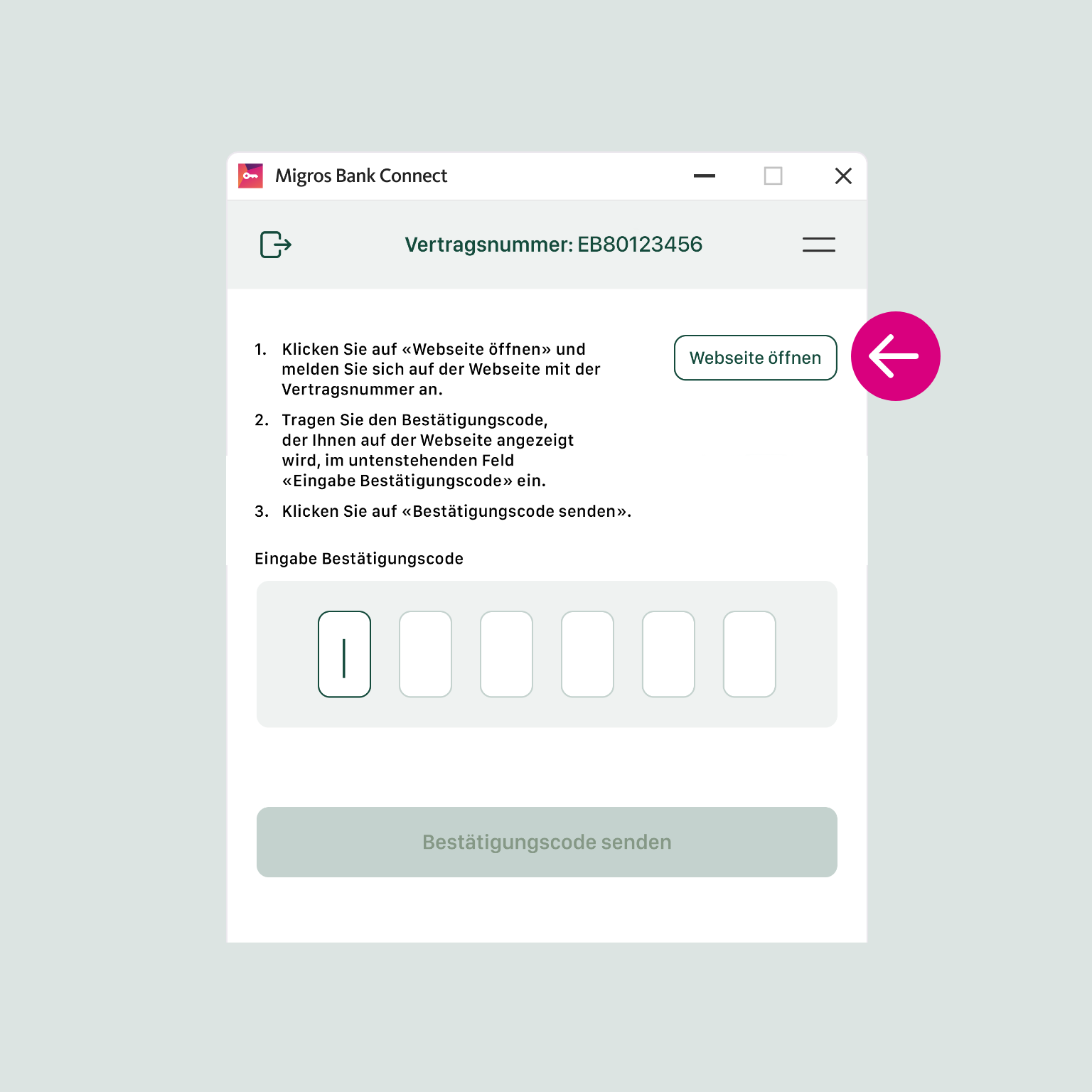
Geben Sie auf der Anmeldeseite im Browser Ihre Vertragsnummer ein. Bestätigen Sie die Eingabe mit "Weiter".
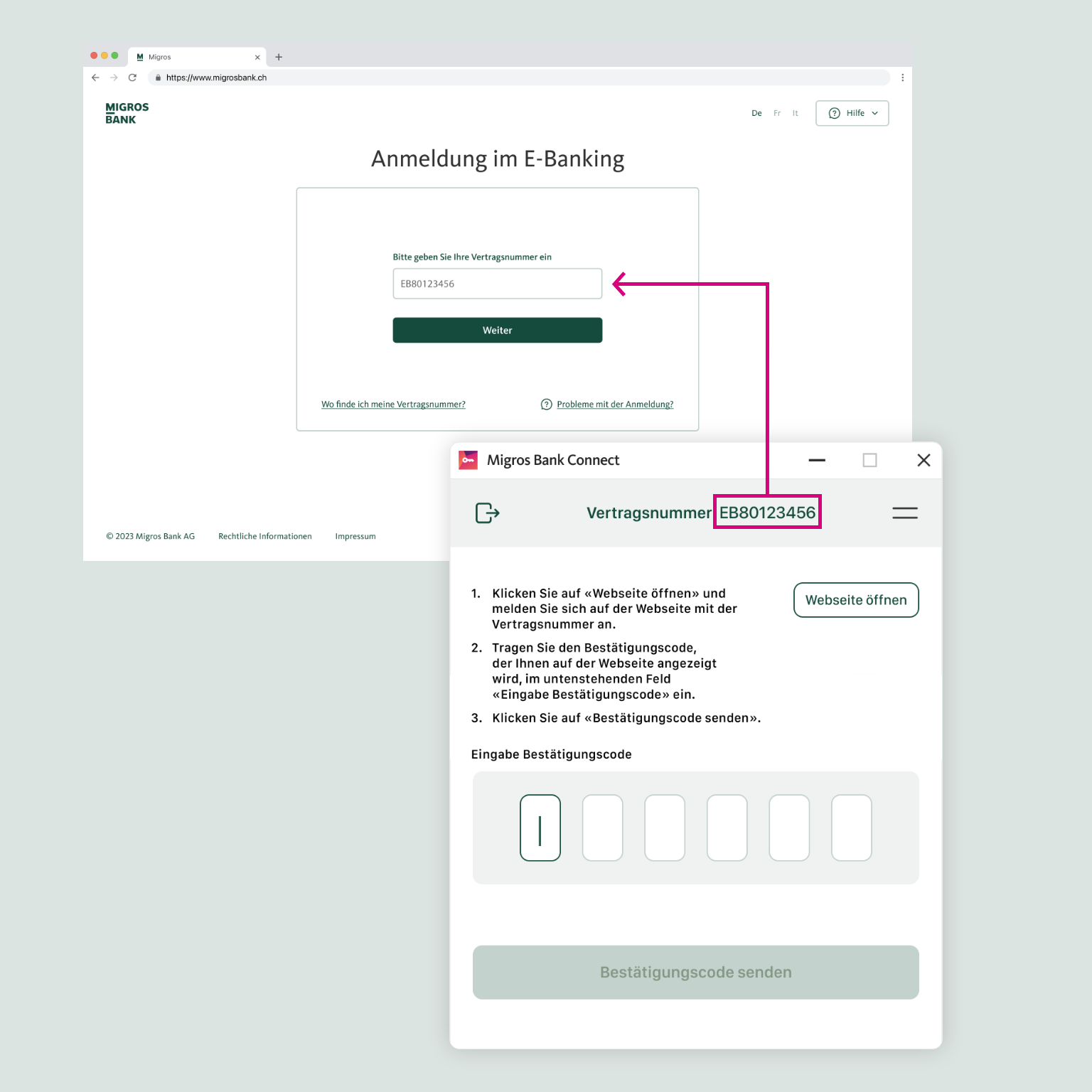
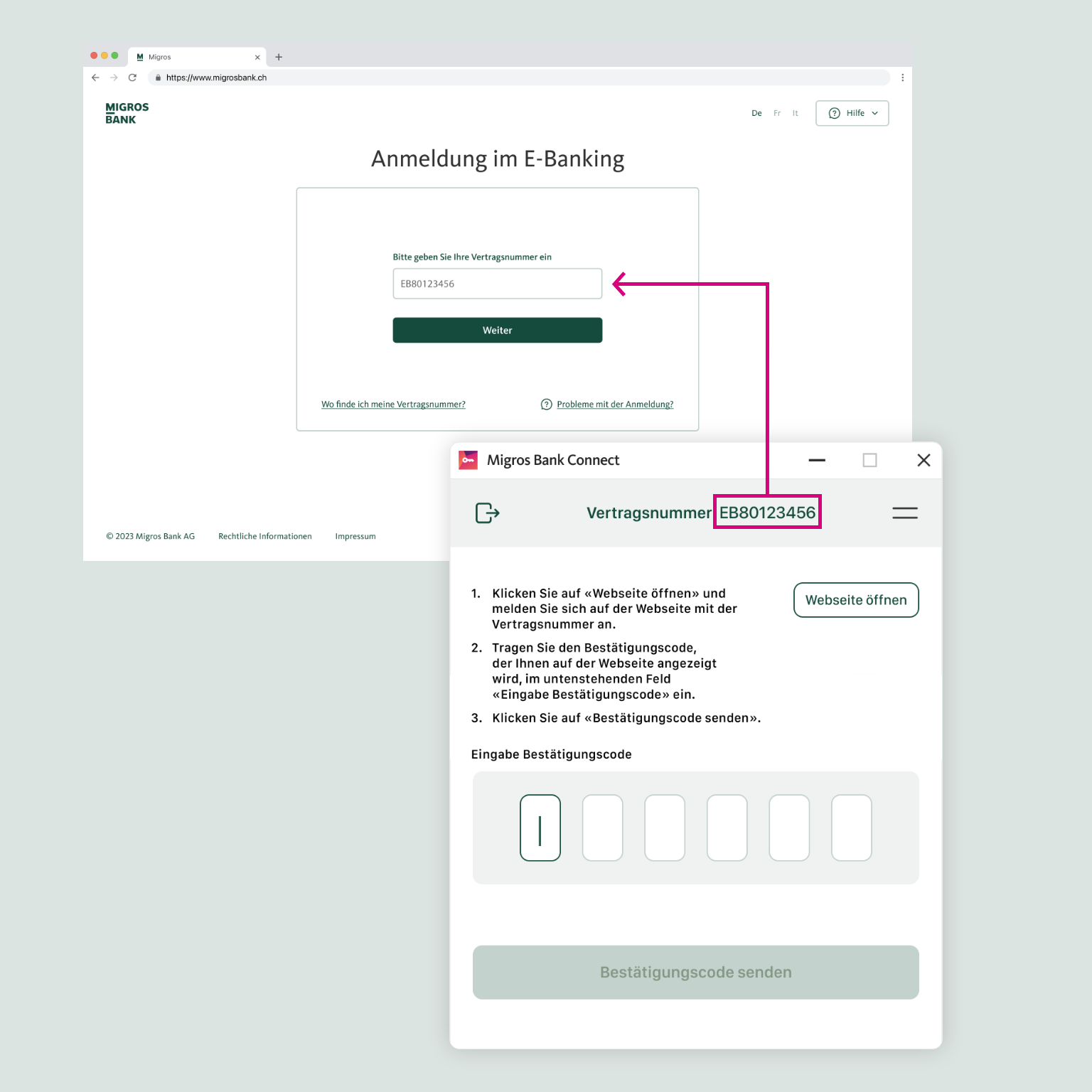
Vertragsnummer in der Connect App
Sie finden Ihre Vertragsnummer in der Connect App ganz oben. Am Bild sehen Sie die Nummer hervorgehoben.
Es ist möglich, dass sich Ihr Browserfenster über die Connect App gelegt hat. Sie können die Connect App wieder in den Vordergrund bringen, indem Sie das Schlüssel-Icon unten in Ihrer Taskleiste anklicken.
Ihr Browser akzeptiert keine Cookies oder Sie befinden sich in einer Region, aus welcher Sie keinen Zugriff auf externe Inhalte haben.
Ihr Browser akzeptiert keine Cookies oder Sie befinden sich in einer Region, aus welcher Sie keinen Zugriff auf externe Inhalte haben.
Auf der Webseite sehen Sie einen Bestätigungscode. Geben Sie diesen Code in der Connect App ein und klicken Sie auf "Bestätigungscode senden".



Ihre erste Anmeldung im Browser war erfolgreich
Geschafft! Nach erfolgreicher Anmeldung erscheint die Übersichtsseite Ihres E-Bankings.
Sie haben Fragen zum E-Banking? Hilfebereich ansehen.
Sie möchten persönlich mit einer Mitarbeiterin oder einem Mitarbeiter sprechen? Rufen Sie uns an.

Auf der Webseite sehen Sie einen Bestätigungscode. Geben Sie diesen Code in der Connect App ein und klicken Sie auf "Bestätigungscode senden".



Ihre erste Anmeldung im Browser war erfolgreich
Geschafft! Nach erfolgreicher Anmeldung erscheint die Übersichtsseite Ihres E-Bankings.
Sie haben Fragen zum E-Banking? Hilfebereich ansehen.
Sie möchten persönlich mit einer Mitarbeiterin oder einem Mitarbeiter sprechen? Vereinbaren Sie einen Termin mit unseren Experten.


Wir helfen Ihnen gerne weiter.
Das tut uns leid.
Versuchen Sie nochmals über den «zurück» Button die vorherigen Schritte durchzulaufen.
Wenn Sie Ihr Gerät nicht selber aktivieren können, steht Ihnen auch unser Kundencenter zur Verfügung. Sie können einfach einen Rückruftermin buchen und wir schauen mit Ihnen das Problem an.

E-Banking App herunterladen:
Laden Sie die aktuelle E-Banking App der Migros Bank auf Ihrem Smartphone herunter. Entweder mit dem QR-Code hier im Bild oder den untenstehenden Links:
Apple iPhone: https://apps.apple.com/us/app/migros-bank-e-banking-phone/id452805858
Android: https://play.google.com/store/apps/details?id=ch.migrosbank.android


Öffnen Sie die Migros Bank E-Banking App.
Was sehen Sie auf der Startseite?


Wählen Sie das Feld "Vertragsnummer" (EBXXXXXXXX) aus.


Wählen Sie "Vertragsliste bearbeiten" aus.
Sehen Sie die Vertragsnummer, die Sie bearbeiten möchten?


Wichtig: Um ein neues Passwort festlegen zu können, müssen Sie zuerst den entsprechenden Vertrag löschen.
Klicken Sie dazu zuerst auf das "Löschen-Symbol". Bestätigen Sie anschliessend die Löschung in dem Sie auf den grünen Button "Entfernen" klicken.


Der Vertrag wurde entfernt. Sie können nun Ihren bestehenden oder einen neuen Vertrag ganz einfach über den Button "Vertrag hinzufügen" anfügen.


Klicken Sie nun auf "Ich habe bereits einen Aktivierungscode erhalten".


Geben Sie Ihre Vertragsnummer und den Aktivierungscode. Klicken Sie anschliessend auf "Aktivieren".


Geben Sie ein neues Passwort für dieses Gerät ein und klicken Sie auf «Passwort bestätigen».


Legen Sie einen gewünschten Gerätenamen fest und klicken Sie auf «Weiter».



Herzliche Gratulation
Sie können nun die Anleitung schliessen und in Ihrem E-Banking fortfahren.

Klicken Sie auf «Vertrag hinzufügen» .


Klicken Sie nun auf "Ich habe bereits einen Aktivierungscode erhalten".


Geben Sie Ihre Vertragsnummer und den Aktivierungscode. Klicken Sie anschliessend auf "Aktivieren".


Geben Sie ein neues Passwort für dieses Gerät ein und klicken Sie auf «Passwort bestätigen».


Legen Sie einen gewünschten Gerätenamen fest und klicken Sie auf «Weiter».



Herzliche Gratulation
Sie können nun die Anleitung schliessen und in Ihrem E-Banking fortfahren.

Klicken Sie auf «Login ins E-Banking».


Klicken Sie nun auf "Ich habe bereits einen Aktivierungscode erhalten".


Geben Sie Ihre Vertragsnummer und den Aktivierungscode. Klicken Sie anschliessend auf "Aktivieren".


Geben Sie ein neues Passwort für dieses Gerät ein und klicken Sie auf «Passwort bestätigen».


Legen Sie einen gewünschten Gerätenamen fest und klicken Sie auf «Weiter».



Herzliche Gratulation
Sie können nun die Anleitung schliessen und in Ihrem E-Banking fortfahren.

E-Banking App herunterladen:
Laden Sie die aktuelle E-Banking App der Migros Bank auf Ihrem Smartphone herunter. Entweder mit dem QR-Code hier im Bild oder den untenstehenden Links:
Apple iPhone: https://apps.apple.com/us/app/migros-bank-e-banking-phone/id452805858
Android: https://play.google.com/store/apps/details?id=ch.migrosbank.android
Öffnen Sie die Migros Bank E-Banking App.
Was sehen Sie auf der Startseite?


Wählen Sie das Feld "Vertragsnummer" (EBXXXXXXXX) aus.


Wählen Sie "Vertragsliste bearbeiten" aus.
Sehen Sie die Vertragsnummer, die Sie bearbeiten möchten?


Wichtig: Um ein neues Passwort festlegen zu können, müssen Sie zuerst den entsprechenden Vertrag löschen.
Klicken Sie dazu zuerst auf das "Löschen-Symbol". Bestätigen Sie anschliessend die Löschung in dem Sie auf den grünen Button "Entfernen" klicken.


Der Vertrag wurde entfernt. Sie können nun Ihren bestehenden oder einen neuen Vertrag ganz einfach über den Button "Vertrag hinzufügen" anfügen.


Klicken Sie nun auf "Ich habe bereits einen Aktivierungscode erhalten".


Geben Sie Ihre Vertragsnummer und den Aktivierungscode. Klicken Sie anschliessend auf "Aktivieren".


Geben Sie ein neues Passwort für dieses Gerät ein und klicken Sie auf «Passwort bestätigen».


Legen Sie einen gewünschten Gerätenamen fest und klicken Sie auf «Weiter».



Herzliche Gratulation
Sie können nun die Anleitung schliessen und in Ihrem E-Banking fortfahren.

Klicken Sie auf «Vertrag hinzufügen» .


Klicken Sie nun auf "Ich habe bereits einen Aktivierungscode erhalten".


Geben Sie Ihre Vertragsnummer und den Aktivierungscode. Klicken Sie anschliessend auf "Aktivieren".


Geben Sie ein neues Passwort für dieses Gerät ein und klicken Sie auf «Passwort bestätigen».


Legen Sie einen gewünschten Gerätenamen fest und klicken Sie auf «Weiter».



Herzliche Gratulation
Sie können nun die Anleitung schliessen und in Ihrem E-Banking fortfahren.

Klicken Sie auf «Login ins E-Banking».


Klicken Sie nun auf "Ich habe bereits einen Aktivierungscode erhalten".


Geben Sie Ihre Vertragsnummer und den Aktivierungscode. Klicken Sie anschliessend auf "Aktivieren".


Geben Sie ein neues Passwort für dieses Gerät ein und klicken Sie auf «Passwort bestätigen».


Legen Sie einen gewünschten Gerätenamen fest und klicken Sie auf «Weiter».



Herzliche Gratulation
Sie können nun die Anleitung schliessen und in Ihrem E-Banking fortfahren.

Sie können jederzeit zu dieser Anleitung zurückkehren, wenn Sie bereit sind.
Um Ihr E-Banking einzurichten, benötigen Sie:
- Brief mit Ihrer E-Banking Vertragsnummer
- Brief oder SMS mit Ihrem Aktivierungscode
- Smartphone (bevorzugt) und/oder
- Computer / Laptop
Sind Sie nun bereit?
Wie bestätigen Sie Ihr QR-Login?


Laden Sie die Migros Bank App auf Ihr Gerät herunter.


Öffnen Sie die Migros Bank E-Banking App.
Was sehen Sie auf der Startseite?


Wählen Sie das Feld "Vertragsnummer" (EBXXXXXXXX) aus.


Wählen Sie "Vertragsliste bearbeiten" aus.
Sehen Sie die Vertragsnummer, die Sie bearbeiten möchten?


Wichtig: Um ein neues Passwort festlegen zu können, müssen Sie zuerst den entsprechenden Vertrag löschen.
Klicken Sie dazu zuerst auf das "Löschen-Symbol". Bestätigen Sie anschliessend die Löschung in dem Sie auf den grünen Button "Entfernen" klicken.


Der Vertrag wurde entfernt. Sie können nun Ihren bestehenden oder einen neuen Vertrag ganz einfach über den Button "Vertrag hinzufügen" anfügen.


Klicken Sie nun auf "Ich habe bereits einen Aktivierungscode erhalten".


Geben Sie Ihre Vertragsnummer und den Aktivierungscode. Klicken Sie anschliessend auf "Aktivieren".


Geben Sie ein neues Passwort für dieses Gerät ein und klicken Sie auf «Passwort bestätigen».


Legen Sie einen gewünschten Gerätenamen fest und klicken Sie auf «Weiter».



Herzliche Gratulation
Sie können nun die Anleitung schliessen und in Ihrem E-Banking fortfahren.

Klicken Sie auf «Vertrag hinzufügen» .


Klicken Sie nun auf "Ich habe bereits einen Aktivierungscode erhalten".


Geben Sie Ihre Vertragsnummer und den Aktivierungscode. Klicken Sie anschliessend auf "Aktivieren".


Geben Sie ein neues Passwort für dieses Gerät ein und klicken Sie auf «Passwort bestätigen».


Legen Sie einen gewünschten Gerätenamen fest und klicken Sie auf «Weiter».



Herzliche Gratulation
Sie können nun die Anleitung schliessen und in Ihrem E-Banking fortfahren.

Klicken Sie auf «Login ins E-Banking».


Klicken Sie nun auf "Ich habe bereits einen Aktivierungscode erhalten".


Geben Sie Ihre Vertragsnummer und den Aktivierungscode. Klicken Sie anschliessend auf "Aktivieren".


Geben Sie ein neues Passwort für dieses Gerät ein und klicken Sie auf «Passwort bestätigen».


Legen Sie einen gewünschten Gerätenamen fest und klicken Sie auf «Weiter».



Herzliche Gratulation
Sie können nun die Anleitung schliessen und in Ihrem E-Banking fortfahren.

Laden Sie erst hier die passende Migros Bank Connect App herunter und installieren Sie diese:


Starten Sie die Connect App geben Sie Ihre Vertragsnummer und den Aktivierungscode, den sie per Post erhalten haben, ein und klicken Sie auf «Weiter».


Geben Sie ein Passwort für dieses Gerät ein und klicken Sie auf «Aktivieren».



Geschafft! Ihr Gerät wurde erfolgreich aktiviert.
Sie erhalten eine Bestätigung, dass die Aktivierung erfolgreich war. Klicken Sie nun auf «Weiter».
Wir konnten Ihr Anliegen nicht lösen? Dann rufen Sie uns ganz einfach hier an.

Für welches Gerät wollen Sie den Aktivierungscode nutzen?


Was für ein Smartphone / Tablet nutzen Sie?


Wählen Sie das Feld "Vertragsnummer" (EBXXXXXXXX) aus.


Wählen Sie "Vertragsliste bearbeiten" aus.
Sehen Sie die Vertragsnummer, die Sie bearbeiten möchten?


Wichtig: Um ein neues Passwort festlegen zu können, müssen Sie zuerst den entsprechenden Vertrag löschen.
Klicken Sie dazu zuerst auf das "Löschen-Symbol". Bestätigen Sie anschliessend die Löschung in dem Sie auf den grünen Button "Entfernen" klicken.


Der Vertrag wurde entfernt. Sie können nun Ihren bestehenden oder einen neuen Vertrag ganz einfach über den Button "Vertrag hinzufügen" anfügen.


Klicken Sie nun auf "Ich habe bereits einen Aktivierungscode erhalten".


Geben Sie Ihre Vertragsnummer und den Aktivierungscode. Klicken Sie anschliessend auf "Aktivieren".


Geben Sie ein neues Passwort für dieses Gerät ein und klicken Sie auf «Passwort bestätigen».


Legen Sie einen gewünschten Gerätenamen fest und klicken Sie auf «Weiter».



Herzliche Gratulation
Sie können nun die Anleitung schliessen und in Ihrem E-Banking fortfahren.

Klicken Sie auf «Vertrag hinzufügen» .


Klicken Sie nun auf "Ich habe bereits einen Aktivierungscode erhalten".


Geben Sie Ihre Vertragsnummer und den Aktivierungscode. Klicken Sie anschliessend auf "Aktivieren".


Geben Sie ein neues Passwort für dieses Gerät ein und klicken Sie auf «Passwort bestätigen».


Legen Sie einen gewünschten Gerätenamen fest und klicken Sie auf «Weiter».



Herzliche Gratulation
Sie können nun die Anleitung schliessen und in Ihrem E-Banking fortfahren.

Wählen Sie das Feld "Vertragsnummer" (EBXXXXXXXX) aus.


Wählen Sie "Vertragsliste bearbeiten" aus.
Sehen Sie die Vertragsnummer, die Sie bearbeiten möchten?


Wichtig: Um ein neues Passwort festlegen zu können, müssen Sie zuerst den entsprechenden Vertrag löschen.
Klicken Sie dazu zuerst auf das "Löschen-Symbol". Bestätigen Sie anschliessend die Löschung in dem Sie auf den grünen Button "Entfernen" klicken.


Der Vertrag wurde entfernt. Sie können nun Ihren bestehenden oder einen neuen Vertrag ganz einfach über den Button "Vertrag hinzufügen" anfügen.


Klicken Sie nun auf "Ich habe bereits einen Aktivierungscode erhalten".


Geben Sie Ihre Vertragsnummer und den Aktivierungscode. Klicken Sie anschliessend auf "Aktivieren".


Geben Sie ein neues Passwort für dieses Gerät ein und klicken Sie auf «Passwort bestätigen».


Legen Sie einen gewünschten Gerätenamen fest und klicken Sie auf «Weiter».



Herzliche Gratulation
Sie können nun die Anleitung schliessen und in Ihrem E-Banking fortfahren.

Klicken Sie auf «Vertrag hinzufügen» .


Klicken Sie nun auf "Ich habe bereits einen Aktivierungscode erhalten".


Geben Sie Ihre Vertragsnummer und den Aktivierungscode. Klicken Sie anschliessend auf "Aktivieren".


Geben Sie ein neues Passwort für dieses Gerät ein und klicken Sie auf «Passwort bestätigen».


Legen Sie einen gewünschten Gerätenamen fest und klicken Sie auf «Weiter».



Herzliche Gratulation
Sie können nun die Anleitung schliessen und in Ihrem E-Banking fortfahren.

Welches Login-Verfahren nutzen Sie?


Wie bestätigen Sie Ihr QR-Login?


Können Sie sich mit Ihrem Smartphone bereits ins E-Banking einloggen?
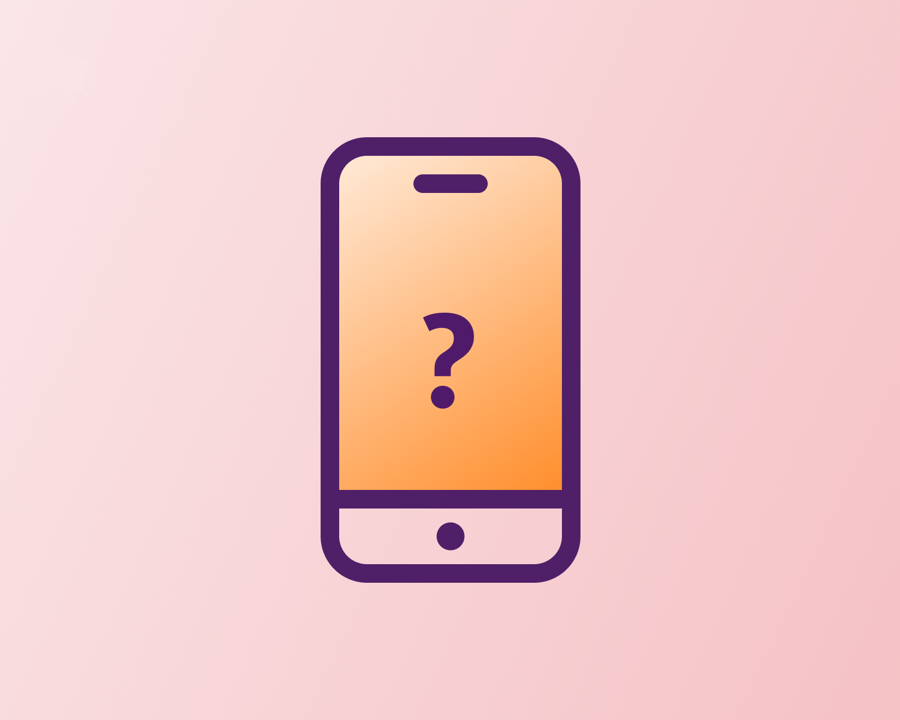
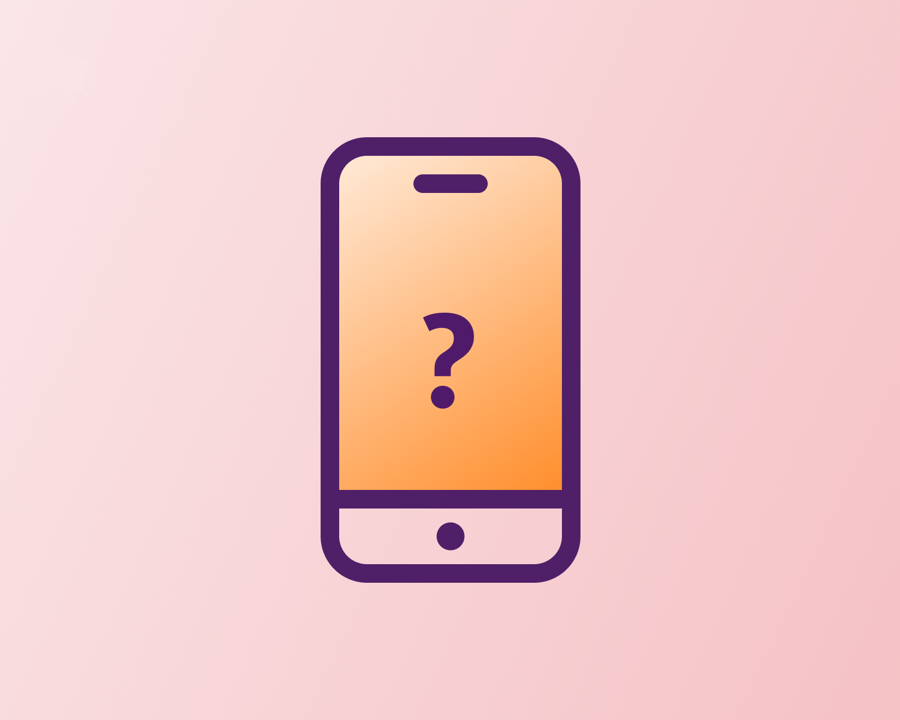
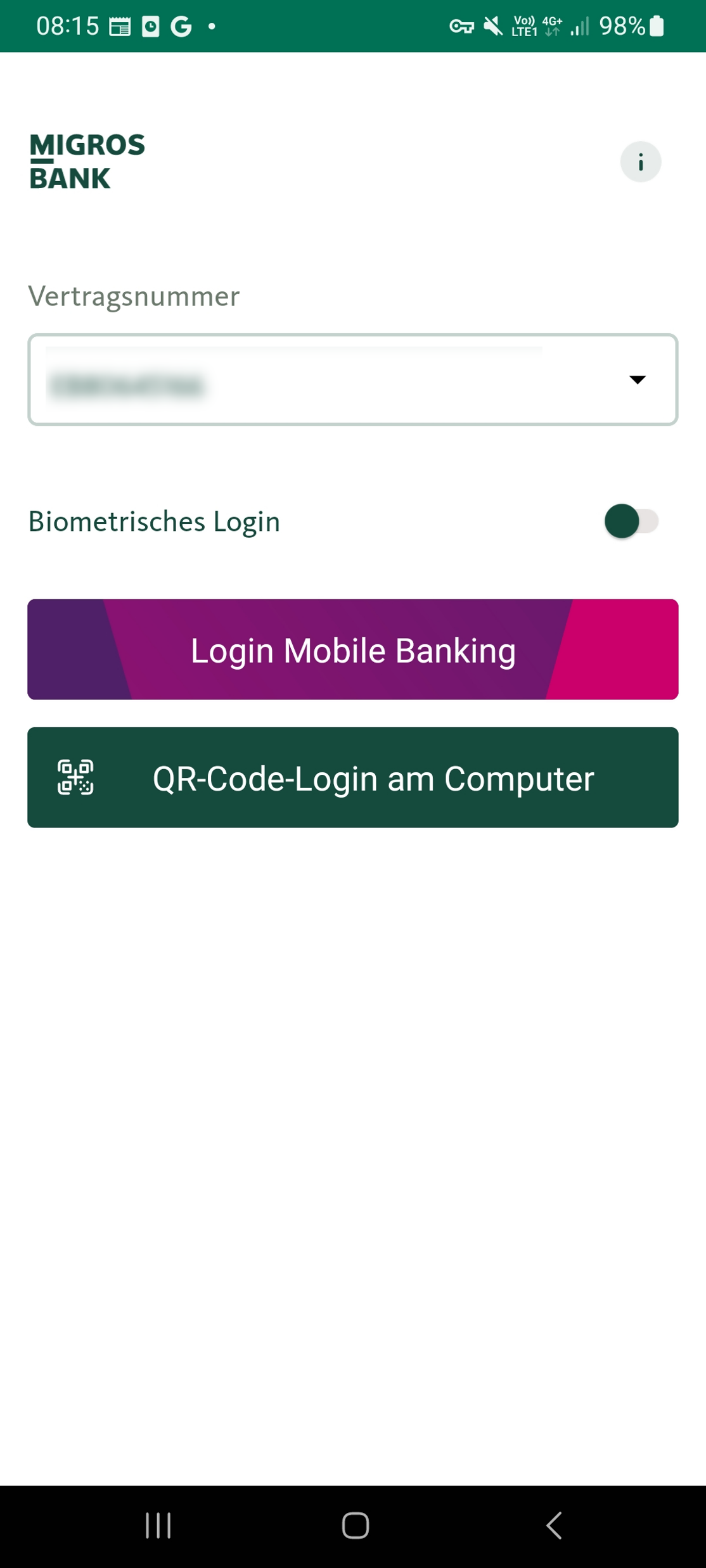
Sie können das QR-Login mit Ihrem Smartphone direkt nutzen. Sie benötigen den Aktivierungscode nicht.
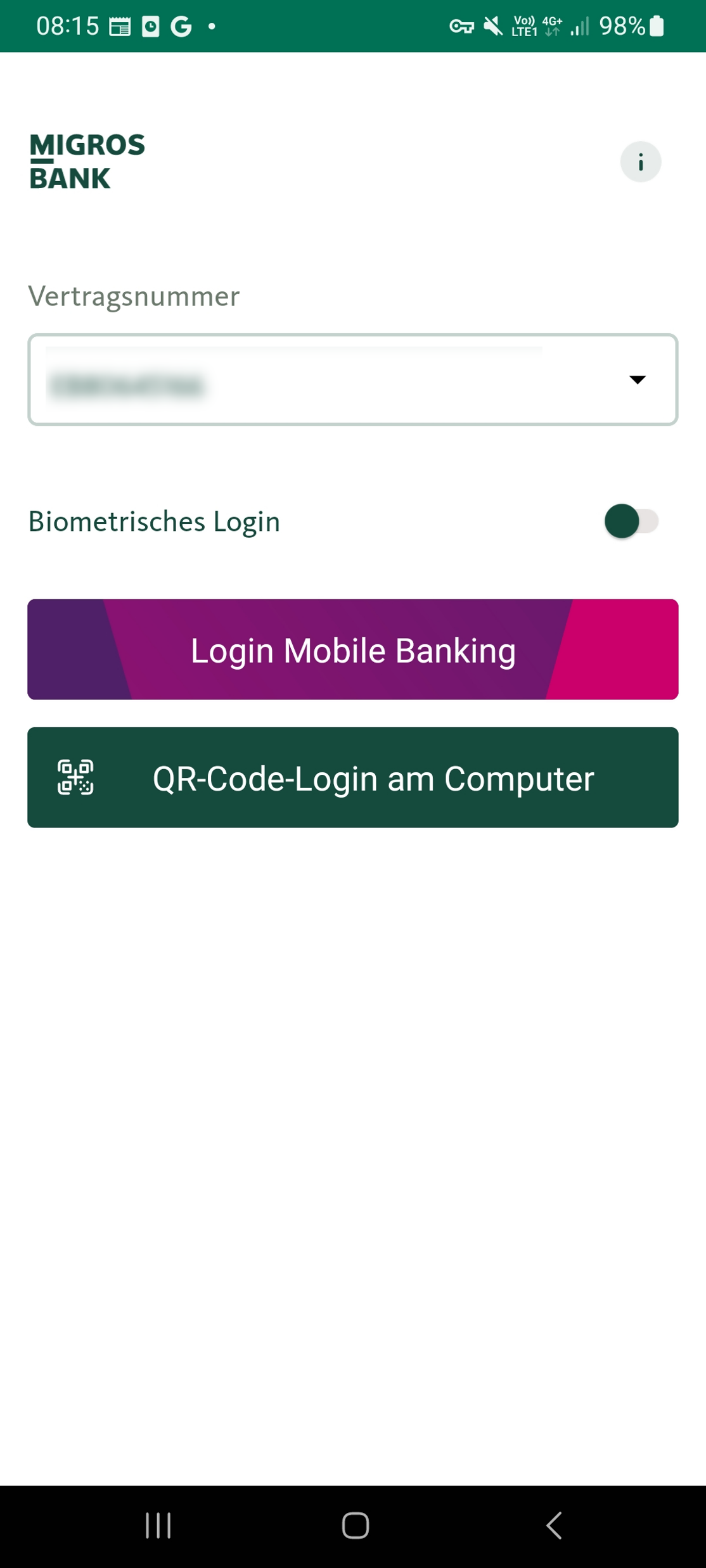
Haben Sie das E-Banking auf Ihrem Smartphone schon einmal eingerichtet?
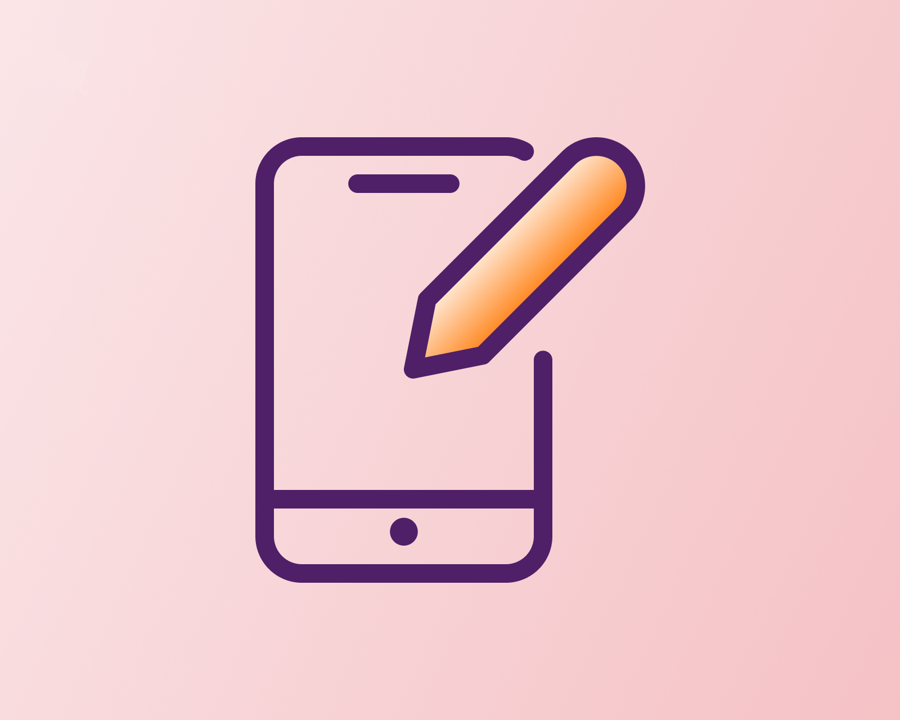
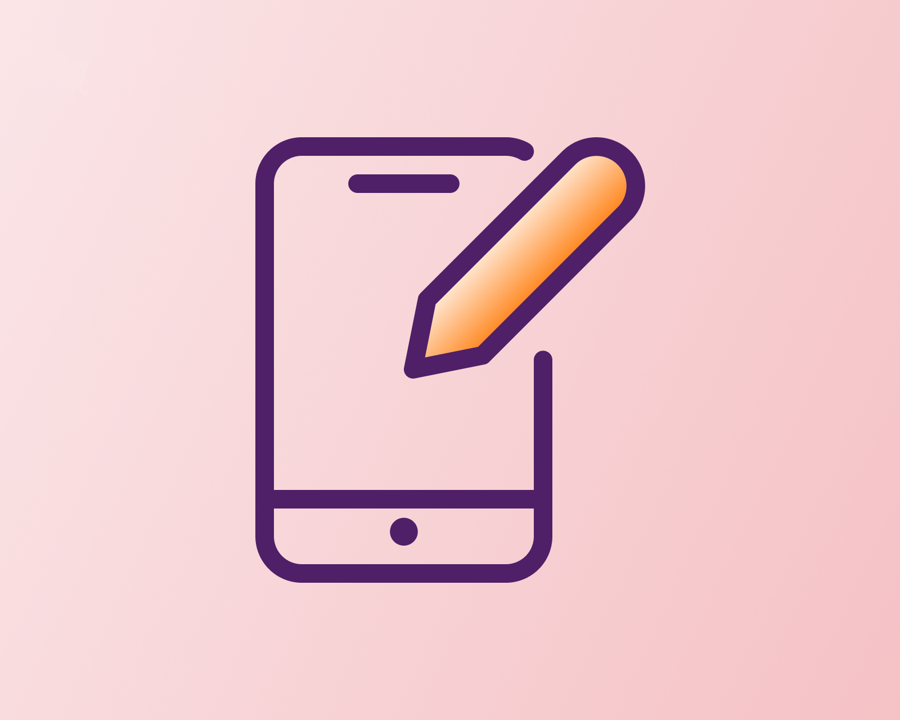
Was für ein Smartphone / Tablet nutzen Sie?


Wählen Sie das Feld "Vertragsnummer" (EBXXXXXXXX) aus.


Wählen Sie "Vertragsliste bearbeiten" aus.
Sehen Sie die Vertragsnummer, die Sie bearbeiten möchten?


Wichtig: Um ein neues Passwort festlegen zu können, müssen Sie zuerst den entsprechenden Vertrag löschen.
Klicken Sie dazu zuerst auf das "Löschen-Symbol". Bestätigen Sie anschliessend die Löschung in dem Sie auf den grünen Button "Entfernen" klicken.


Der Vertrag wurde entfernt. Sie können nun Ihren bestehenden oder einen neuen Vertrag ganz einfach über den Button "Vertrag hinzufügen" anfügen.


Klicken Sie nun auf "Ich habe bereits einen Aktivierungscode erhalten".


Geben Sie Ihre Vertragsnummer und den Aktivierungscode. Klicken Sie anschliessend auf "Aktivieren".


Geben Sie ein neues Passwort für dieses Gerät ein und klicken Sie auf «Passwort bestätigen».


Legen Sie einen gewünschten Gerätenamen fest und klicken Sie auf «Weiter».



Herzliche Gratulation
Sie können nun die Anleitung schliessen und in Ihrem E-Banking fortfahren.

Klicken Sie auf «Vertrag hinzufügen» .


Klicken Sie nun auf "Ich habe bereits einen Aktivierungscode erhalten".


Geben Sie Ihre Vertragsnummer und den Aktivierungscode. Klicken Sie anschliessend auf "Aktivieren".


Geben Sie ein neues Passwort für dieses Gerät ein und klicken Sie auf «Passwort bestätigen».


Legen Sie einen gewünschten Gerätenamen fest und klicken Sie auf «Weiter».



Herzliche Gratulation
Sie können nun die Anleitung schliessen und in Ihrem E-Banking fortfahren.

Wählen Sie das Feld "Vertragsnummer" (EBXXXXXXXX) aus.


Wählen Sie "Vertragsliste bearbeiten" aus.
Sehen Sie die Vertragsnummer, die Sie bearbeiten möchten?


Wichtig: Um ein neues Passwort festlegen zu können, müssen Sie zuerst den entsprechenden Vertrag löschen.
Klicken Sie dazu zuerst auf das "Löschen-Symbol". Bestätigen Sie anschliessend die Löschung in dem Sie auf den grünen Button "Entfernen" klicken.


Der Vertrag wurde entfernt. Sie können nun Ihren bestehenden oder einen neuen Vertrag ganz einfach über den Button "Vertrag hinzufügen" anfügen.


Klicken Sie nun auf "Ich habe bereits einen Aktivierungscode erhalten".


Geben Sie Ihre Vertragsnummer und den Aktivierungscode. Klicken Sie anschliessend auf "Aktivieren".


Geben Sie ein neues Passwort für dieses Gerät ein und klicken Sie auf «Passwort bestätigen».


Legen Sie einen gewünschten Gerätenamen fest und klicken Sie auf «Weiter».



Herzliche Gratulation
Sie können nun die Anleitung schliessen und in Ihrem E-Banking fortfahren.

Klicken Sie auf «Vertrag hinzufügen» .


Klicken Sie nun auf "Ich habe bereits einen Aktivierungscode erhalten".


Geben Sie Ihre Vertragsnummer und den Aktivierungscode. Klicken Sie anschliessend auf "Aktivieren".


Geben Sie ein neues Passwort für dieses Gerät ein und klicken Sie auf «Passwort bestätigen».


Legen Sie einen gewünschten Gerätenamen fest und klicken Sie auf «Weiter».



Herzliche Gratulation
Sie können nun die Anleitung schliessen und in Ihrem E-Banking fortfahren.

Laden Sie die Migros Bank App auf Ihr Gerät herunter.


Öffnen Sie die Migros Bank E-Banking App.
Was sehen Sie auf der Startseite?


Wählen Sie das Feld "Vertragsnummer" (EBXXXXXXXX) aus.


Wählen Sie "Vertragsliste bearbeiten" aus.
Sehen Sie die Vertragsnummer, die Sie bearbeiten möchten?


Wichtig: Um ein neues Passwort festlegen zu können, müssen Sie zuerst den entsprechenden Vertrag löschen.
Klicken Sie dazu zuerst auf das "Löschen-Symbol". Bestätigen Sie anschliessend die Löschung in dem Sie auf den grünen Button "Entfernen" klicken.


Der Vertrag wurde entfernt. Sie können nun Ihren bestehenden oder einen neuen Vertrag ganz einfach über den Button "Vertrag hinzufügen" anfügen.


Klicken Sie nun auf "Ich habe bereits einen Aktivierungscode erhalten".


Geben Sie Ihre Vertragsnummer und den Aktivierungscode. Klicken Sie anschliessend auf "Aktivieren".


Geben Sie ein neues Passwort für dieses Gerät ein und klicken Sie auf «Passwort bestätigen».


Legen Sie einen gewünschten Gerätenamen fest und klicken Sie auf «Weiter».



Herzliche Gratulation
Sie können nun die Anleitung schliessen und in Ihrem E-Banking fortfahren.

Klicken Sie auf «Vertrag hinzufügen» .


Klicken Sie nun auf "Ich habe bereits einen Aktivierungscode erhalten".


Geben Sie Ihre Vertragsnummer und den Aktivierungscode. Klicken Sie anschliessend auf "Aktivieren".


Geben Sie ein neues Passwort für dieses Gerät ein und klicken Sie auf «Passwort bestätigen».


Legen Sie einen gewünschten Gerätenamen fest und klicken Sie auf «Weiter».



Herzliche Gratulation
Sie können nun die Anleitung schliessen und in Ihrem E-Banking fortfahren.

Klicken Sie auf «Login ins E-Banking».


Klicken Sie nun auf "Ich habe bereits einen Aktivierungscode erhalten".


Geben Sie Ihre Vertragsnummer und den Aktivierungscode. Klicken Sie anschliessend auf "Aktivieren".


Geben Sie ein neues Passwort für dieses Gerät ein und klicken Sie auf «Passwort bestätigen».


Legen Sie einen gewünschten Gerätenamen fest und klicken Sie auf «Weiter».



Herzliche Gratulation
Sie können nun die Anleitung schliessen und in Ihrem E-Banking fortfahren.

Öffnen Sie die Connect App und notieren Sie Ihre Vertragsnummer.


Klicken Sie auf das Menu rechts neben der Vertragsnummer und wählen Sie «Bearbeiten»


Löschen Sie den Vertrag, den Sie neu Aufsetzen wollen mit einem Klick auf den Papierkorb.


Bestätigen Sie die Löschung mit einem Klick auf «Löschen».


Geben Sie Ihre Vertragsnummer und den Aktivierungscode, den sie per Post erhalten haben, ein und klicken Sie auf «Weiter».


Geben Sie ein Passwort für dieses Gerät ein und klicken Sie auf «Aktivieren».



Geschafft! Ihr Gerät wurde erfolgreich aktiviert.
Sie erhalten eine Bestätigung, dass die Aktivierung erfolgreich war. Klicken Sie nun auf «Weiter».
Wir konnten Ihr Anliegen nicht lösen? Dann rufen Sie uns ganz einfach hier an.

Für welches Gerät wollen Sie den Aktivierungscode nutzen?


Was für ein Smartphone / Tablet nutzen Sie?


Wählen Sie das Feld "Vertragsnummer" (EBXXXXXXXX) aus.


Wählen Sie "Vertragsliste bearbeiten" aus.
Sehen Sie die Vertragsnummer, die Sie bearbeiten möchten?


Wichtig: Um ein neues Passwort festlegen zu können, müssen Sie zuerst den entsprechenden Vertrag löschen.
Klicken Sie dazu zuerst auf das "Löschen-Symbol". Bestätigen Sie anschliessend die Löschung in dem Sie auf den grünen Button "Entfernen" klicken.


Der Vertrag wurde entfernt. Sie können nun Ihren bestehenden oder einen neuen Vertrag ganz einfach über den Button "Vertrag hinzufügen" anfügen.


Klicken Sie nun auf "Ich habe bereits einen Aktivierungscode erhalten".


Geben Sie Ihre Vertragsnummer und den Aktivierungscode. Klicken Sie anschliessend auf "Aktivieren".


Geben Sie ein neues Passwort für dieses Gerät ein und klicken Sie auf «Passwort bestätigen».


Legen Sie einen gewünschten Gerätenamen fest und klicken Sie auf «Weiter».



Herzliche Gratulation
Sie können nun die Anleitung schliessen und in Ihrem E-Banking fortfahren.

Klicken Sie auf «Vertrag hinzufügen» .


Klicken Sie nun auf "Ich habe bereits einen Aktivierungscode erhalten".


Geben Sie Ihre Vertragsnummer und den Aktivierungscode. Klicken Sie anschliessend auf "Aktivieren".


Geben Sie ein neues Passwort für dieses Gerät ein und klicken Sie auf «Passwort bestätigen».


Legen Sie einen gewünschten Gerätenamen fest und klicken Sie auf «Weiter».



Herzliche Gratulation
Sie können nun die Anleitung schliessen und in Ihrem E-Banking fortfahren.

Wählen Sie das Feld "Vertragsnummer" (EBXXXXXXXX) aus.


Wählen Sie "Vertragsliste bearbeiten" aus.
Sehen Sie die Vertragsnummer, die Sie bearbeiten möchten?


Wichtig: Um ein neues Passwort festlegen zu können, müssen Sie zuerst den entsprechenden Vertrag löschen.
Klicken Sie dazu zuerst auf das "Löschen-Symbol". Bestätigen Sie anschliessend die Löschung in dem Sie auf den grünen Button "Entfernen" klicken.


Der Vertrag wurde entfernt. Sie können nun Ihren bestehenden oder einen neuen Vertrag ganz einfach über den Button "Vertrag hinzufügen" anfügen.


Klicken Sie nun auf "Ich habe bereits einen Aktivierungscode erhalten".


Geben Sie Ihre Vertragsnummer und den Aktivierungscode. Klicken Sie anschliessend auf "Aktivieren".


Geben Sie ein neues Passwort für dieses Gerät ein und klicken Sie auf «Passwort bestätigen».


Legen Sie einen gewünschten Gerätenamen fest und klicken Sie auf «Weiter».



Herzliche Gratulation
Sie können nun die Anleitung schliessen und in Ihrem E-Banking fortfahren.

Klicken Sie auf «Vertrag hinzufügen» .


Klicken Sie nun auf "Ich habe bereits einen Aktivierungscode erhalten".


Geben Sie Ihre Vertragsnummer und den Aktivierungscode. Klicken Sie anschliessend auf "Aktivieren".


Geben Sie ein neues Passwort für dieses Gerät ein und klicken Sie auf «Passwort bestätigen».


Legen Sie einen gewünschten Gerätenamen fest und klicken Sie auf «Weiter».



Herzliche Gratulation
Sie können nun die Anleitung schliessen und in Ihrem E-Banking fortfahren.

Welches Login-Verfahren nutzen Sie?


Wie bestätigen Sie Ihr QR-Login?


Können Sie sich mit Ihrem Smartphone bereits ins E-Banking einloggen?
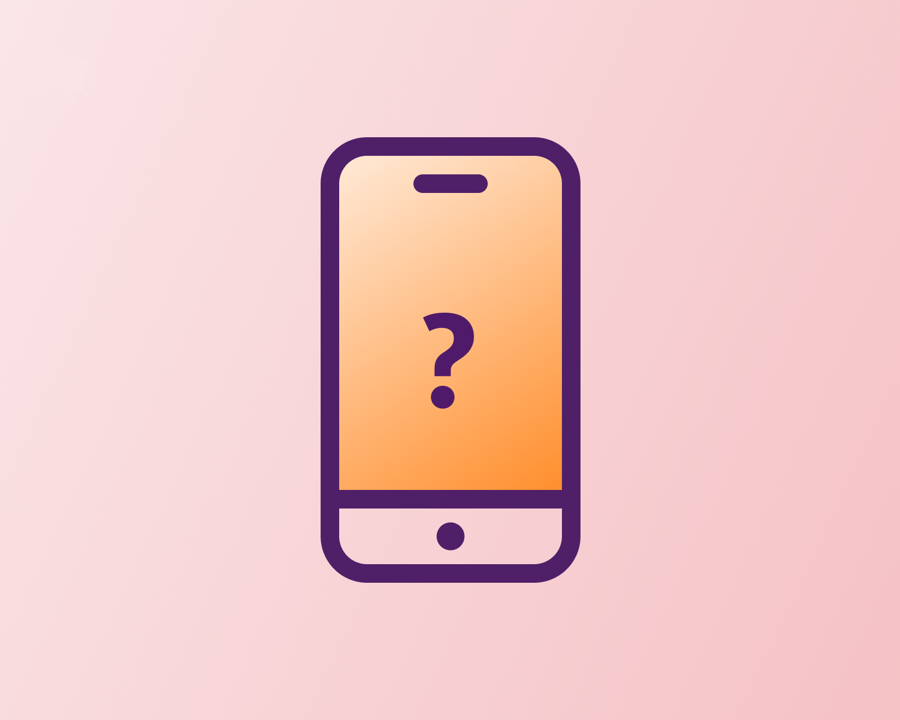
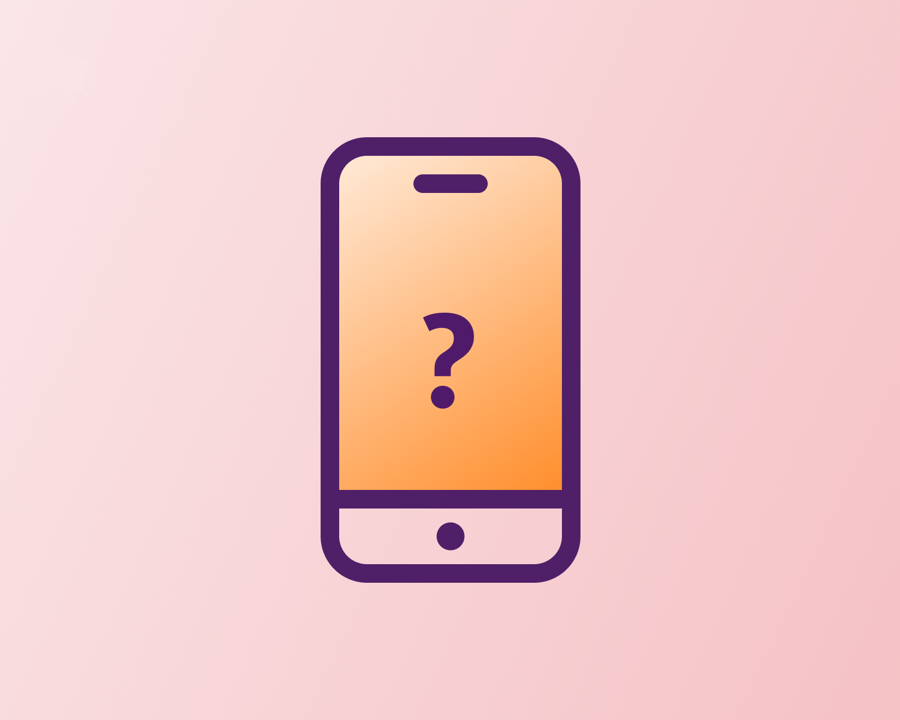
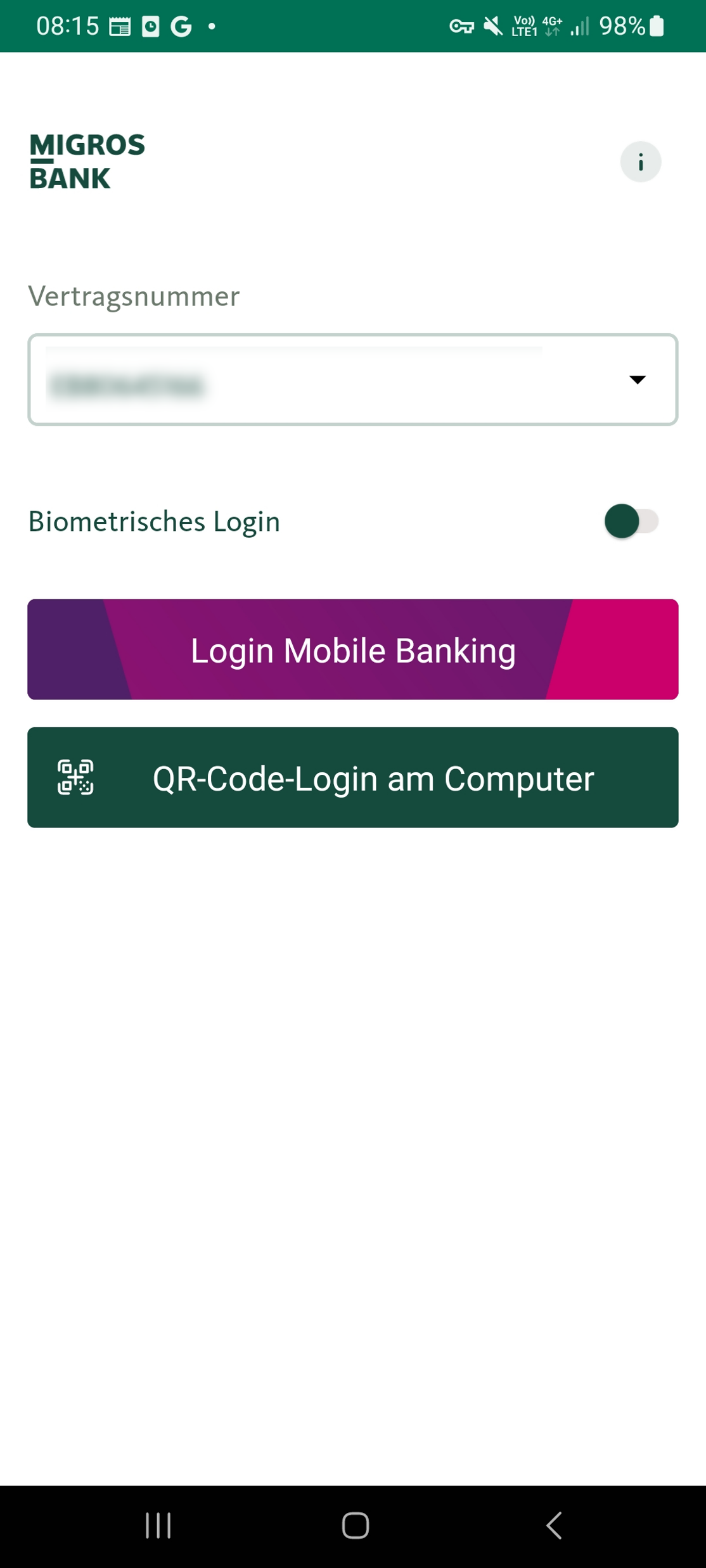
Sie können das QR-Login mit Ihrem Smartphone direkt nutzen. Sie benötigen den Aktivierungscode nicht.
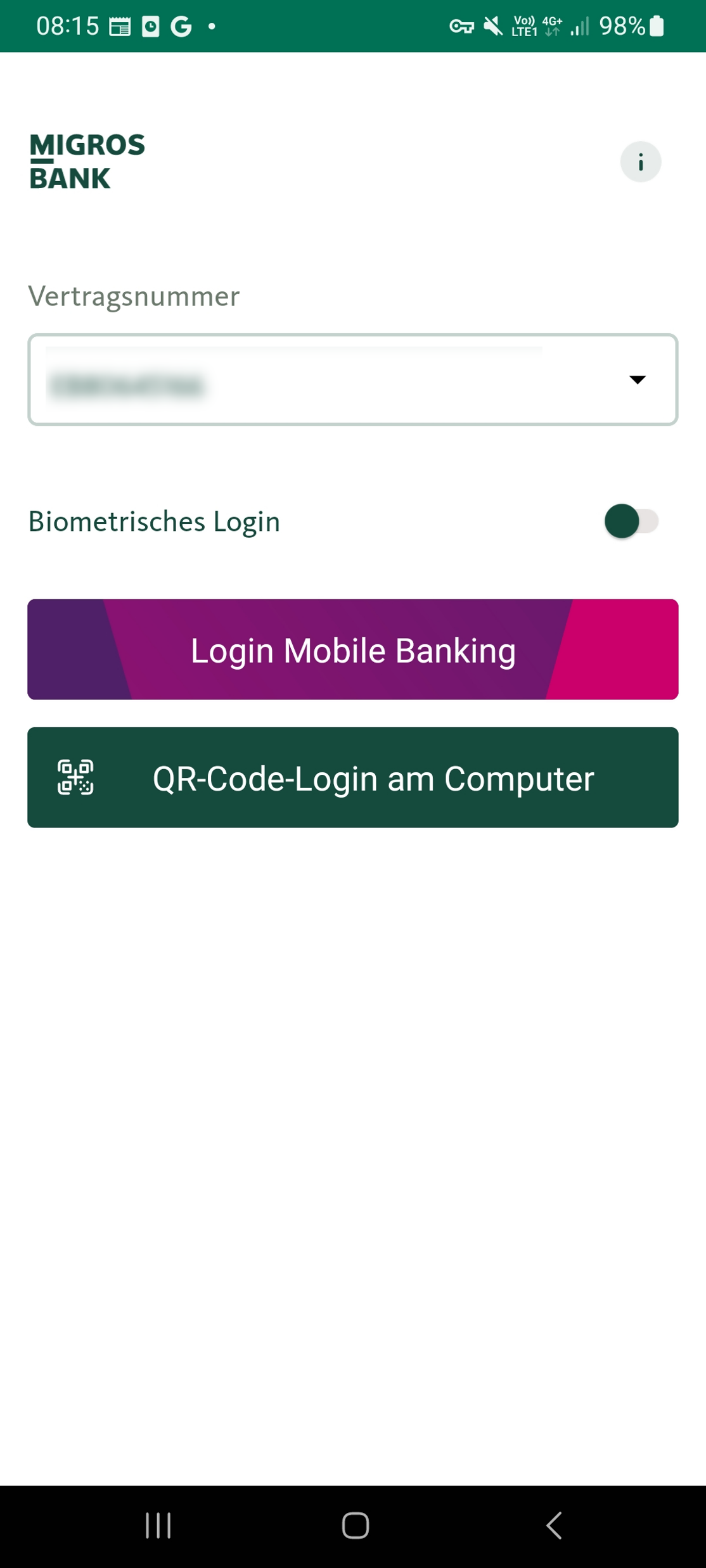
Haben Sie das E-Banking auf Ihrem Smartphone schon einmal eingerichtet?
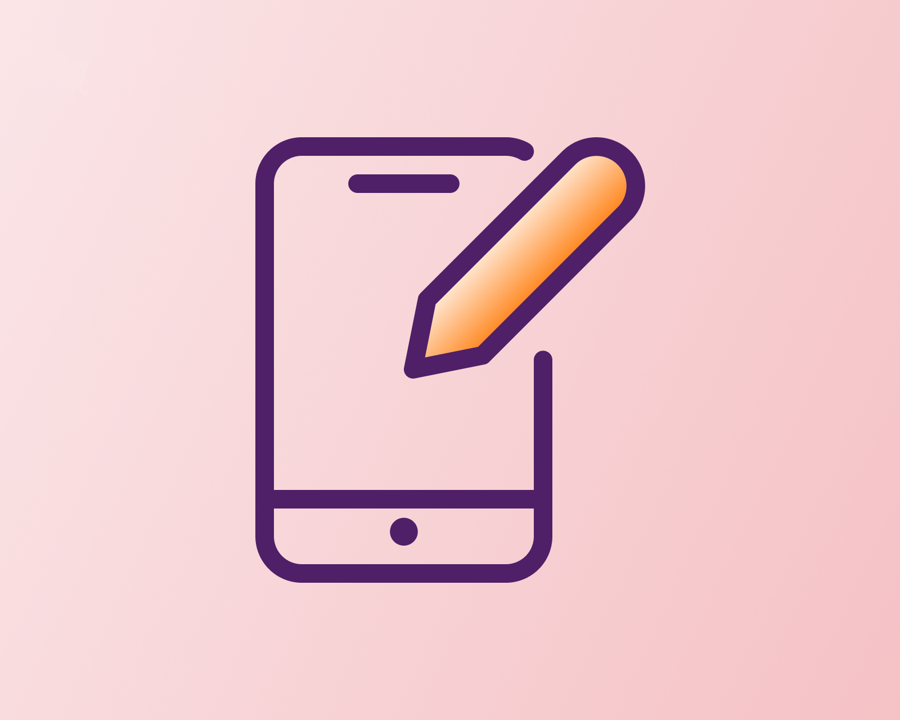
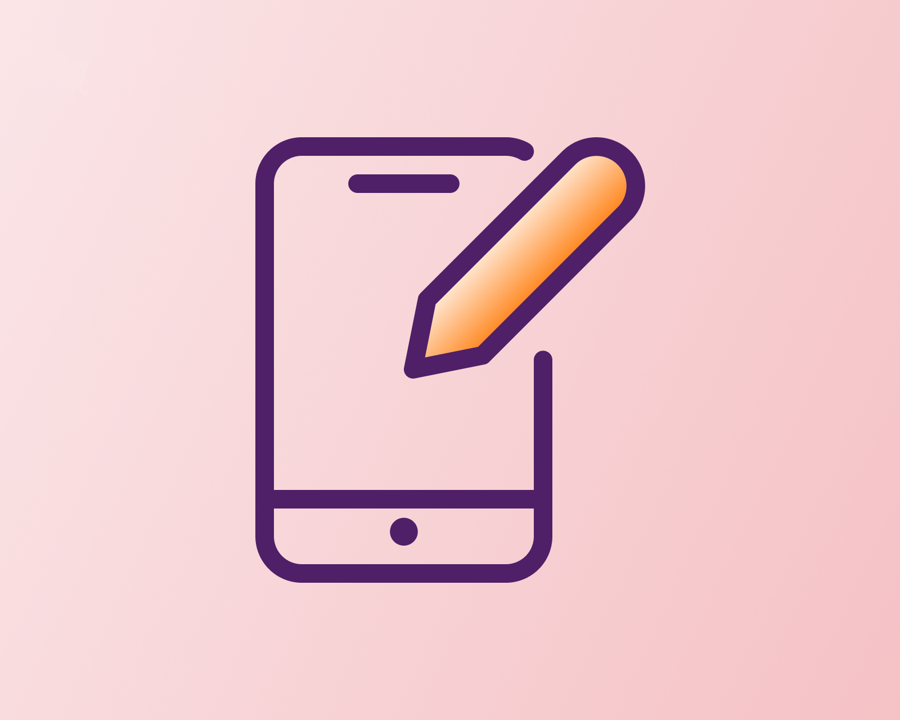
Was für ein Smartphone / Tablet nutzen Sie?


Wählen Sie das Feld "Vertragsnummer" (EBXXXXXXXX) aus.


Wählen Sie "Vertragsliste bearbeiten" aus.
Sehen Sie die Vertragsnummer, die Sie bearbeiten möchten?


Wichtig: Um ein neues Passwort festlegen zu können, müssen Sie zuerst den entsprechenden Vertrag löschen.
Klicken Sie dazu zuerst auf das "Löschen-Symbol". Bestätigen Sie anschliessend die Löschung in dem Sie auf den grünen Button "Entfernen" klicken.


Der Vertrag wurde entfernt. Sie können nun Ihren bestehenden oder einen neuen Vertrag ganz einfach über den Button "Vertrag hinzufügen" anfügen.


Klicken Sie nun auf "Ich habe bereits einen Aktivierungscode erhalten".


Geben Sie Ihre Vertragsnummer und den Aktivierungscode. Klicken Sie anschliessend auf "Aktivieren".


Geben Sie ein neues Passwort für dieses Gerät ein und klicken Sie auf «Passwort bestätigen».


Legen Sie einen gewünschten Gerätenamen fest und klicken Sie auf «Weiter».



Herzliche Gratulation
Sie können nun die Anleitung schliessen und in Ihrem E-Banking fortfahren.

Klicken Sie auf «Vertrag hinzufügen» .


Klicken Sie nun auf "Ich habe bereits einen Aktivierungscode erhalten".


Geben Sie Ihre Vertragsnummer und den Aktivierungscode. Klicken Sie anschliessend auf "Aktivieren".


Geben Sie ein neues Passwort für dieses Gerät ein und klicken Sie auf «Passwort bestätigen».


Legen Sie einen gewünschten Gerätenamen fest und klicken Sie auf «Weiter».



Herzliche Gratulation
Sie können nun die Anleitung schliessen und in Ihrem E-Banking fortfahren.

Wählen Sie das Feld "Vertragsnummer" (EBXXXXXXXX) aus.


Wählen Sie "Vertragsliste bearbeiten" aus.
Sehen Sie die Vertragsnummer, die Sie bearbeiten möchten?


Wichtig: Um ein neues Passwort festlegen zu können, müssen Sie zuerst den entsprechenden Vertrag löschen.
Klicken Sie dazu zuerst auf das "Löschen-Symbol". Bestätigen Sie anschliessend die Löschung in dem Sie auf den grünen Button "Entfernen" klicken.


Der Vertrag wurde entfernt. Sie können nun Ihren bestehenden oder einen neuen Vertrag ganz einfach über den Button "Vertrag hinzufügen" anfügen.


Klicken Sie nun auf "Ich habe bereits einen Aktivierungscode erhalten".


Geben Sie Ihre Vertragsnummer und den Aktivierungscode. Klicken Sie anschliessend auf "Aktivieren".


Geben Sie ein neues Passwort für dieses Gerät ein und klicken Sie auf «Passwort bestätigen».


Legen Sie einen gewünschten Gerätenamen fest und klicken Sie auf «Weiter».



Herzliche Gratulation
Sie können nun die Anleitung schliessen und in Ihrem E-Banking fortfahren.

Klicken Sie auf «Vertrag hinzufügen» .


Klicken Sie nun auf "Ich habe bereits einen Aktivierungscode erhalten".


Geben Sie Ihre Vertragsnummer und den Aktivierungscode. Klicken Sie anschliessend auf "Aktivieren".


Geben Sie ein neues Passwort für dieses Gerät ein und klicken Sie auf «Passwort bestätigen».


Legen Sie einen gewünschten Gerätenamen fest und klicken Sie auf «Weiter».



Herzliche Gratulation
Sie können nun die Anleitung schliessen und in Ihrem E-Banking fortfahren.

Laden Sie die Migros Bank App auf Ihr Gerät herunter.


Öffnen Sie die Migros Bank E-Banking App.
Was sehen Sie auf der Startseite?


Wählen Sie das Feld "Vertragsnummer" (EBXXXXXXXX) aus.


Wählen Sie "Vertragsliste bearbeiten" aus.
Sehen Sie die Vertragsnummer, die Sie bearbeiten möchten?


Wichtig: Um ein neues Passwort festlegen zu können, müssen Sie zuerst den entsprechenden Vertrag löschen.
Klicken Sie dazu zuerst auf das "Löschen-Symbol". Bestätigen Sie anschliessend die Löschung in dem Sie auf den grünen Button "Entfernen" klicken.


Der Vertrag wurde entfernt. Sie können nun Ihren bestehenden oder einen neuen Vertrag ganz einfach über den Button "Vertrag hinzufügen" anfügen.


Klicken Sie nun auf "Ich habe bereits einen Aktivierungscode erhalten".


Geben Sie Ihre Vertragsnummer und den Aktivierungscode. Klicken Sie anschliessend auf "Aktivieren".


Geben Sie ein neues Passwort für dieses Gerät ein und klicken Sie auf «Passwort bestätigen».


Legen Sie einen gewünschten Gerätenamen fest und klicken Sie auf «Weiter».



Herzliche Gratulation
Sie können nun die Anleitung schliessen und in Ihrem E-Banking fortfahren.

Klicken Sie auf «Vertrag hinzufügen» .


Klicken Sie nun auf "Ich habe bereits einen Aktivierungscode erhalten".


Geben Sie Ihre Vertragsnummer und den Aktivierungscode. Klicken Sie anschliessend auf "Aktivieren".


Geben Sie ein neues Passwort für dieses Gerät ein und klicken Sie auf «Passwort bestätigen».


Legen Sie einen gewünschten Gerätenamen fest und klicken Sie auf «Weiter».



Herzliche Gratulation
Sie können nun die Anleitung schliessen und in Ihrem E-Banking fortfahren.

Klicken Sie auf «Login ins E-Banking».


Klicken Sie nun auf "Ich habe bereits einen Aktivierungscode erhalten".


Geben Sie Ihre Vertragsnummer und den Aktivierungscode. Klicken Sie anschliessend auf "Aktivieren".


Geben Sie ein neues Passwort für dieses Gerät ein und klicken Sie auf «Passwort bestätigen».


Legen Sie einen gewünschten Gerätenamen fest und klicken Sie auf «Weiter».



Herzliche Gratulation
Sie können nun die Anleitung schliessen und in Ihrem E-Banking fortfahren.

Öffnen Sie die Connect App und notieren Sie Ihre Vertragsnummer.


Klicken Sie auf das Menu rechts neben der Vertragsnummer und wählen Sie «Bearbeiten»


Löschen Sie den Vertrag, den Sie neu Aufsetzen wollen mit einem Klick auf den Papierkorb.


Bestätigen Sie die Löschung mit einem Klick auf «Löschen».


Geben Sie Ihre Vertragsnummer und den Aktivierungscode, den sie per Post erhalten haben, ein und klicken Sie auf «Weiter».


Geben Sie ein Passwort für dieses Gerät ein und klicken Sie auf «Aktivieren».



Geschafft! Ihr Gerät wurde erfolgreich aktiviert.
Sie erhalten eine Bestätigung, dass die Aktivierung erfolgreich war. Klicken Sie nun auf «Weiter».
Wir konnten Ihr Anliegen nicht lösen? Dann rufen Sie uns ganz einfach hier an.

Willkommen im E-Banking der Migros Bank. Sie werden nun in wenigen einfachen Schritten Ihren E-Banking-Zugang einrichten.
Dafür brauchen Sie folgende Dinge:
- Brief mit Ihrer E-Banking Vertragsnummer
- Brief oder SMS mit Ihrem Aktivierungscode
- Smartphone (bevorzugt) und/oder
- Computer oder Laptop
Der ganze Prozess dauert ca. 5 Minuten.
Haben Sie alle alles zur Hand?
Für das Login ins E-Banking benötigen Sie ein Smartphone oder ein Tablet. Mit dem aktivierten Mobilgerät können Sie sich auch am Computer anmelden.
Falls Sie kein Smartphone oder Tablet besitzen, steht Ihnen das Computerprogramm "Connect App" zur Verfügung.
E-Banking App herunterladen:
Laden Sie die aktuelle E-Banking App der Migros Bank auf Ihrem Smartphone herunter. Entweder mit dem QR-Code hier im Bild oder den untenstehenden Links:
Apple iPhone: https://apps.apple.com/us/app/migros-bank-e-banking-phone/id452805858
Android: https://play.google.com/store/apps/details?id=ch.migrosbank.android


Öffnen Sie die Migros Bank E-Banking App.
Was sehen Sie auf der Startseite?


Wählen Sie das Feld "Vertragsnummer" (EBXXXXXXXX) aus.


Wählen Sie "Vertragsliste bearbeiten" aus.
Sehen Sie die Vertragsnummer, die Sie bearbeiten möchten?


Wichtig: Um ein neues Passwort festlegen zu können, müssen Sie zuerst den entsprechenden Vertrag löschen.
Klicken Sie dazu zuerst auf das "Löschen-Symbol". Bestätigen Sie anschliessend die Löschung in dem Sie auf den grünen Button "Entfernen" klicken.


Der Vertrag wurde entfernt. Sie können nun Ihren bestehenden oder einen neuen Vertrag ganz einfach über den Button "Vertrag hinzufügen" anfügen.


Klicken Sie nun auf "Ich habe bereits einen Aktivierungscode erhalten".


Geben Sie Ihre Vertragsnummer und den Aktivierungscode. Klicken Sie anschliessend auf "Aktivieren".


Geben Sie ein neues Passwort für dieses Gerät ein und klicken Sie auf «Passwort bestätigen».


Legen Sie einen gewünschten Gerätenamen fest und klicken Sie auf «Weiter».



Herzliche Gratulation
Sie können nun die Anleitung schliessen und in Ihrem E-Banking fortfahren.

Klicken Sie auf «Vertrag hinzufügen» .


Klicken Sie nun auf "Ich habe bereits einen Aktivierungscode erhalten".


Geben Sie Ihre Vertragsnummer und den Aktivierungscode. Klicken Sie anschliessend auf "Aktivieren".


Geben Sie ein neues Passwort für dieses Gerät ein und klicken Sie auf «Passwort bestätigen».


Legen Sie einen gewünschten Gerätenamen fest und klicken Sie auf «Weiter».



Herzliche Gratulation
Sie können nun die Anleitung schliessen und in Ihrem E-Banking fortfahren.

Klicken Sie auf «Login ins E-Banking».


Klicken Sie nun auf "Ich habe bereits einen Aktivierungscode erhalten".


Geben Sie Ihre Vertragsnummer und den Aktivierungscode. Klicken Sie anschliessend auf "Aktivieren".


Geben Sie ein neues Passwort für dieses Gerät ein und klicken Sie auf «Passwort bestätigen».


Legen Sie einen gewünschten Gerätenamen fest und klicken Sie auf «Weiter».



Herzliche Gratulation
Sie können nun die Anleitung schliessen und in Ihrem E-Banking fortfahren.

Sie können immer über jeden beliebigen Computer auf unsere Webseite in ihr E-Banking einloggen. Dafür benötigen Sie ein aktiviertes Gerät (nicht der Computer selber, sondern z.B. ein Smartphone).
Wenn Sie nun Ihren Computer aktivieren können Sie nur mit diesem Computer selber Ihr Login mit über die Webseite bestätigen.
Wollen Sie wirklich ihren Computer/Laptop aktivieren?


Laden Sie erst hier die passende Migros Bank Connect App herunter und installieren Sie diese:


Starten Sie die Connect App geben Sie Ihre Vertragsnummer und den Aktivierungscode, den sie per Post erhalten haben, ein und klicken Sie auf «Weiter».


Geben Sie ein Passwort für dieses Gerät ein und klicken Sie auf «Aktivieren».


Sie erhalten eine Bestätigung, dass die Aktivierung erfolgreich war. Klicken Sie nun auf «Weiter».
War die Aktivierung Ihres Computers erfolgreich?


Sie haben Iht erfolgreich E-Banking eingerichtet.
Sie können probieren, sich mit der eben aktivierten Connect App über den Browser einzuloggen (empfohlen).
Versuchen Sie jetzt, sich mit der Migros Bank Connect App in Ihr E-Banking einzuloggen.
Bitte führen Sie folgende Schritte durch:
- Öffnen Sie die Connect App auf Ihrem Computer
- Geben Sie Ihr Passwort ein
Ihr Browser akzeptiert keine Cookies oder Sie befinden sich in einer Region, aus welcher Sie keinen Zugriff auf externe Inhalte haben.
Ihr Browser akzeptiert keine Cookies oder Sie befinden sich in einer Region, aus welcher Sie keinen Zugriff auf externe Inhalte haben.
Klicken Sie auf "Webseite öffnen", um die Anmeldeseite Ihres E-Bankings aufzurufen.
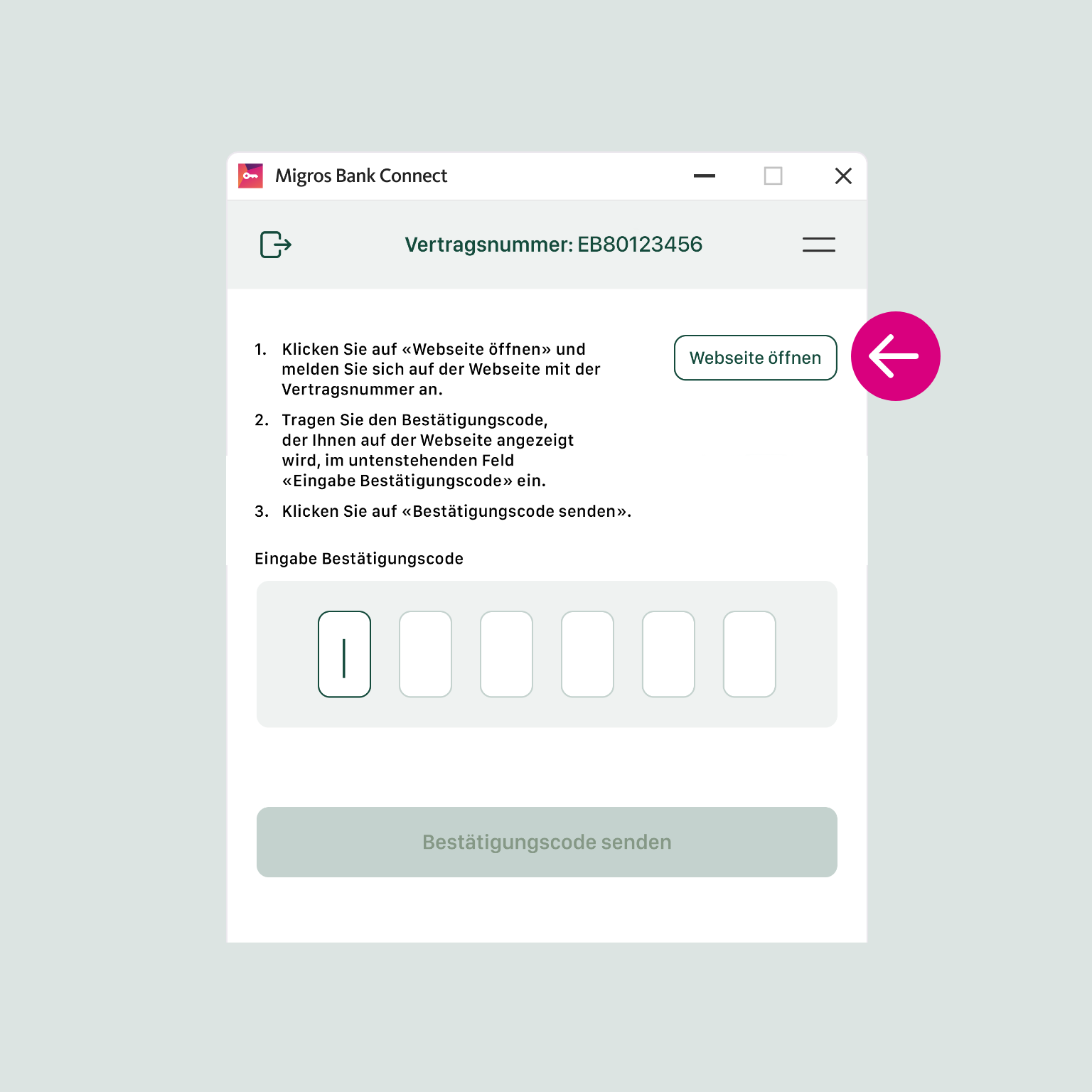
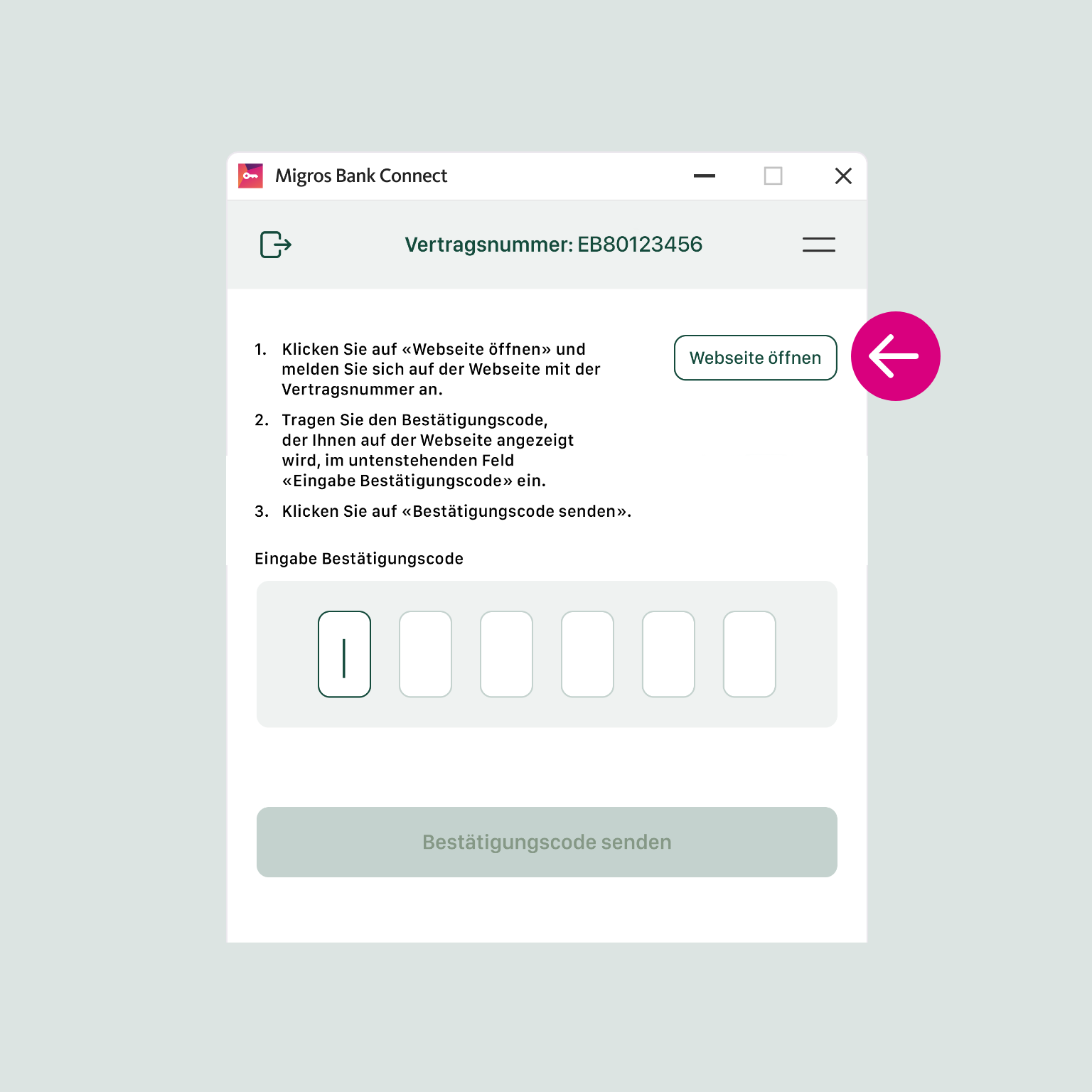
Geben Sie auf der Anmeldeseite im Browser Ihre Vertragsnummer ein. Bestätigen Sie die Eingabe mit "Weiter".
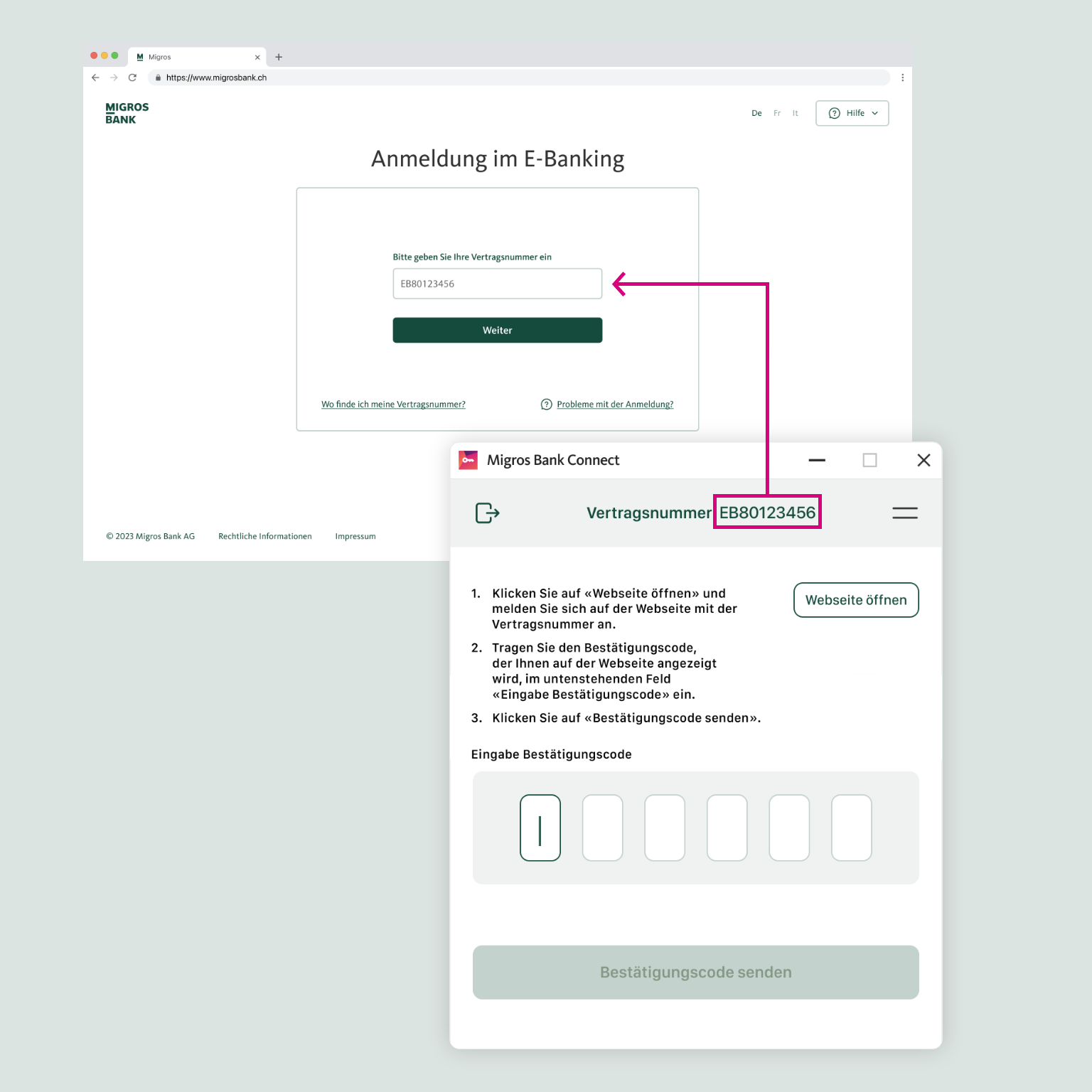
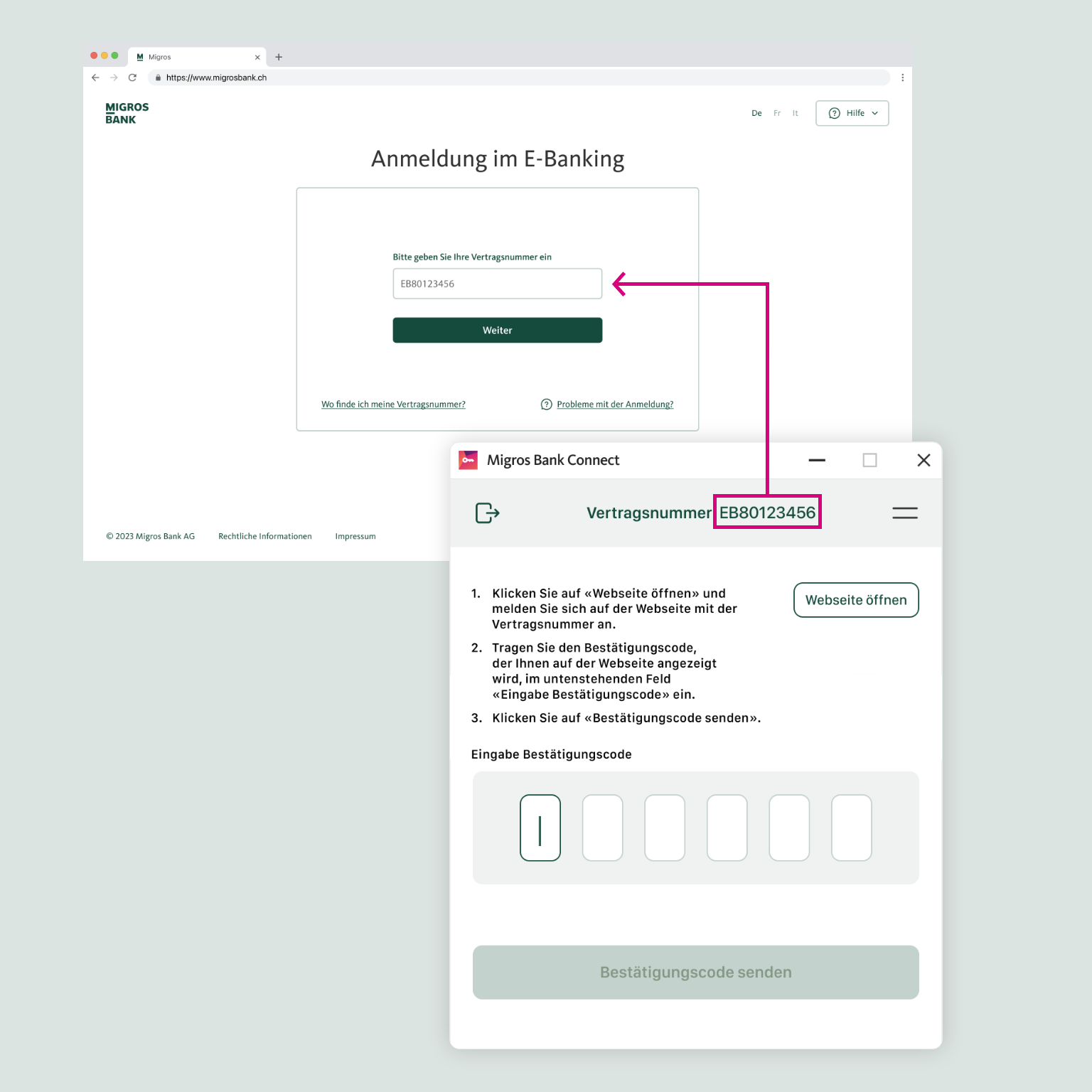
Vertragsnummer in der Connect App
Sie finden Ihre Vertragsnummer in der Connect App ganz oben. Am Bild sehen Sie die Nummer hervorgehoben.
Es ist möglich, dass sich Ihr Browserfenster über die Connect App gelegt hat. Sie können die Connect App wieder in den Vordergrund bringen, indem Sie das Schlüssel-Icon unten in Ihrer Taskleiste anklicken.
Ihr Browser akzeptiert keine Cookies oder Sie befinden sich in einer Region, aus welcher Sie keinen Zugriff auf externe Inhalte haben.
Ihr Browser akzeptiert keine Cookies oder Sie befinden sich in einer Region, aus welcher Sie keinen Zugriff auf externe Inhalte haben.
Auf der Webseite sehen Sie einen Bestätigungscode. Geben Sie diesen Code in der Connect App ein und klicken Sie auf "Bestätigungscode senden".



Ihre erste Anmeldung im Browser war erfolgreich
Geschafft! Nach erfolgreicher Anmeldung erscheint die Übersichtsseite Ihres E-Bankings.
Sie haben Fragen zum E-Banking? Hilfebereich ansehen.
Sie möchten persönlich mit einer Mitarbeiterin oder einem Mitarbeiter sprechen? Rufen Sie uns an.

Auf der Webseite sehen Sie einen Bestätigungscode. Geben Sie diesen Code in der Connect App ein und klicken Sie auf "Bestätigungscode senden".



Ihre erste Anmeldung im Browser war erfolgreich
Geschafft! Nach erfolgreicher Anmeldung erscheint die Übersichtsseite Ihres E-Bankings.
Sie haben Fragen zum E-Banking? Hilfebereich ansehen.
Sie möchten persönlich mit einer Mitarbeiterin oder einem Mitarbeiter sprechen? Vereinbaren Sie einen Termin mit unseren Experten.


Wir helfen Ihnen gerne weiter.
Das tut uns leid.
Versuchen Sie nochmals über den «zurück» Button die vorherigen Schritte durchzulaufen.
Wenn Sie Ihr Gerät nicht selber aktivieren können, steht Ihnen auch unser Kundencenter zur Verfügung. Sie können einfach einen Rückruftermin buchen und wir schauen mit Ihnen das Problem an.

E-Banking App herunterladen:
Laden Sie die aktuelle E-Banking App der Migros Bank auf Ihrem Smartphone herunter. Entweder mit dem QR-Code hier im Bild oder den untenstehenden Links:
Apple iPhone: https://apps.apple.com/us/app/migros-bank-e-banking-phone/id452805858
Android: https://play.google.com/store/apps/details?id=ch.migrosbank.android


Öffnen Sie die Migros Bank E-Banking App.
Was sehen Sie auf der Startseite?


Wählen Sie das Feld "Vertragsnummer" (EBXXXXXXXX) aus.


Wählen Sie "Vertragsliste bearbeiten" aus.
Sehen Sie die Vertragsnummer, die Sie bearbeiten möchten?


Wichtig: Um ein neues Passwort festlegen zu können, müssen Sie zuerst den entsprechenden Vertrag löschen.
Klicken Sie dazu zuerst auf das "Löschen-Symbol". Bestätigen Sie anschliessend die Löschung in dem Sie auf den grünen Button "Entfernen" klicken.


Der Vertrag wurde entfernt. Sie können nun Ihren bestehenden oder einen neuen Vertrag ganz einfach über den Button "Vertrag hinzufügen" anfügen.


Klicken Sie nun auf "Ich habe bereits einen Aktivierungscode erhalten".


Geben Sie Ihre Vertragsnummer und den Aktivierungscode. Klicken Sie anschliessend auf "Aktivieren".


Geben Sie ein neues Passwort für dieses Gerät ein und klicken Sie auf «Passwort bestätigen».


Legen Sie einen gewünschten Gerätenamen fest und klicken Sie auf «Weiter».



Herzliche Gratulation
Sie können nun die Anleitung schliessen und in Ihrem E-Banking fortfahren.

Klicken Sie auf «Vertrag hinzufügen» .


Klicken Sie nun auf "Ich habe bereits einen Aktivierungscode erhalten".


Geben Sie Ihre Vertragsnummer und den Aktivierungscode. Klicken Sie anschliessend auf "Aktivieren".


Geben Sie ein neues Passwort für dieses Gerät ein und klicken Sie auf «Passwort bestätigen».


Legen Sie einen gewünschten Gerätenamen fest und klicken Sie auf «Weiter».



Herzliche Gratulation
Sie können nun die Anleitung schliessen und in Ihrem E-Banking fortfahren.

Klicken Sie auf «Login ins E-Banking».


Klicken Sie nun auf "Ich habe bereits einen Aktivierungscode erhalten".


Geben Sie Ihre Vertragsnummer und den Aktivierungscode. Klicken Sie anschliessend auf "Aktivieren".


Geben Sie ein neues Passwort für dieses Gerät ein und klicken Sie auf «Passwort bestätigen».


Legen Sie einen gewünschten Gerätenamen fest und klicken Sie auf «Weiter».



Herzliche Gratulation
Sie können nun die Anleitung schliessen und in Ihrem E-Banking fortfahren.

E-Banking App herunterladen:
Laden Sie die aktuelle E-Banking App der Migros Bank auf Ihrem Smartphone herunter. Entweder mit dem QR-Code hier im Bild oder den untenstehenden Links:
Apple iPhone: https://apps.apple.com/us/app/migros-bank-e-banking-phone/id452805858
Android: https://play.google.com/store/apps/details?id=ch.migrosbank.android
Öffnen Sie die Migros Bank E-Banking App.
Was sehen Sie auf der Startseite?


Wählen Sie das Feld "Vertragsnummer" (EBXXXXXXXX) aus.


Wählen Sie "Vertragsliste bearbeiten" aus.
Sehen Sie die Vertragsnummer, die Sie bearbeiten möchten?


Wichtig: Um ein neues Passwort festlegen zu können, müssen Sie zuerst den entsprechenden Vertrag löschen.
Klicken Sie dazu zuerst auf das "Löschen-Symbol". Bestätigen Sie anschliessend die Löschung in dem Sie auf den grünen Button "Entfernen" klicken.


Der Vertrag wurde entfernt. Sie können nun Ihren bestehenden oder einen neuen Vertrag ganz einfach über den Button "Vertrag hinzufügen" anfügen.


Klicken Sie nun auf "Ich habe bereits einen Aktivierungscode erhalten".


Geben Sie Ihre Vertragsnummer und den Aktivierungscode. Klicken Sie anschliessend auf "Aktivieren".


Geben Sie ein neues Passwort für dieses Gerät ein und klicken Sie auf «Passwort bestätigen».


Legen Sie einen gewünschten Gerätenamen fest und klicken Sie auf «Weiter».



Herzliche Gratulation
Sie können nun die Anleitung schliessen und in Ihrem E-Banking fortfahren.

Klicken Sie auf «Vertrag hinzufügen» .


Klicken Sie nun auf "Ich habe bereits einen Aktivierungscode erhalten".


Geben Sie Ihre Vertragsnummer und den Aktivierungscode. Klicken Sie anschliessend auf "Aktivieren".


Geben Sie ein neues Passwort für dieses Gerät ein und klicken Sie auf «Passwort bestätigen».


Legen Sie einen gewünschten Gerätenamen fest und klicken Sie auf «Weiter».



Herzliche Gratulation
Sie können nun die Anleitung schliessen und in Ihrem E-Banking fortfahren.

Klicken Sie auf «Login ins E-Banking».


Klicken Sie nun auf "Ich habe bereits einen Aktivierungscode erhalten".


Geben Sie Ihre Vertragsnummer und den Aktivierungscode. Klicken Sie anschliessend auf "Aktivieren".


Geben Sie ein neues Passwort für dieses Gerät ein und klicken Sie auf «Passwort bestätigen».


Legen Sie einen gewünschten Gerätenamen fest und klicken Sie auf «Weiter».



Herzliche Gratulation
Sie können nun die Anleitung schliessen und in Ihrem E-Banking fortfahren.

Sie können jederzeit zu dieser Anleitung zurückkehren, wenn Sie bereit sind.
Um Ihr E-Banking einzurichten, benötigen Sie:
- Brief mit Ihrer E-Banking Vertragsnummer
- Brief oder SMS mit Ihrem Aktivierungscode
- Smartphone (bevorzugt) und/oder
- Computer / Laptop
Sind Sie nun bereit?

Sie müssen erst einen Aktivierungscode bestellen.
Über dieses Formular können Sie einen neuen Aktivierungscode beantragen.
Wir konnten Ihr Anliegen nicht lösen? Dann rufen Sie uns ganz einfach hier an.

.png)
.png)
.png)
.png)